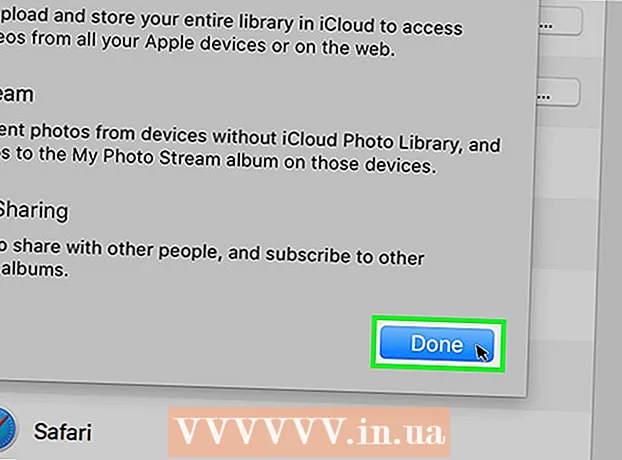Автор:
Monica Porter
Дата На Създаване:
15 Март 2021
Дата На Актуализиране:
27 Юни 2024

Съдържание
Тази wikiHow ви учи как да изтеглите аудио версия на видеоклип в YouTube. Най-надеждният начин е да използвате безплатната програма 4K Video Downloader, но можете да получите достъп и до уебсайта Convert2MP3, ако искате да изтеглите видеоклипове, които не съдържат музика или съдържание, защитено с авторски права. Забележка: не можем да използваме горните услуги за изтегляне на аудио от видеоклип в YouTube, който не е наличен в текущата държава.
Стъпки
Метод 1 от 2: С 4K Video Downloader
Изтеглете и инсталирайте 4K Video Downloader. Отидете на https://www.4kdownload.com/products/product-videodownloader с помощта на уеб браузър, след което щракнете върху връзката Вземете 4K Video Downloader от лявата страна на страницата. Инсталационният файл на 4K Video Downloader ще започне да се изтегля; След изтеглянето можете да инсталирате 4K Video Downloader, както следва:
- На Windows - Щракнете двукратно върху инсталационния файл, щракнете Да когато бъдете подканени и следвайте инструкциите на екрана.
- На Mac Щракнете двукратно върху инсталационния файл, проверете инсталацията, ако е необходимо, щракнете и плъзнете иконата на приложението 4K Video Downloader, за да го пуснете в папката "Приложения" и следвайте инструкциите на екрана.

Отидете до видеоклипа в YouTube, който искате да използвате. Отворете YouTube, като отидете на https://www.youtube.com/ в уеб браузър, след това намерете видеоклипа, за който искате да изтеглите звук, и кликнете върху него, за да го отворите.- Уверете се, че избирате отделно видео, а не плейлист (или видео от плейлист).

Копирайте URL адреса на видеоклипа в YouTube. Изберете целия адрес в лентата за URL в горната част на прозореца на браузъра, след което щракнете Ctrl+° С (Windows) или ⌘ Команда+° С (Mac), за да копирате адреса.
Отворете 4K Video Downloader. Ако програмата не се отвори автоматично, щракнете или щракнете двукратно върху зелената и бяла икона на приложението 4K Video Downloader.- На Mac ще трябва да намерите приложението 4K Video Downloader в папката Applications.
Щракнете Поставяне на връзка (Поставяне на връзка) в горния ляв ъгъл на прозореца на 4K Video Downloader. URL адресът на видеоклипа в YouTube, който сте копирали, ще бъде поставен тук.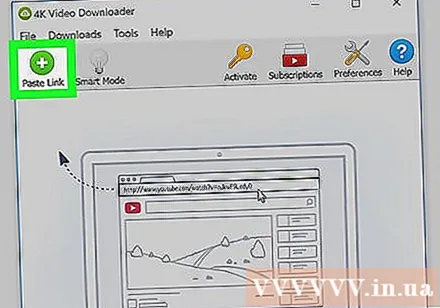
Щракнете върху клетката Изтеглете видео (Изтеглете видео). Тази опция е в горната лява част на прозореца, след като 4K Video Downloader намери видеото. Ще се появи падащо меню.
Щракнете Извличане на аудио (Извличане на звук). Тази опция е в падащото меню.
Щракнете върху падащото поле "Формат". Тази опция е в горната дясна страна на прозореца. Ще се появи меню с различни аудио формати.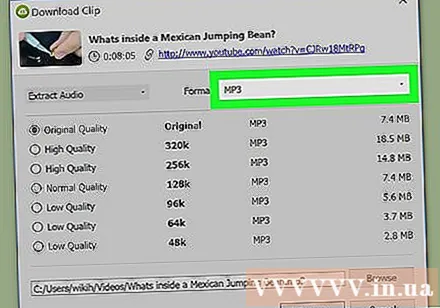
Изберете формата. Форматът по подразбиране е MP3, но можете да щракнете върху който и да е аудио формат, който се появява в падащото меню според вашите специфични нужди.
- Ако се съмнявате, изберете MP3, защото този формат е съвместим с повечето плейъри и аудио услуги.
Изберете качество. Поставете отметка в квадратчето до една от опциите за качество (като „Високо качество“), която искате да използвате.
Щракнете Преглед (Преглед) и изберете къде да запазите. Щракнете върху бутона Преглед В долната дясна част на прозореца щракнете върху папката, в която искате да запазите изтегления аудио файл, след което щракнете върху Запазете (Запазване).
- На Mac кликнете върху падащото меню „Къде“ и изберете къде да запазите.
Щракнете Екстракт (Извличане) в долния десен ъгъл на прозореца. Файлът ще започне да се изтегля на вашия компютър и ще бъде запазен на избраното от вас място за изтегляне.
- Ако получите грешка, при която видеото не може да бъде изтеглено, опитайте да изтеглите аудио файла на друго видео чрез 4K Video Downloader, без да изтривате изтеглянията. Грешката обикновено се коригира с това действие.
- Ако видеото не може да се изтегли поради грешка в авторските права, изчакайте няколко часа и опитайте отново. 4K Video Downloader често коригира проблеми с авторските права през деня.
Метод 2 от 2: Чрез Convert2MP3
Отворете YouTube. Отидете на https://www.youtube.com/ в уеб браузъра на компютъра си.
- Не е необходимо да сте влезли в акаунта си в YouTube, освен ако не искате да изтеглите възрастово ограничени видеоклипове.
Изберете видеоклипове в YouTube. Намерете видеоклипа, за който искате да изтеглите аудио, след което щракнете върху заглавието на видеоклипа, за да го отворите.
- Уверете се, че избирате самостоятелно видео, а не плейлист (или видео от плейлист).
Копирайте URL адреса на видеоклипа в YouTube. Изберете целия адрес в лентата за URL в горната част на прозореца на браузъра, след което щракнете Ctrl+° С (Windows) или ⌘ Команда+° С (Mac), за да копирате адреса.
Отворете Convert2MP3. Отидете на http://convert2mp3.net/en/, като използвате подобен уеб браузър.
Щракнете върху първото текстово поле в горния център на страницата.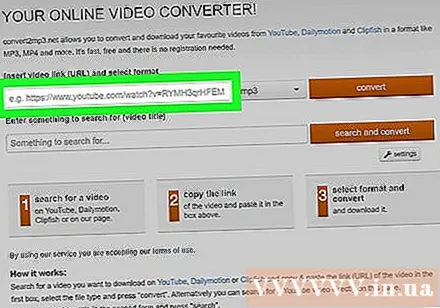
Поставете URL адреса на YouTube. Натиснете Ctrl+V (Windows) или ⌘ Команда+V (Mac), за да поставите адреса.
Щракнете върху клетката mp3. Ще се появи падащо меню.
Изберете аудио формат. Щракнете върху аудиоформата, който искате да използвате, в раздела "Аудио" на менюто.
- Ако не знаете какъв формат да използвате, изберете MP3.
Щракнете конвертирате (конвертирате). Този оранжев бутон е вдясно от горното поле. Видеоклиповете ще бъдат качени в Convert2MP3.
- Ако видеоклипът не може да бъде изтеглен поради грешка при конвертиране на музикални видеоклипове в държавата, в която се появявате, не можем да използваме Convert2MP3 за изтегляне на аудиото на видеоклипа. Опитайте да използвате 4K Video Downloader.
Щракнете tiếp tục (продължете), когато бъдете подканени. Етикетът ще бъде прикачен към аудио файла и ще ви отведе до страницата за изтегляне.
- Можете също да щракнете Пропуснете тази страница (без тагове) ако не искате аудио файлът да бъде маркиран с него (например име на изпълнител).
Щракнете Изтегли (Изтегли). Този зелен бутон е в долната част на страницата. Аудио файлът на видеото ще започне да се изтегля на вашия компютър, но може да се наложи да изберете къде да го запазите първо, преди да започне изтеглянето.
Съвети
- Винаги преглеждайте законите за авторското право, преди да качвате или използвате аудио в YouTube за каквато и да е цел (с изключение на лична употреба).
Внимание
- Изтеглянето на аудио от YouTube вероятно ще наруши условията на доставчика на интернет услуги, който използвате.