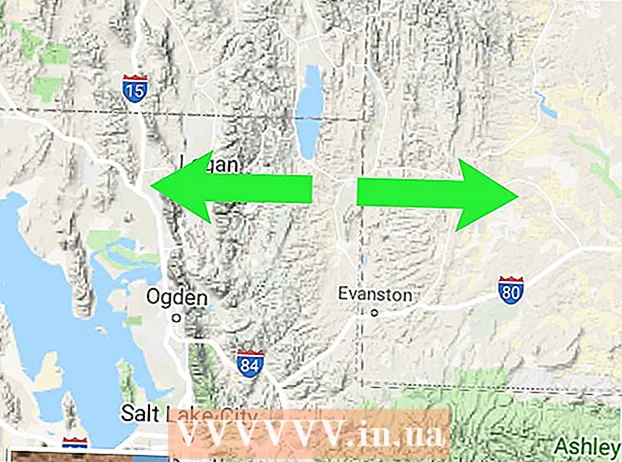Автор:
Monica Porter
Дата На Създаване:
17 Март 2021
Дата На Актуализиране:
25 Юни 2024

Съдържание
Фотографите обичат Flickr, защото това е оживена социална мрежа с разнообразни възможности за споделяне на снимки. Flickr има толкова много функции, така че е доста трудно да разберете как да изпълнявате привидно нормални задачи, като качване на снимки. За щастие качването на снимки от Flickr е доста лесно, ако знаете някои ценни съвети. За да направите това, ще трябва да използвате компютър, тъй като мобилните приложения нямат тези функции.
Стъпки
Метод 1 от 3: Изтеглете снимки от вашия Photostream
Влезте във вашия акаунт във Flickr. Отворете уебсайта на Flickr в уеб браузър, след което влезте с вашето потребителско име и парола.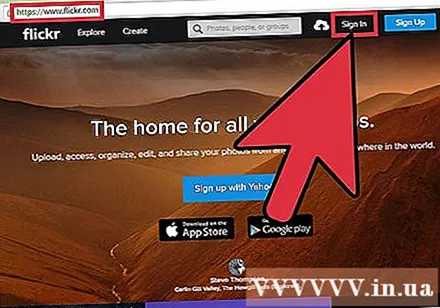

Изберете снимката, която искате да изтеглите. Изображението ще бъде достъпно на две места:- Щракнете върху „Camera Roll“, за да видите всичките си снимки. Когато кликнете върху изображение, това изображение се добавя към "стека" за изтегляне в долната част на екрана. За да добавите още снимки към опашката, щракнете върху „Select All“ до датата на добавяне на изображенията.
- Ако използвате албуми на Flickr за съхраняване на вашите снимки и искате да изтеглите целия албум, щракнете върху „Албуми“, след което изберете набора от снимки, които искате да изтеглите.
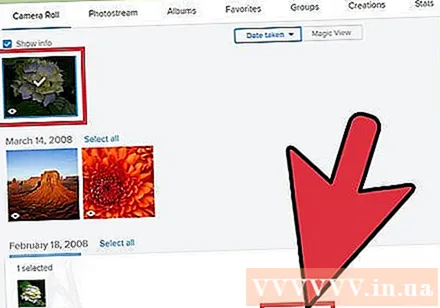
Щракнете върху „Изтегляне“ в долната част на екрана. Изображенията, които добавяте към опашката, ще бъдат изтеглени. Ще се появи друго съобщение в зависимост от броя изображения, които сте избрали:- Ако изберете изображение, съобщението ще казва „Изтегляне на 1 снимка“. Щракнете върху полето за съобщение, за да изберете място за запазване на вашия компютър. Изтеглянето ще започне.
- Ако сте избрали няколко изображения (или цели албуми), съобщението ще казва „Изтегляне на zip“. Щракнете върху съобщението, за да създадете единичен архив, след което изберете папка, която да запазите. След като приключите с изтеглянето, отворете zip файла.
- В Windows щракнете двукратно върху zip файла, след което щракнете върху „Извличане“, за да извлечете изображението.
- На Mac потребителите могат да щракнат двукратно върху zip файл, за да извлекат изображението в текущата папка.
Метод 2 от 3: Качване на снимки от Photostream на някой друг
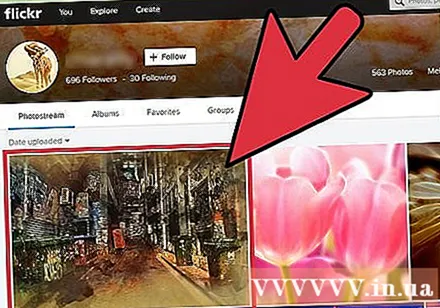
Отворете снимката на Flickr, която искате да изтеглите. Не всички потребители имат право да изтеглят изображения. Ако в долния десен ъгъл на изображението има стрелка надолу, изображението е налично за изтегляне.
Щракнете върху стрелката надолу, за да видите опции за размера на изображението. Ще се появи кратък списък с размери на изображенията, налични за изтегляне. Ако искате да видите повече опции, щракнете върху „Преглед на всички размери“.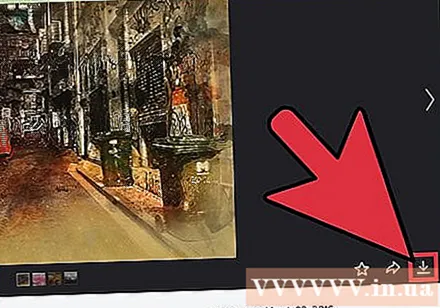
- Колкото по-висока е разделителната способност, толкова по-голямо е изображението.
- Ако не е налична по-голяма разделителна способност, това може да се дължи на факта, че снимката по същество е малка или собственикът е избрал да не споделя пълния размер.
Щракнете върху размера на изображението и щракнете върху връзката за изтегляне. Връзката за изтегляне ще бъде нещо като „Изтеглете големия 1024 размер на тази снимка“, но конкретното съдържание зависи от избрания от вас размер на изображението.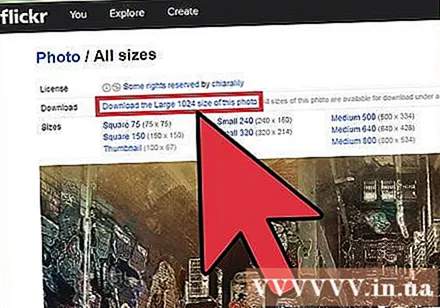
Изберете къде да запазите файла. Изберете папка, след което щракнете върху „Запазване“, за да изтеглите изображението. реклама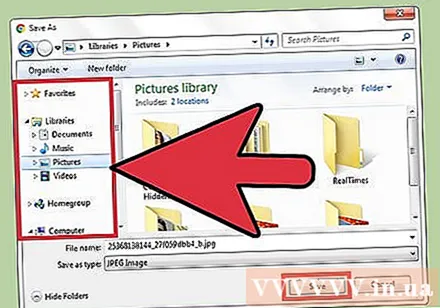
Метод 3 от 3: Използване на Flickr Downloadr в Google Chrome
Инсталирайте Flickr Downloadr. Flickr Downloadr е доверено приложение, което ви позволява да търсите и изтегляте снимки на Flickr. Приложението работи на операционни системи Mac, Windows и Linux, но имате нужда от браузъра Google Chrome.
- Отворете уеб магазина на Chrome и потърсете Flickr Downloadr.
- Кликнете върху „Добавяне към Chrome“, след което потвърдете, като щракнете върху „Добавяне на приложение“.
Стартирайте Flickr Downloader в Chrome. В адресната лента на Chrome въведете
chrome: // apps щракнете върху и щракнете ↵ Въведете. Кликнете върху иконата на Flickr Downloadr.
Щракнете върху иконата на къщата, за да започнете търсенето. В полето за търсене въведете ключова дума / тема, потребителско име или име на групата на Flickr. Щракнете върху иконата на лупа, за да започнете да търсите.
Изберете снимки за изтегляне. Ако търсите потребители или групи, щракнете върху „Хора“ или „Групи“ в горната част на приложението, за да видите резултатите. Ако търсите по ключова дума / тема, запазете раздела „Снимки“ и прегледайте резултатите.
- Кликнете върху изображение, за да го добавите към стека на чакащите изображения. Ако промените решението си, щракнете върху снимката отново, за да отмените.
- За да изберете всички фигури, които сте разглеждали в резултатите от търсенето, щракнете върху квадратната икона под изображението.
Щракнете върху иконата със стрелка, за да започнете да изтегляте. Изберете размер на файла в долната част на екрана („Оригинал“ е оригиналното изображение - възможно най-високото качество), след което щракнете върху „Избор на папка“, за да изберете папка за запазване. Щракнете върху „OK“, след това върху стрелката, за да започнете изтеглянето.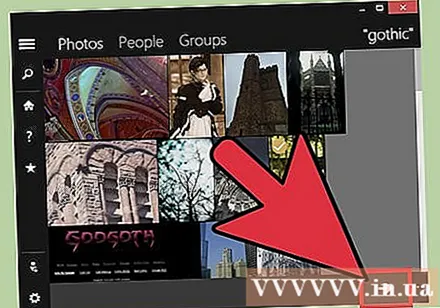
- Всяко изображение ще се зарежда отделно, така че не е необходимо да разархивирате файлове.
- Ако потребителят не включи оригиналния размер на снимката, който можете да изтеглите, Flickr Downloadr ще намери и изтегли възможно най-качествените снимки.
Внимание
- Незаконно е използването на изображение на друго лице за търговски цели, освен ако снимката не е разрешена в публичното пространство. Трябва да използвате само изображения, които са под лиценз Creative Commons.Ако искате да определите дали дадена снимка е в публичното достояние, отворете снимката на Flickr, прочетете съобщението за сертификат точно под датата, на която е направена снимката, и щракнете върху връзката, за да прочетете повече за типа сертификат. просто.