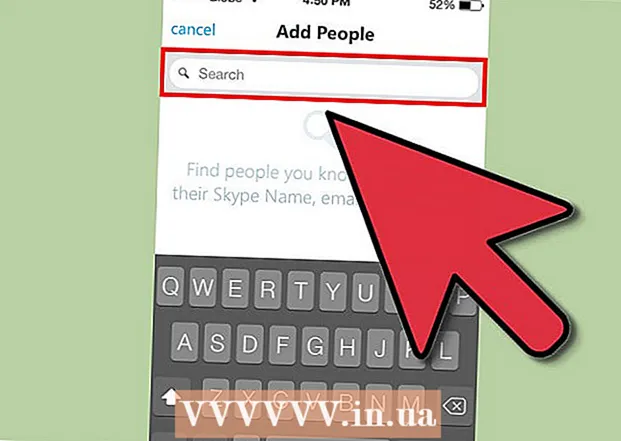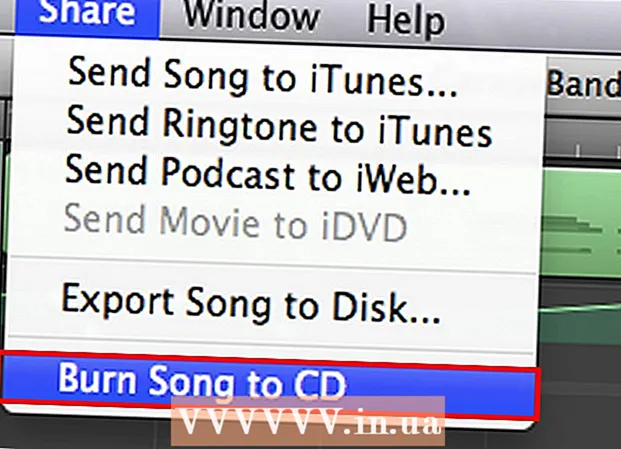Автор:
Ellen Moore
Дата На Създаване:
15 Януари 2021
Дата На Актуализиране:
29 Юни 2024

Съдържание
- Стъпки
- Метод 1 от 3: Използване на iTunes
- Метод 2 от 3: Използване на iCloud
- Метод 3 от 3: Архивирайте вашия jailbroken iPhone
Редовното архивиране на вашия iPhone ще ви предпази от притеснения, ако телефонът ви се счупи или се загуби. Можете да архивирате настройките и данните си, като използвате различни методи, например с помощта на iTunes или iCloud. Ако имате устройство с джейлбрейк, можете да инсталирате специално приложение за архивиране на вашите настройки и приложения.
Стъпки
Метод 1 от 3: Използване на iTunes
 1 Изтеглете и инсталирайте iTunes. Ако нямате iTunes, изтеглете тази програма от уебсайта на Apple.
1 Изтеглете и инсталирайте iTunes. Ако нямате iTunes, изтеглете тази програма от уебсайта на Apple. - Ако не искате или не можете да използвате iTunes за архивиране на вашия iPhone, преминете към следващия раздел.
 2 Актуализирайте iTunes до най -новата версия. Стартирайте iTunes - ако компютърът ви е свързан с интернет и са налични нови актуализации, ще бъдете подканени да ги инсталирате.
2 Актуализирайте iTunes до най -новата версия. Стартирайте iTunes - ако компютърът ви е свързан с интернет и са налични нови актуализации, ще бъдете подканени да ги инсталирате.  3 Свържете вашия iPhone към компютъра. Ако правите това за първи път, докоснете Доверие на екрана на устройството.
3 Свържете вашия iPhone към компютъра. Ако правите това за първи път, докоснете Доверие на екрана на устройството. 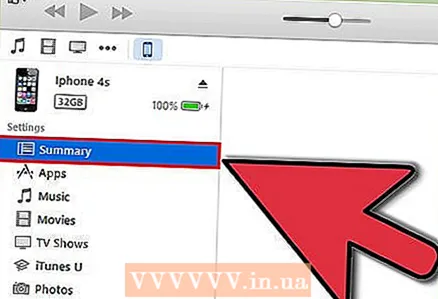 4 Изберете вашия iPhone в прозореца на iTunes. Устройството се появява в горния ред икони. Когато изберете устройство, се отваря прозорецът Резюме.
4 Изберете вашия iPhone в прозореца на iTunes. Устройството се появява в горния ред икони. Когато изберете устройство, се отваря прозорецът Резюме.  5 Отключете iPhone, ако е заключен с парола.
5 Отключете iPhone, ако е заключен с парола. 6 В секцията „Архивиране“ изберете „Този компютър“. Това ще запази резервното копие на вашия компютър.
6 В секцията „Архивиране“ изберете „Този компютър“. Това ще запази резервното копие на вашия компютър. - Архивирането се създава и при синхронизиране на устройството.
 7 Щракнете върху Създаване на резервно копие. Процесът на архивиране започва. Ако този бутон е затъмнен, тогава вашият iPhone най -вероятно в момента се синхронизира с iTunes.
7 Щракнете върху Създаване на резервно копие. Процесът на архивиране започва. Ако този бутон е затъмнен, тогава вашият iPhone най -вероятно в момента се синхронизира с iTunes. - Може да бъдете подканени да архивирате приложения, които не са във вашата iTunes библиотека (това са приложения, които сте получили от източници на трети страни или все още не сте добавили към вашата iTunes библиотека). Не можете да възстановите тези приложения, освен ако не ги добавите към вашата iTunes библиотека.
- Може също да бъдете подканени да прехвърлите закупено съдържание от iPhone във вашата iTunes библиотека (може да сте инсталирали нови приложения, но iTunes не е настроен да изтегля автоматично ново закупено съдържание).
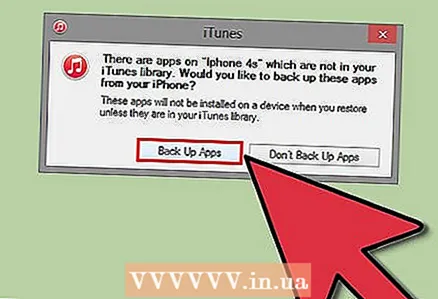 8 Изчакайте процесът на архивиране да приключи. След като потвърдите дали искате или не искате да архивирате вашите приложения и да прехвърлите закупено съдържание, iPhone ще започне процеса на създаване на резервно копие, което ще бъде запазено на вашия компютър. Можете да следите напредъка на архивирането в горната част на прозореца на iTunes.
8 Изчакайте процесът на архивиране да приключи. След като потвърдите дали искате или не искате да архивирате вашите приложения и да прехвърлите закупено съдържание, iPhone ще започне процеса на създаване на резервно копие, което ще бъде запазено на вашия компютър. Можете да следите напредъка на архивирането в горната част на прозореца на iTunes. - iTunes архивира настройки, контакти, приложения, съобщения, снимки. Архивирането не включва синхронизирана музика, видеоклипове и подкасти от вашата iTunes библиотека или друго съдържание, добавено по друг начин. След като архивирането приключи, трябва да синхронизирате това съдържание с iTunes.
- Вашият iPhone ще бъде архивиран във вашата iTunes Media папка.
Метод 2 от 3: Използване на iCloud
 1 Отворете приложението Настройки. Ако не искате или не можете да използвате iTunes или искате да автоматизирате процеса на архивиране, използвайте iCloud акаунт.
1 Отворете приложението Настройки. Ако не искате или не можете да използвате iTunes или искате да автоматизирате процеса на архивиране, използвайте iCloud акаунт. - Всеки Apple ID се предлага с 5 GB безплатно хранилище за iCloud. Не забравяйте, че вашите резервни копия на iPhone ще заемат значителна част от вашето пространство за съхранение в iCloud.
 2 Изберете „iCloud“. Количеството свободно пространство ще бъде показано до бутона „Съхранение“.
2 Изберете „iCloud“. Количеството свободно пространство ще бъде показано до бутона „Съхранение“.  3 Превъртете надолу и докоснете „Архивиране“. Това ще ви позволи да персонализирате опциите за архивиране.
3 Превъртете надолу и докоснете „Архивиране“. Това ще ви позволи да персонализирате опциите за архивиране.  4 Включете опцията „Архивиране в iCloud“. Ще бъдете информирани, че когато синхронизирате с iTunes, резервните копия вече няма да се създават автоматично.
4 Включете опцията „Архивиране в iCloud“. Ще бъдете информирани, че когато синхронизирате с iTunes, резервните копия вече няма да се създават автоматично. - Сега резервните копия ще се създават автоматично, когато устройството е включено, свързано към Wi-Fi мрежа и заключено.
 5 Стартирайте процеса на архивиране. Ако искате да направите това веднага, щракнете върху „Архивиране“. Екранът ще покаже приблизителното време за архивиране.
5 Стартирайте процеса на архивиране. Ако искате да направите това веднага, щракнете върху „Архивиране“. Екранът ще покаже приблизителното време за архивиране. - iCloud архивира данни и настройки, които не са в iCloud. Например резервното копие няма да съдържа отметки, контакти, календари, снимки, тъй като те вече се съхраняват във вашия iCloud акаунт.
- Музиката и видеоклиповете, които получавате от други източници, не са включени в архива. Приложенията, музиката и филмите, закупени чрез iTunes, ще бъдат възстановени с помощта на архива.
 6 След като направите резервно копие, задайте съдържанието, което ще бъде включено в следващото архивиране. Това е полезно, ако използвате iTunes и iCloud за архивиране. Например, снимките могат да бъдат включени в резервни копия на iTunes, така че снимките може да не са включени в резервни копия на iCloud.
6 След като направите резервно копие, задайте съдържанието, което ще бъде включено в следващото архивиране. Това е полезно, ако използвате iTunes и iCloud за архивиране. Например, снимките могат да бъдат включени в резервни копия на iTunes, така че снимките може да не са включени в резервни копия на iCloud. - В настройките на iCloud изберете „Storage“ - „Manage storage“.
- Кликнете върху създадения архив.
- Премахнете отметките от квадратчетата за съдържание, което не искате да вземете предвид при създаването на бъдещи архиви.
- В менюто, което се отваря, изберете „Деактивиране и деинсталиране“. Това ще премахне съдържанието по ваш избор от архива, което няма да се брои при следващото архивиране. Моля, обърнете внимание, че данните на вашия iPhone няма да бъдат повредени.
Метод 3 от 3: Архивирайте вашия jailbroken iPhone
 1 Изтеглете PKGBackup. Ако телефонът ви не е счупен, използвайте iTunes и / или iCloud за архивиране. В противен случай инсталирайте приложението PKGBackup.
1 Изтеглете PKGBackup. Ако телефонът ви не е счупен, използвайте iTunes и / или iCloud за архивиране. В противен случай инсталирайте приложението PKGBackup. - Изтеглете PKGBackup чрез Cydia (ако вашият iPhone е счупен).
 2 Стартирайте PKGBackup и кликнете върху „Настройки“. Изберете къде да съхранявате архива си, включително облачни услуги (Dropbox, OneDrive, Google Диск) и FTP сървъри.
2 Стартирайте PKGBackup и кликнете върху „Настройки“. Изберете къде да съхранявате архива си, включително облачни услуги (Dropbox, OneDrive, Google Диск) и FTP сървъри. - В настройките можете да зададете график за архивиране.
 3 Върнете се в основния прозорец на приложението и кликнете върху „Архивиране“. Изберете съдържанието за архивиране. Можете да превключвате между приложения на Apple, приложения на Apple Store, приложения Cydia и файлове, съхранявани на вашия iPhone.
3 Върнете се в основния прозорец на приложението и кликнете върху „Архивиране“. Изберете съдържанието за архивиране. Можете да превключвате между приложения на Apple, приложения на Apple Store, приложения Cydia и файлове, съхранявани на вашия iPhone. - Щракнете върху иконата за архивиране вдясно от всеки елемент, за да добавите или изключите конкретно съдържание от архива.
 4 Стартирайте процеса на архивиране. След като изберете съдържанието за архивиране, стартирайте процеса на архивиране. Продължителността му зависи от количеството архивирани данни и от това дали качвате архива в облачното хранилище или не.
4 Стартирайте процеса на архивиране. След като изберете съдържанието за архивиране, стартирайте процеса на архивиране. Продължителността му зависи от количеството архивирани данни и от това дали качвате архива в облачното хранилище или не. - iTunes не включва jailbroken приложения в архива. PKGBackup ще ви позволи бързо да преинсталирате напукани приложения след възстановяване на резервно копие с помощта на iTunes.