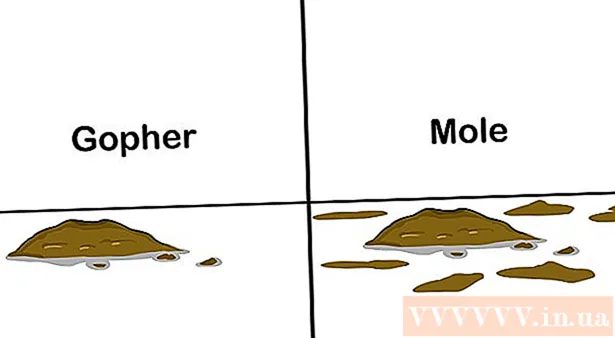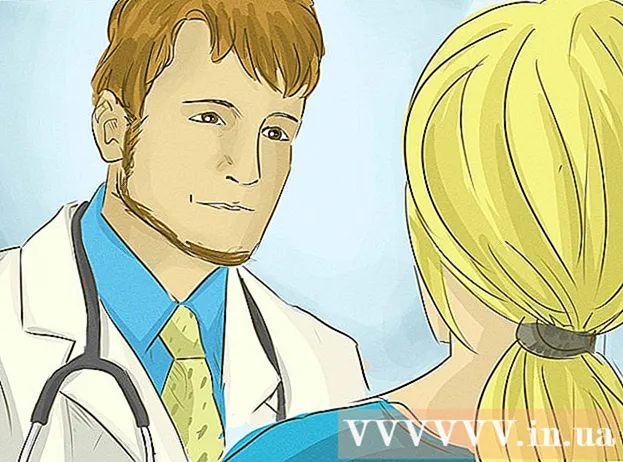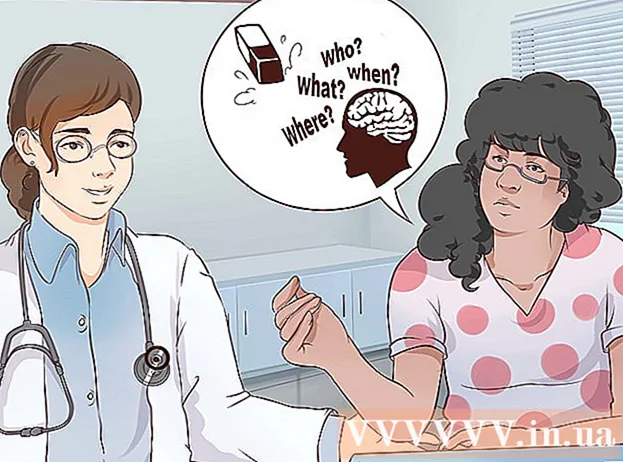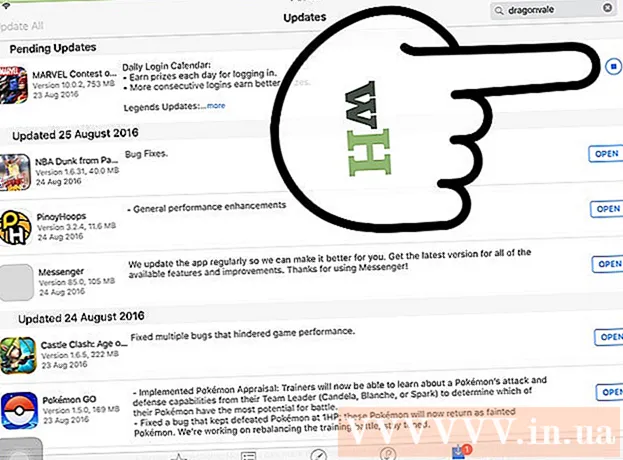Автор:
Mark Sanchez
Дата На Създаване:
2 Януари 2021
Дата На Актуализиране:
29 Юни 2024

Съдържание
Този урок ще ви покаже лесен начин за създаване на куб в Adobe Illustrator.
Стъпки
Метод 1 от 2: Създайте ръчно
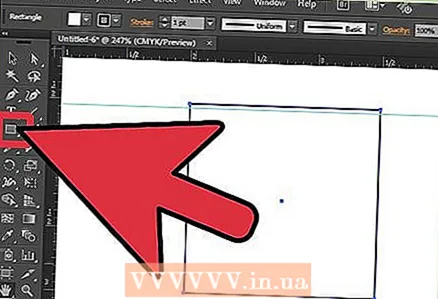 1 Създайте нов квадрат с помощта на Rectangle Tool.
1 Създайте нов квадрат с помощта на Rectangle Tool.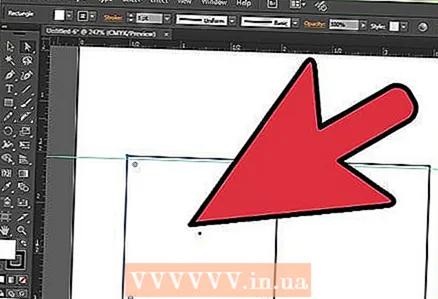 2 Направете копие от него, за да получите два еднакви квадрата.
2 Направете копие от него, за да получите два еднакви квадрата.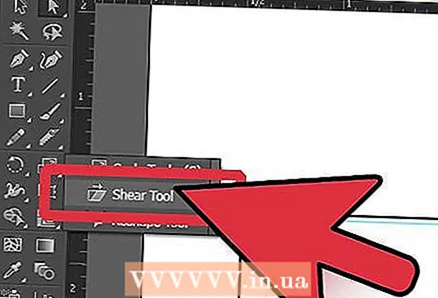 3 Щракнете върху левия квадрат и отидете на инструмента Tilt.
3 Щракнете върху левия квадрат и отидете на инструмента Tilt. 4 Изберете горния десен ъгъл и го преместете надолу по вертикалната ос. Направете същото за втория квадрат.
4 Изберете горния десен ъгъл и го преместете надолу по вертикалната ос. Направете същото за втория квадрат. 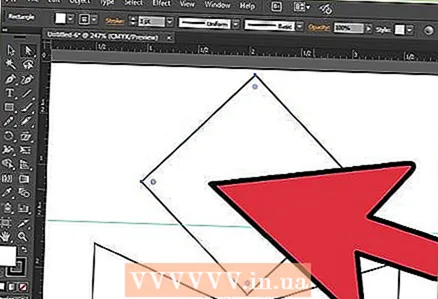 5 Създайте нов квадрат и го завъртете на 45 градуса.
5 Създайте нов квадрат и го завъртете на 45 градуса.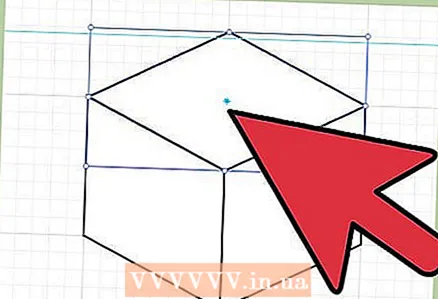 6 Увеличете я по ширина, докато стане равна на общата ширина на съседните квадрати. Щракнете върху новия квадрат и отидете на елемента от менюто Transform> Reset Borders>, изберете горната точка на квадрата и го плъзнете надолу по вертикалната ос, докато ъгълът между страните на този квадрат е равен на ъгъла на два съседни квадрата .
6 Увеличете я по ширина, докато стане равна на общата ширина на съседните квадрати. Щракнете върху новия квадрат и отидете на елемента от менюто Transform> Reset Borders>, изберете горната точка на квадрата и го плъзнете надолу по вертикалната ос, докато ъгълът между страните на този квадрат е равен на ъгъла на два съседни квадрата . 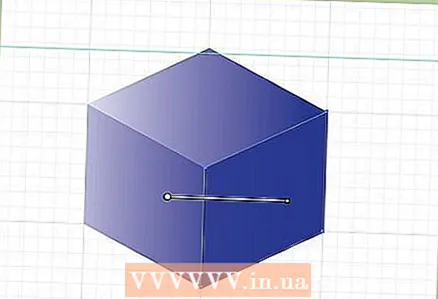 7 За да изглежда повече като куб, оцветете го според посоката на светлината. На снимката светлината идва от лявата страна. Номер 1 трябва да е най -светлият, а номер 2 и номер 3 трябва да са по -тъмните страни.
7 За да изглежда повече като куб, оцветете го според посоката на светлината. На снимката светлината идва от лявата страна. Номер 1 трябва да е най -светлият, а номер 2 и номер 3 трябва да са по -тъмните страни.  8 Готов.
8 Готов.
Метод 2 от 2: Използване на шестоъгълник
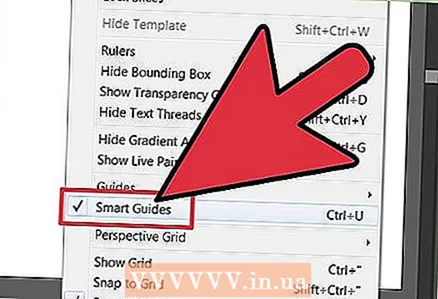 1 За да улесните тази работа, поставете отметка в квадратчето. Интелигентни водачи. Има го в раздела Изглед.
1 За да улесните тази работа, поставете отметка в квадратчето. Интелигентни водачи. Има го в раздела Изглед.  2 Използвайки инструмента Polygon Tool, нарисувайте форма на шестоъгълник. Задръжте клавиша "Shift", докато го рисувате, за да го направите правилен.
2 Използвайки инструмента Polygon Tool, нарисувайте форма на шестоъгълник. Задръжте клавиша "Shift", докато го рисувате, за да го направите правилен. 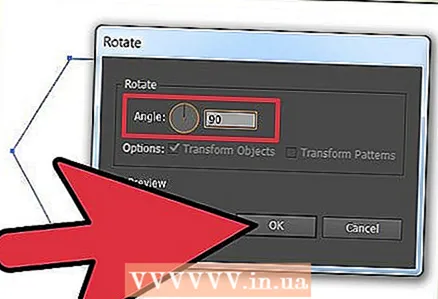 3 Завъртете шестоъгълника на 90 градуса. Изберете го, след това отидете на Object> Transform> Rotate.
3 Завъртете шестоъгълника на 90 градуса. Изберете го, след това отидете на Object> Transform> Rotate.  4 Направете копие на шестоъгълника и го поставете в горния ъгъл на по -старото копие. Интелигентните ръководства ви помагат да постигнете страхотни резултати. Вашият шестоъгълник трябва да бъде точно подравнен, както е показано.
4 Направете копие на шестоъгълника и го поставете в горния ъгъл на по -старото копие. Интелигентните ръководства ви помагат да постигнете страхотни резултати. Вашият шестоъгълник трябва да бъде точно подравнен, както е показано. 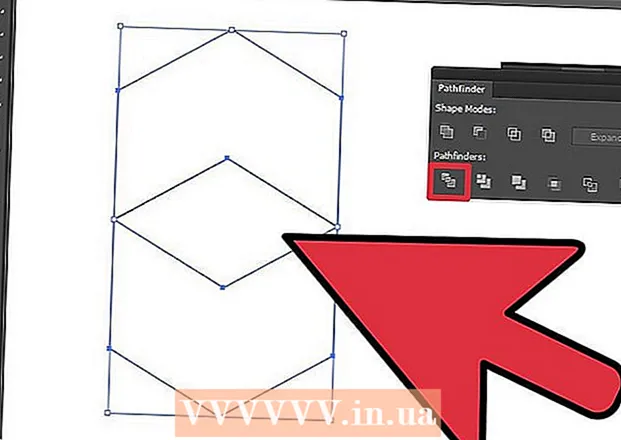 5Използвайки инструмента за директно избиране (бяла стрелка), изберете двата шестоъгълника и натиснете опцията Разделям на панела Pathfinder (Window> Pathfinder)
5Използвайки инструмента за директно избиране (бяла стрелка), изберете двата шестоъгълника и натиснете опцията Разделям на панела Pathfinder (Window> Pathfinder) 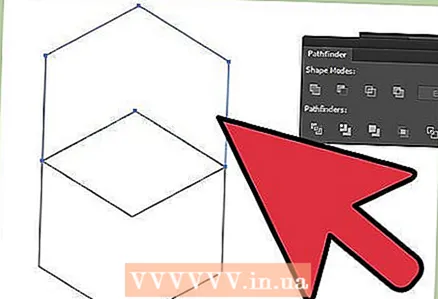 6 Шестоъгълниците ви вече са разделени на три части. Изберете горната част и я изтрийте.
6 Шестоъгълниците ви вече са разделени на три части. Изберете горната част и я изтрийте. 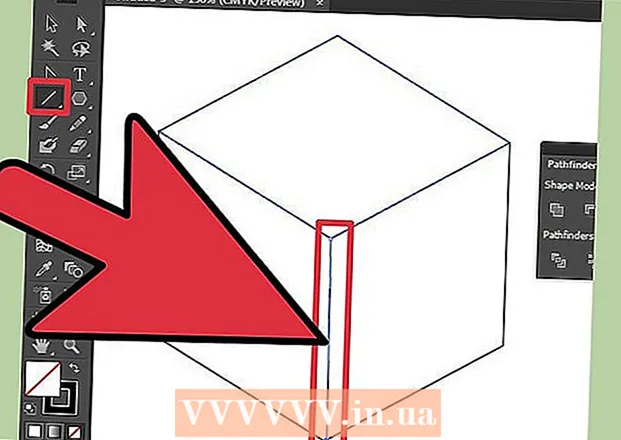 7Тъй като останалите парчета са подравнени, просто нарисувайте линия със същата дебелина като страните на вашите фигури, от долния ъгъл на шестоъгълника (отдолу) и до средния ъгъл (трябва да е по -дълъг от страната)
7Тъй като останалите парчета са подравнени, просто нарисувайте линия със същата дебелина като страните на вашите фигури, от долния ъгъл на шестоъгълника (отдолу) и до средния ъгъл (трябва да е по -дълъг от страната)  8 Изберете дъното и реда и натиснете отново Разделям на панела Pathfinder. Не забравяйте да го направите с инструмент Директен избор(бяла стрелка).
8 Изберете дъното и реда и натиснете отново Разделям на панела Pathfinder. Не забравяйте да го направите с инструмент Директен избор(бяла стрелка). 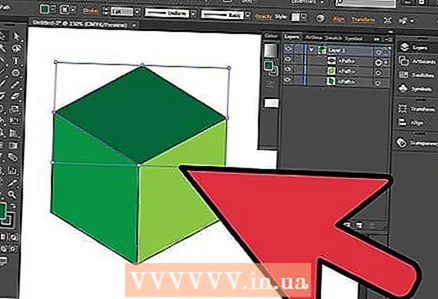 9 Изберете всяка част и я нарисувайте с желания цвят или градиент.
9 Изберете всяка част и я нарисувайте с желания цвят или градиент. 10След това изберете и трите части и ги групирайте (Object> Group)
10След това изберете и трите части и ги групирайте (Object> Group)