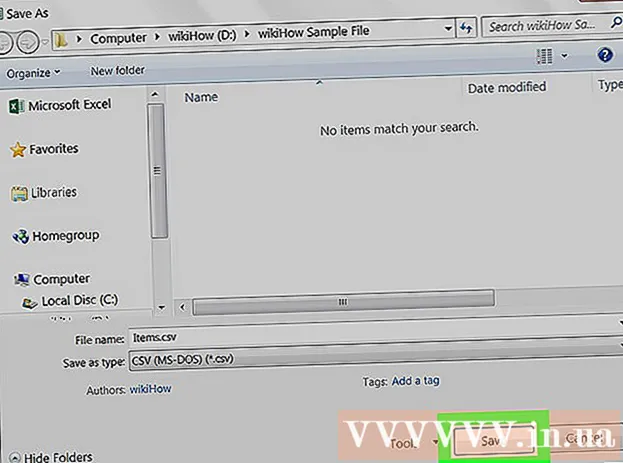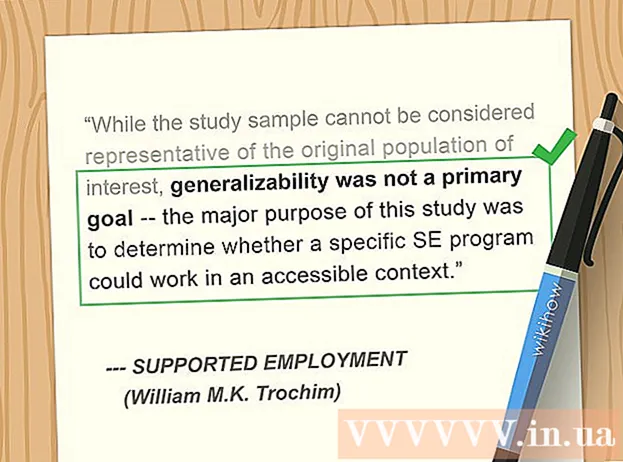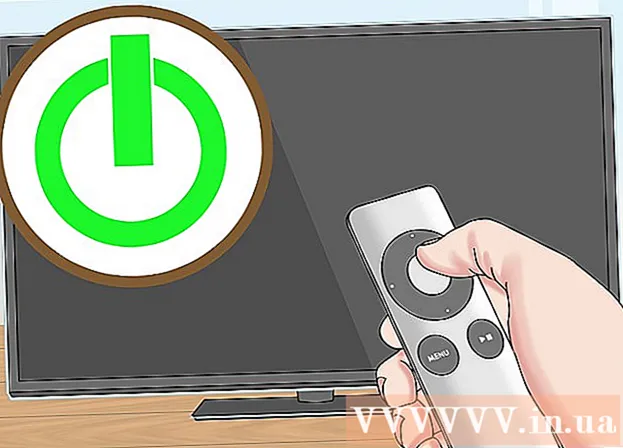Автор:
John Stephens
Дата На Създаване:
25 Януари 2021
Дата На Актуализиране:
2 Юли 2024

Съдържание
Има два различни начина за автоматично добавяне на числа към колона. Най-сигурният начин за автоматично добавяне на диапазони към Excel е чрез използване на функции РЕД. Този метод ще гарантира, че клетките показват правилния номер, дори когато редът е добавен или изтрит. Вторият начин (без да въвеждате формула) е да използвате функцията за попълване, което е по-лесно, но когато изтриете реда, номерът ще липсва.Нека се научим как автоматично да номерираме редове или да въвеждаме последователни числа в колони.
Стъпки
Метод 1 от 2: Автоматично номериране на редове
Щракнете върху първата клетка, където ще започне обхватът. Този метод показва как всяка клетка в колона показва съответния номер на реда. Това се препоръчва, ако редовете често се добавят или изтриват от работния лист.
- За да създадете основен последователен ред от числа (или други данни като ден от седмицата или месец от годината), вижте Как да попълвате колони с последователни числа.

Внос = РЯД (A1) в клетка (ако това е клетка А1). Ако това е друга клетка, трябва да я замените съответно.- Например, ако пишете в клетка B5, напишете = РЯД (B5).
Натиснете ↵ Въведете. Ще се появи номерът на клетъчната линия. Ако сте влезли = РЯД (A1), клетка A1 ще покаже номера 1. Също така ако влезете = РЯД (B5), клетка B5 ще покаже номера 5.
- За да започнете от 1 на всеки ред, където искате числото да започне, пребройте броя на редовете над текущата клетка и след това извадете резултата във функцията.
- Например, ако въведете = РЯД (B5) и искате да покажете числото 1 в тази клетка, променете функцията на = РЯД (B5) -4, защото B4 отброява четирите реда като B1.

Изберете клетката, съдържаща първото число от поредицата.
Преместете показалеца на мишката към рамката в долния десен ъгъл на избраната клетка. Тази черна бележка се нарича дръжка за попълване. Показалецът на мишката ще се превърне в икона за плъзгане, когато е точно над дръжката за попълване.
- Ако не можете да намерите дръжката за попълване, отворете раздела Файл> Опции> Разширени и поставете отметка в квадратчето за „Активиране на дръжката за запълване и плъзгане и пускане на клетката“ (Активирайте дръжката за попълване и плъзгане - пускане на клетка)

Плъзнете дръжката за попълване надолу до последната клетка в диапазона. Всяка клетка в колоната ще показва съответния номер на реда.- Ако изтриете редове в този диапазон, номерът на клетката се коригира автоматично въз основа на новия номер на ред.
Метод 2 от 2: Попълнете последователни числа в колоната
Щракнете върху първата клетка, където ще започне обхватът. Този метод ще ви насочи как да добавяте последователни поредици от числа към клетки в колона.
- Ако направите това, но след това изтриете ред, ще трябва да повторите стъпките, за да преномерирате цялата колона. Ако смятате, че често ще променяте линиите за данни, трябва да приложите метода за автоматично номериране по-горе.
Въведете първото число в диапазона в клетката. Например, ако номерирате отгоре надолу в колона, напишете 1 в първата кутия.
- Не е нужно да започвате от 1. Вашата последователност от числа може да започва от произволен пореден номер, може би дори от различен формат (като четни числа, кратни на 5 и т.н.) .
- Excel поддържа и други стилове за номериране, включително дати, сезони и дни от седмицата. Например, когато въведете делничните дни в колоната, първата клетка ще се покаже като „понеделник“.
Щракнете върху следващата клетка в шаблона. Това е клетката точно под текущата клетка.
Въведете второто число на последователността, за да създадете шаблона. За последователно номериране (като 1, 2, 3 и т.н.) въведете 2 тук.
- Ако искате следващите две числа да бъдат 10, 20, 30, 40 и т.н., тогава следващите две числа в последователността, която трябва да въведете, е 10 и 20.
- Ако пишете по ден от седмицата, въведете следващия ден от седмицата в полето.
Щракнете и плъзнете, за да изберете всички клетки. Когато отпуснете бутона на мишката, импортираните клетки ще бъдат маркирани.
Преместете показалеца на мишката към малката рамка в долния десен ъгъл на избраната област. Тази рамка се нарича дръжка за попълване. Показалецът на мишката ще се превърне в икона за плъзгане, когато е точно над дръжката за попълване.
- Ако не можете да намерите дръжката за попълване, отидете на Файл> Опции> Разширени и поставете отметка в квадратчето „Активиране на дръжката за попълване и плъзгане и пускане на клетката“.
Щракнете и плъзнете дръжката за попълване надолу до последната клетка в числовия диапазон. След като освободите бутона на мишката, клетките в колоната ще бъдат номерирани според модела, който сте задали в първите две клетки. реклама
Съвети
- Microsoft предлага безплатна онлайн версия на Excel като част от Microsoft Office Online.
- Можете също да отваряте и редактирате електронни таблици в Google Sheets.
Внимание
- Уверете се, че опцията „Предупреждение преди презаписване на клетки“ е маркирана в раздела Разширени на Опции на Excel. Това ще помогне за предотвратяване на грешки при въвеждане на данни и ще ограничи необходимостта от пресъздаване на други функции или данни.