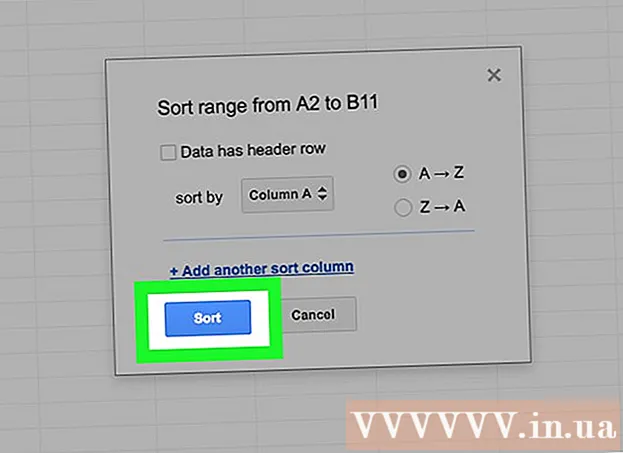Автор:
Laura McKinney
Дата На Създаване:
8 Април 2021
Дата На Актуализиране:
1 Юли 2024

- Процесът на добавяне на множество дестинации в iOS и Android е един и същ.

- Щракнете върху „Избор на карта“, за да маркирате местоположението, което искате да използвате като начална точка на картата. Плъзнете и увеличете картата, за да маркирате местоположението.

Докоснете „Избор на дестинация“ и въведете първата си дестинация. Можете да въведете адрес, да намерите име на фирма или адрес или да кликнете върху „Избор на карта“. Ако изберете „Избор на карта“, можете да плъзнете и увеличите картата, за да маркирате местоположението на дестинацията.


Натиснете бутона in в горния десен ъгъл на екрана. Този бутон се появява, след като въведете началното място, ще видите маршрут, показан на картата.

- Ако не виждате тази опция, устройството ви може да е твърде старо, за да не поддържа тази функция.

Въведете втората си дестинация. Можете да търсите по местоположение или адрес или да кликнете върху „Избор на карта“, за да маркирате местоположението.

Метод 2 от 2: Използвайте Google Maps в мрежата
Отворете уебсайта на Google Maps на вашия компютър. Уебсайтът на Google Maps ви позволява да създавате карти с до 9 дестинации.
Щракнете върху бутона Упътвания от дясната страна на полето за търсене. Това отваря страничната лента, така че да въведете първата си отправна точка и дестинация.
Изберете режим на пътуване. Използвайте бутоните на страничната лента, за да изберете движението си. Можете да зададете множество дестинации за шофиране, ходене или колоездене и не можете да зададете, когато трябва да смените превозно средство или да летите.
Въведете началната си точка. Можете да въведете адрес, бизнес или ориентир и да щракнете върху местоположение на картата. Щракнете върху „Моето местоположение“ в горната част на резултатите от търсенето, за да използвате текущото местоположение на компютъра си. Възможно е браузърът ви да поиска да дадете разрешение на Google Maps за определяне на текущото местоположение.
- Трябва да въведете начална точка, преди да добавите още дестинации.
Въведете първата си дестинация. Кликнете върху диалоговия прозорец "Избор на дестинация" и въведете същата дестинация като вашата начална точка.
Кликнете върху бутона "+" под местоназначението. Този бутон ви позволява да добавите дестинация под втората дестинация.
- Не забравяйте да зададете както начална точка, така и дестинация, в противен случай няма да видите бутон "+".
- Ако не виждате бутона „+“, ще трябва да затворите „Опции за маршрут“. Може да сте избрали грешен метод за пътуване, тъй като самолетите или сменящите се превозни средства не поддържат повече дестинации.
Добавете 2-ра дестинация. След като щракнете върху бутона "+", въведете същата 2-ра цел като първата. Ще видите маршрута си коригиран и ще бъдете отведени до 2-ра цел, след като стигнете до първата дестинация.
Повторете горните стъпки, за да добавите останалите дестинации. Можете да продължите да добавяте дестинации, докато не завършите пътуването си. Можете да изберете само едно превозно средство по време на пътуването си.
- Можете да настроите до 10 местоположения, включително началната точка. Ако пътуването ви има повече дестинации, трябва да създадете повече карти.
Плъзнете точките до дестинацията, за да пренаредите. Можете да плъзнете и пуснете точките до дестинацията, ако трябва да пренаредите пътуването си. Новият маршрут ще бъде преизчислен.
Кликнете върху маршрута, който искате да използвате. Ако има няколко маршрута за пътуване, те са изброени под дестинациите, заедно с общото време за пътуване. Кликнете върху маршрута, за да видите всяка дестинация на свой ред.
- Не можете да изпращате множество дестинации на мобилното си устройство, така че тази опция е неактивна.
Щракнете върху бутона "Печат", за да отпечатате картата. Имате 2 възможности: печат с карти или отпечатване само на текстови водачи.
- Можете да щракнете върху бутона Споделяне и да изпратите връзка към картата до други хора по имейл.