Автор:
Monica Porter
Дата На Създаване:
17 Март 2021
Дата На Актуализиране:
1 Юли 2024

Съдържание
Нищо не е по-разочароващо от това, че имате много страхотни песни в акаунта си в iTunes, но не знаете как да превключите на iPod. iTunes може да бъде трудна програма за използване, особено ако за първи път сте свързали iPod към акаунта си на компютъра си. Ако все още се борите, не се обезсърчавайте! Това ръководство ще ви помогне да разберете как сега работят програмите на Apple. Научете как да прехвърляте музика от вашата iTunes библиотека към вашия iPod (както и как да прехвърляте музика без iTunes), вижте стъпка 1 по-долу.
Стъпки
Част 1 от 2: Добавете музика към iPod
Свържете вашия iPod и отворете iTunes. За да започнем процеса на добавяне на музика към iPod, трябва да отворим iTunes. Ако не сте свързали своя iPod към устройството, то трябва да бъде включено веднага щом отворите iTunes. След няколко секунди iTunes ще разпознае устройството и ще покаже малка икона "iPod" горе вдясно. Щракнете върху този бутон.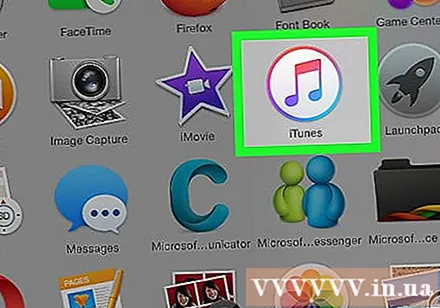
- Забележка: при iPad, iPod Shuffle и други устройства, съвместими с iTunes, процесът на свързване ще бъде подобен, но етикетите на бутоните ще бъдат различни.
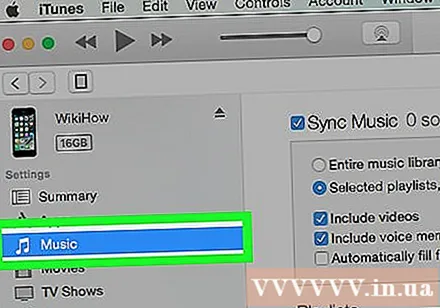
Щракнете върху „Музика“ на следващия екран. След като щракнете върху бутона "iPod", ще се появи екран, показващ поредица информация за iPod, включително името на устройството, капацитета за съхранение и много други опции. Не е нужно да се грижите твърде много, просто кликнете върху „Музика“ в горната част на прозореца, за да продължите.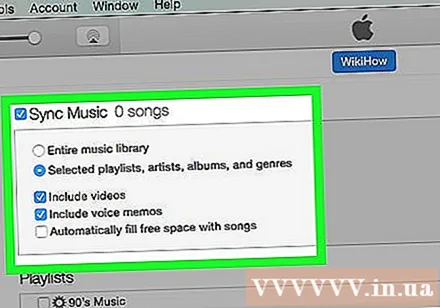
Изберете между синхронизиране на цялата библиотека и селективни песни. В стъпката на прехвърляне на музика към iPod имате две възможности: iTunes може автоматично да прехвърли цялата библиотека на плейъра или да ви позволи да изберете песента, която искате. Поставете отметка до бутона за избор до „Цялата музикална библиотека“, ако искате да добавите цяла библиотека, или „Избрани плейлисти, изпълнители, албуми и жанрове“, ако искате да изберете свои собствени песни.- На този етап трябва да разгледате и различните опции по-долу. Например, ако искате да добавите музикални видеоклипове, които са във вашата библиотека, поставете отметка в квадратчето „Включване на музикални видеоклипове“ и т.н.
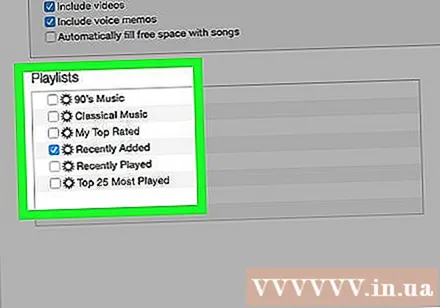
Ако искате да изберете да добавите ръчно, изберете вашия плейлист / изпълнител. С опцията за ръчно добавяне на песни към вашия iPod, можете да използвате менютата в долната половина на прозореца на iTunes, за да изберете кои песни да добавите. Превъртете през плейлиста, изпълнителя, жанра и менютата на албумите и поставете отметка в квадратчето до песента, която искате да добавите към вашия iPod.- Например, ако искате да добавите песните на певеца Ал Грийн към вашия iPod, трябва да превъртите списъка с изпълнители, докато намерите името на Ал Грийн, след което поставете отметка в квадратчето до неговото име. От друга страна, ако просто искате да добавите песни от най-добрия албум на този изпълнител, превъртете в списъка с албуми, докато го намерите. Големите хитове на Al Green и поставете отметка в квадратчето до тази опция.
- Не се притеснявайте, ако някои от вашите селекции се припокриват, тъй като iTunes няма да добави една и съща песен към вашия iPod два пъти.
Щракнете върху „Синхронизиране“ (съкратено от „Синхронизиране“), за да добавите песента. Независимо дали сте избрали да добавите песни ръчно или автоматично, след като изберете песни, трябва да щракнете върху „Синхронизиране“ в долния десен ъгъл на екрана. iTunes ще започне веднага да добавя избраните от вас песни към вашия iPod. Можете да наблюдавате напредъка през лентата за напредъка, която се появява в горната част на прозореца на iTunes.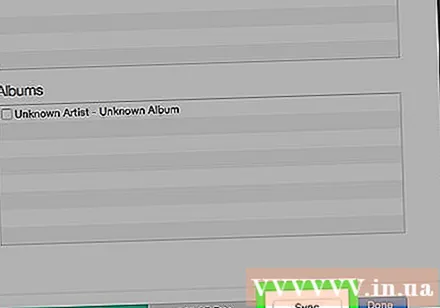
- Не изключвайте iPod по време на този процес. Синхронизирането ще бъде прекъснато и песните, които сте избрали, няма да бъдат прехвърлени изцяло. Освен това iTunes може също да замръзне или да функционира неправилно.
Наслаждавай се на музиката. Така че успешно сте добавили песни към вашия iPod. За да възпроизвеждате музика, изключете вашия iPod, включете слушалките, изберете песента от опцията "Музика" в долния десен ъгъл на главното меню на iPod и започнете да се наслаждавате.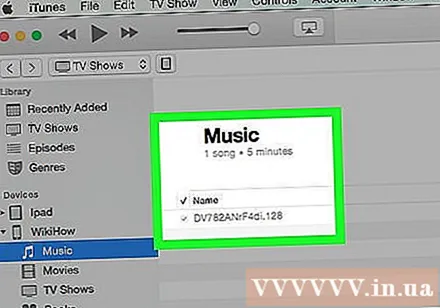
- Забележка: въпреки че този урок описва как да добавяте песни към iPod, процесът е подобен и за други мултимедийни формати. Например, ако искате да добавите филм към вашия iPod, трябва да щракнете върху иконата „iPod“, след това да кликнете върху „Филми“ в горната част на прозореца на iTunes и да продължите по инструкциите по-горе.
Демаркирайте опцията за синхронизиране, за да изтриете песента. Когато искате да изтриете песни от вашия iPod, свържете устройството към вашия компютър и продължете както обикновено към екрана за синхронизиране. Ако опцията вече не е избрана, трябва да щракнете върху бутона за избор до „Ръчно“, за да добавите песен. Сега започнете да превъртате през прозорците на изпълнителите, плейлистите и т.н. немаркиран полето до съдържанието, което искате да изтриете от вашия iPod. След като сте избрали, щракнете върху „Синхронизиране“, за да приложите промените. реклама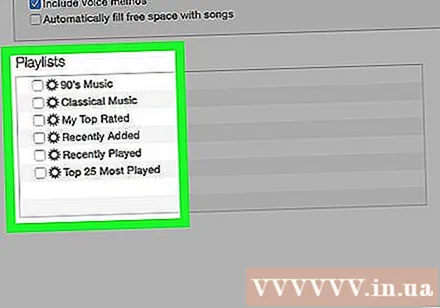
Част 2 от 2: Свързване към iTunes за първи път
Изтеглете някои настройки на iTunes. Ако нямате iTunes, ще трябва да го изтеглите и инсталирате, преди да продължите.Въпреки че можем да добавяме музика към iPod без iTunes (вижте по-горе), това е най-популярният начин в наши дни. Освен това iTunes е безплатен, трябва само да го изтеглите и инсталирате, за да се насладите на много полезни функции, като достъп до iTunes Store в програмата и опции за автоматично синхронизиране на библиотеката на iPod с библиотека на компютъра. .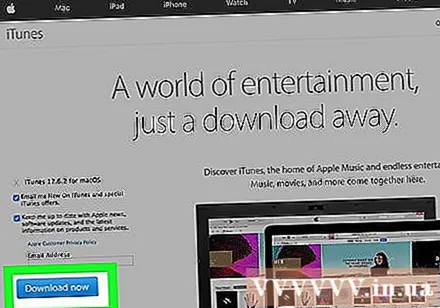
- За да изтеглите iTunes, просто отидете на iTunes.com и кликнете върху връзката „Изтегляне на iTunes“ горе вдясно. Посочете имейл адреса си и след това кликнете върху „Изтегляне сега“, за да започнете да изтегляте.
Свържете iPod към компютър. Новозакупеният iPod ще бъде в комплект с USB кабел. Този кабел позволява на потребителите да прехвърлят мултимедийни данни между компютър и iPod. Трябва да включите малкия плосък кабел към вашия iPod (съответният порт ще бъде в долния край на плейъра), а другият край да се включи към USB порта на вашия компютър, за да започнете.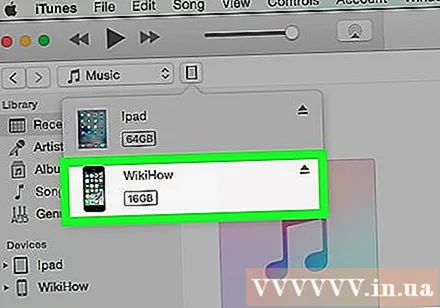
- Забележка: Моделите iPod, различни от стандартната версия (напр. IPod Shuffle), ще имат кабел с различен конектор. Всички варианти на кабели на iPod обаче имат конектор за USB порт.
Изчакайте iTunes да разпознае iPod. Когато включите вашия iPod, iTunes ще се стартира автоматично. Ако не, можете сами да отворите приложението. След няколко минути iTunes ще разпознае iPod и търговското лого на Apple ще се появи на iPod без вашето потвърждение. В същото време лентата за напредъка също ще се появи в горната част на прозореца на iTunes, показвайки, че iTunes изтегля данните, необходими за взаимодействие с iPod. Този процес може да отнеме няколко минути, изчакайте, докато iTunes приключи с подготовката.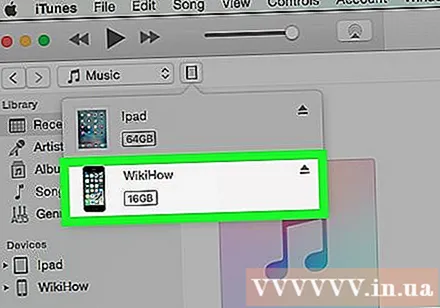
- Ако iTunes не разпознае самото устройство, не се притеснявайте. iTunes често се срива с нови устройства. Опитайте да изключите вашия iPod и след това да включите, отворите и затворите iTunes или рестартирате компютъра си, преди да посетите страницата за поддръжка на iTunes Support.
- Също така, ако вашият iPod се изтощава на батерията, трябва да изчакате да се зареди няколко минути, използвайки компютърно захранване, преди iTunes да го осъзнае.
Следвайте инструкциите на екрана. И накрая, iTunes автоматично ще стартира голямо приветствено съобщение. Щракнете върху „Напред“, за да продължите. След това ще видите екран със заглавие „Синхронизиране с iTunes“. Щракнете върху „Започнете“ на работния плот, за да отидете на екрана за въвеждане с различни опции като: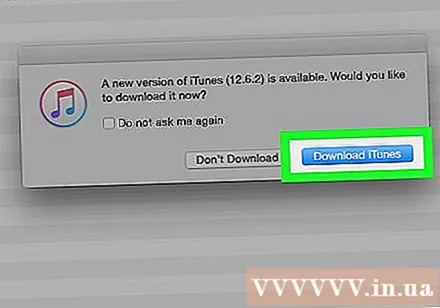
- Актуализирайте до най-новия фърмуер за iPod. Ако софтуерът на iPod е остарял, тогава когато щракнете върху „Актуализиране“, последната актуализация ще се изтегли и инсталира. Тази функция поддържа вашия iPod пълен с функции и корекции на сигурността.
- Създайте резервно копие на данните на iPod. Няма данни за архивиране, ако за първи път използвате iPod, но изборът на място за автоматично архивиране (на вашия компютър или iCloud) ще ни помогне да не се притесняваме в бъдеще.
Щракнете върху „Готово“. За да излезете от текущия екран, просто щракнете върху синия бутон „Готово“ в горния десен ъгъл на прозореца на iTunes. След като излезете от iTunes, ще се върнете на екрана, който сте използвали преди.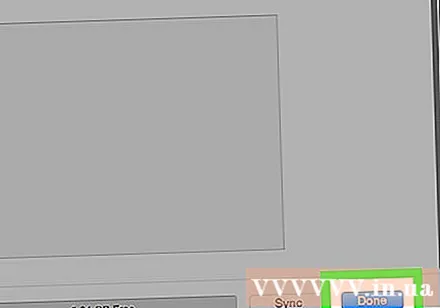
- Оттук можете да добавяте музика към вашия iPod, както обикновено (вж. Отгоре).
Съвети
- За да закупите нови песни, трябва да отворите iTunes Store. Можете да получите достъп до магазина на iTunes чрез бутона в горния десен ъгъл на прозореца на iTunes.
- Слушайте песента, преди да я купите. Можете да слушате, преди да купите, като щракнете двукратно върху песента в магазина.



