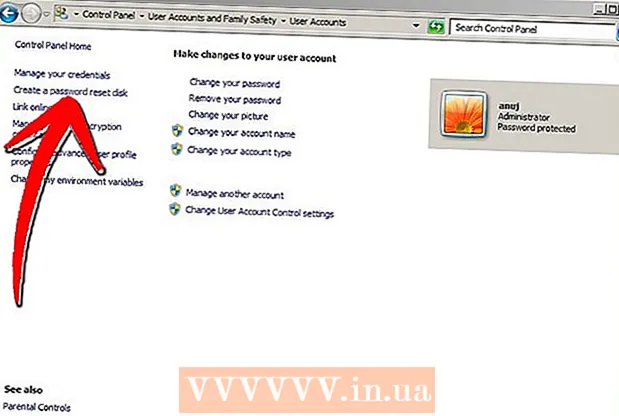Автор:
Randy Alexander
Дата На Създаване:
25 Април 2021
Дата На Актуализиране:
1 Юли 2024

Съдържание
Тази wikiHow ви учи как да коригирате цветовете на фона в нов и наличен файл на Adobe Photoshop.
Стъпки
Метод 1 от 4: В нов файл
Отворете Adobe Photoshop. Приложението е синьо с думата "Пс вътре."

Щракнете Файл е вляво от лентата с менюта в горната част на екрана.
Щракнете Ново ... (New ...) е в горната част на падащото меню.

Щракнете върху падащото меню „Съдържание на фона:“.’ (Фоново съдържание). Задачата се намира близо до средата на диалоговия прозорец.
Изберете цвят на фона. Щракнете върху един от следните цветове:- Прозрачен за прозрачен цвят на фона (безцветен).
- Бял ако искате бял фон.
- Цвят на фона (Цвят на фона), ако искате да използвате наличните цветове.

Поставете името на файла в областта с данни "Име:’ в горната част на диалоговия прозорец.
Щракнете върху бутона Добре в горния десен ъгъл на диалоговия прозорец. реклама
Метод 2 от 4: Във фонов слой

Отворете Adobe Photoshop. Приложението е синьо с думата "Пс вътре."
Отворете снимката, която искате да редактирате. Натиснете CTRL + O (Windows) добре ⌘ + O (Mac), изберете желания снимков файл и щракнете върху бутона Отворете (Отваряне) в долния десен ъгъл на диалоговия прозорец.
Щракнете върху картата Windows е в лентата с менюта в горната част на екрана.
Щракнете Слоеве (Клас). Прозорецът с опции „Слоеве“ ще се появи в долния десен ъгъл на прозореца на Photoshop.
Щракнете Слой вляво от лентата с менюта в горната част на екрана.
Щракнете Нов слой за запълване (New Overlay) е в горната част на менюто.
Щракнете Плътен цвят ... (Същият цвят).
Щракнете върху падащото меню „Цвят:“.’ (Цвят).

Щракнете върху цвят. Изберете цвета, който искате да използвате като фон.
Щракнете Добре.

Подобрете цветовия избор. Използвайте инструмента за избор на цвят, за да регулирате оттенъка на цветовете, които харесвате.
Щракнете Добре.

Щракнете и задръжте мишката върху новия слой. Прозорецът "Слоеве" ще се появи в долния десен ъгъл на прозореца.
Плъзнете и пуснете новия слой точно под слоя с надпис "Background".
- Щракнете, ако новият слой все още не е маркиран.
Щракнете Слой лентата с менюта в горния ляв ъгъл на екрана.
Превъртете надолу и щракнете Обединяване надолу (Merge Down) е в долната част на менюто "Layer".
- Основният слой ще носи цвета по ваш избор
Метод 3 от 4: В работното пространство на Photoshop
Отворете Adobe Photoshop. Приложението е синьо с думата "Пс вътре."
Отворете снимката, която искате да редактирате. Натиснете CTRL + O (Компютър с Windows) добре ⌘ + O (Mac компютър), изберете желания снимков файл и щракнете върху бутона Отворете в долния десен ъгъл на диалоговия прозорец.
Работното пространство на Photoshop или работното пространство е тъмен контур около изображение в прозорец на Photoshop. Щракнете с десния бутон на мишката (на Windows) или натиснете Ctrl и щракнете (на Mac) на работното пространство.
- Може да се наложи да увеличите, за да видите работното пространство. Натиснете CTRL + - (Windows) добре ⌘ + - (Mac).
Изберете вашите цветове. Ако наличните опции не ви харесват, щракнете Изберете Потребителски цвят (Изберете персонализирани цветове), след това изберете цвета, който харесвате, и щракнете Добре. реклама
Метод 4 от 4: В изображение
Отворете Adobe Photoshop. Приложението е синьо с думата "Пс вътре."
Отворете снимката, която искате да редактирате. Натиснете CTRL + O (Компютър с Windows) добре ⌘ + O (Mac компютър), изберете желания снимков файл и щракнете върху бутона Отворете в долния десен ъгъл на диалоговия прозорец.
Щракнете върху инструмента за бърз избор. Това действие е в горната част на менюто с инструменти, прилича на четка с кръг от точки около върха на писалката.
- Ако видите инструмент, който прилича на магическа пръчка, щракнете и задръжте малко бутона на мишката. Когато отпуснете бутона на мишката, ще се появи падащо меню с налични инструменти. Щракнете върху инструмента за бърз избор.
Поставете показалеца на мишката в горната част на изображението отблизо. Щракнете и плъзнете през основната част на изображението.
- Ако изображението има много детайли, щракнете и плъзнете малки селекции, вместо да се опитвате да плъзнете през цялото изображение.
- След като сте избрали част от изображението, щракнете в долната част на полето за избор и плъзнете по-нататък, за да разширите избора.
- Продължете, докато има контурна линия около контура на изображението отблизо.
- Ако инструментът за бърз избор подчертава област извън изображението, щракнете върху четката "Изваждане от селекцията" в горния ляв ъгъл на прозореца. Този инструмент изглежда като Бърз избор, но добавя знак "минус" (-) до него.
Щракнете Уточнете ръба (Подобряване на граници) в горната част на прозореца.
Поставете отметка в квадратчето "Интелигентен радиус" (Smart Radius) се намира в раздела "Откриване на ръбове" на диалоговия прозорец.
Персонализирайте бегача на радиуса отляво или отдясно. Обърнете внимание на промяната в изображението.
- Когато ръбът на снимката достигне задоволително ниво, щракнете Добре.
Щракнете с десния бутон или натиснете Ctrl и щракнете върху фона. Ще се появи падащо меню.
Щракнете Изберете Inverse (Selective Invert) в горната част на менюто.
Щракнете Слой лентата с менюта в горния ляв ъгъл на екрана.
Щракнете Нов слой за запълване в горната част на менюто.
Щракнете Плътен цвят ....
Щракнете върху падащото меню „Цвят:“.’.

Щракнете върху цвят. Изберете цвета, който искате да използвате като фон.
Щракнете Добре.

Подобрете цветовия избор. Използвайте инструмента за избор на цвят, за да регулирате оттенъка на цветовете, които харесвате.
Щракнете Добре. Фонът ще бъде в избрания от вас цвят.
- Щракнете Файл в лентата с менюта и изберете Запазете (Запазване) или Запази като ... (Save As ...) от падащото меню, за да запазите промените.