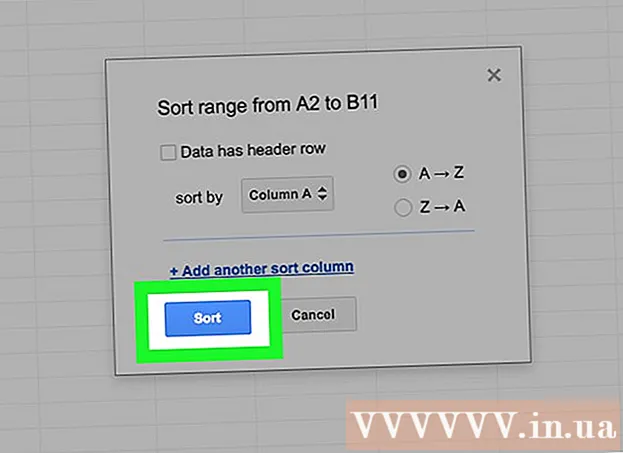Автор:
Louise Ward
Дата На Създаване:
8 Февруари 2021
Дата На Актуализиране:
1 Юли 2024

Съдържание
Обикновено Excel може автоматично да разпознава текста с разделители (известен също като разделен с раздели) и да поставя данните в правилните отделни колони. Ако това не работи и всичко, което поставяте, се появява само в една колона, или разделителят на Excel е зададен на друг, или текстът ви използва интервали вместо раздели. Инструментът Текст към колони в Excel може да ви помогне бързо да изберете правилния разделител и да поставите данните в правилните колони.
Стъпки
Копирайте (копирайте) целия текст, разделен от вашите раздели. Текстът, разделен с табулатори, е видът формат, който записва данни в клетки като текстови файлове. Всяка клетка е разделена с клавиш за раздели и всеки запис се показва на отделен ред в текстовия файл. Изберете целия текст, който искате да копирате в Excel, и ги копирайте в клипборда.

Изберете клетката в Excel, която искате да поставите. Изберете горната лява клетка, в която искате да бъдат поставени вашите данни. Вашите данни ще запълнят клетките отдолу и вдясно от избраната клетка.
Поставете данните. В по-новите версии на Excel и в случаите, когато данните ви са правилно разграничени от клавиша за раздели, клетките обикновено ще бъдат пълни с точно желаните данни. Всяко място, разделено с клавиша tab, ще бъде преобразувано директно в нова клетка за данни. Ако всички ваши данни се показват в една и съща колона, вероятно е разделителят на Excel е променен от раздел в друг, като запетая. Можете да го промените обратно в раздел с помощта на инструмента Текст в колони.
Изберете цяла колона с данни. Ако данните ви с разделители не са поставени според очакванията, можете да използвате инструмента за текст на Excel в колони, за да ги преформатирате правилно. За да направите това, трябва да изберете цяла колона, съдържаща всички поставени данни.- Можете бързо да изберете цяла колона, като кликнете върху буквата в горната част.
- Можете да използвате инструмента Текст към колони от своя страна само за всяка колона.
Щракнете върху раздела Данни и след това върху „Текст в колони“. Ще намерите тази функция в раздела Data Tools в раздела Data.
- Ако използвате Office 2003, щракнете върху раздела Данни и изберете „Текст в колони“.
Изберете „Разграничено“ и щракнете върху „Напред“. Това кара Excel да разбере, че е необходимо да се търси конкретен знак за отделяне на клетките.
Изберете разделителя за данни. Ако данните ви са разделени с раздели, поставете отметка в квадратчето „Tab“ и премахнете отметките от всички други полета. Можете да проверите множество марки, ако данните са разделени по различен начин. В случай, че данните ви са разделени с повече пространство от клавиша tab, поставете отметка в квадратчето „Пробел“ и „Третирайте последователните разделители като едно“ (разгледайте няколко последователни разделителя като едно). Имайте предвид, че това може да е проблематично, ако във вашите данни има интервали, които не са предназначени за разделяне на колони.
Изберете формата на първата колона. След като изберете разделители, можете да зададете формата на данните за всяка колона, която се създава. Имате право да избирате „Общи“, „Текст“ и „Дата“.
- Изберете "Общи" за цифри или както цифри, така и букви.
- Изберете „Текст“ за данни само с текст, като имена.
- Изберете "Дата" за данни, записани в стандартен формат за дата.
Повторете стъпките за други колони. Изберете всяка колона от полето в долната част на прозореца и задайте формата. Можете да изберете да не включвате колоната при конвертиране в текст.
Завършете разделянето. След форматирането на колоните щракнете върху Finish, за да приложите новия разделител. Данните ще бъдат разделени на колони точно като настройката за текст в колона. реклама