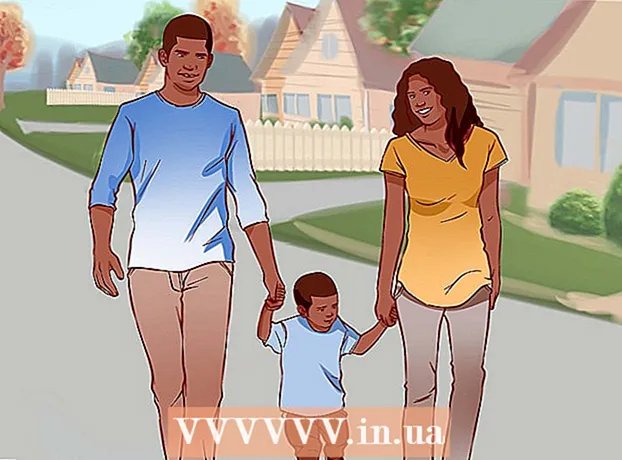Автор:
John Stephens
Дата На Създаване:
26 Януари 2021
Дата На Актуализиране:
1 Юли 2024

Съдържание
Тази статия wikiHow ви показва как да коригирате някои типични грешки, които причиняват загуба на звук на вашия компютър с Windows. Имайте предвид, че проблемът, с който се сблъсква компютърът ви, може да бъде твърде сложен, за да се открие и отстрани сам. В този случай трябва да занесете компютъра при квалифициран сервиз.
Стъпки
Метод 1 от 5: Основна корекция на грешки
Уверете се, че компютърът не е без звук. Най-вероятно сте намалили силата на звука на компютъра, без да помните. Преди да опитате някакъв друг начин, натиснете бутона "Увеличаване на звука", за да видите дали силата на звука се увеличава.
- Ако видите, че силата на звука е максимална и все още не можете да чуете нищо, продължете по-долу.

Проверете жака на аудио устройството. Ако високоговорителят или слушалките са включени, обикновено не се чува звук.- Също така трябва да се уверите, че аудио устройството е включено в правилната позиция.

Разберете, че аудио устройството има проблеми. Най-добрият начин е да възпроизведете песен, докато устройството е включено и изключено. Ако чуете изход от високоговорителите на компютъра по подразбиране, а не от системата от високоговорители, най-вероятно проблемът не произхожда от компютъра.
Рестартирайте компютъра. Преди да опитате по-силни мерки, можете да опитате да върнете звука, като рестартирате компютъра. След рестартиране, ако звуковата грешка на вашия компютър е разрешена, не е необходимо да се опитвате да я поправите повече. реклама
Метод 2 от 5: Проверете аудио миксера
Щракнете с десния бутон върху иконата за сила на звука. Тази икона е високоговорител в долния десен ъгъл на екрана. След като щракнете, ще видите падащо меню.
- Ако използвате лаптоп, ще трябва да докоснете тракпада с два пръста, за да отворите падащо меню.
- Ако иконата за сила на звука не се появи в лентата с инструменти, щракнете с десния бутон върху лентата с инструменти, щракнете върху Настройки на лентата на задачите (Настройка на лентата с инструменти), щракнете Изберете кои икони да се показват в лентата на задачите (Изберете иконите, които се появяват в лентата с инструменти) и завъртете превключвателя до него Сила на звука право на "Включено".
Щракнете Отворете миксера за сила на звука. Тази опция е в горната част на падащото меню.
Прегледайте нивото на силата на звука на отворените приложения. Всяко отворено приложение има петоъгълен плъзгач под иконата си. Ако този плъзгач е в долната част на прозореца на миксера, силата на звука за това конкретно приложение се изключва.
Щракнете и плъзнете плъзгача за сила на звука нагоре. Ето как да увеличите обема на желаното приложение.
- Ако искате да увеличите силата на звука на цялата система, щракнете и плъзнете плъзгача за сила на звука "Високоговорители" нагоре.
Щракнете х. Този бутон се намира в горния десен ъгъл на прозореца на миксера. Ако миксерът е причината за звуковата грешка на компютъра, проблемът е разрешен. реклама
Метод 3 от 5: Променете формата на високоговорителите
Изключете всички аудио устройства от компютъра. Аудио оборудването включва слушалки, високоговорители и всичко останало, което може да бъде включено в жака за слушалки на компютъра.
- Ако към компютъра са свързани Bluetooth слушалки, те също трябва да бъдат изключени.
- Ако използвате настолен компютър, трябва да свържете отново високоговорителя сигурно.
Щракнете с десния бутон върху иконата на звука. Тази икона е в долния десен ъгъл на екрана.
- Ако използвате лаптоп, ще трябва да щракнете върху тракпада с два пръста, за да отворите падащо меню.
- Ако иконата за сила на звука не се показва в лентата с инструменти, трябва да щракнете с десния бутон върху лентата с инструменти, щракнете Настройки на лентата на задачите, щракнете Изберете кои икони да се показват в лентата на задачите и завъртете ключа до него Сила на звука право на "Включено".
Щракнете Устройства за възпроизвеждане (Устройства за възпроизвеждане). Тази опция е в центъра на падащото меню.
Кликнете два пъти Високоговорители. Това е стъпката за отваряне на свойствата на високоговорителя, които са интегрирани с компютъра.
- Ако използвате настолен компютър, щракнете върху името на включения високоговорител.
Щракнете Разширено (Разширено). Този раздел е в горната част на прозореца.
Щракнете върху падащото меню под „Формат по подразбиране“. Лентата обикновено записва "24-битова, 44100 Hz (студийно качество)" или "16-битова, 48000 Hz (DVD качество)".
Нов избор на аудио честота. Ако този регистър първоначално е "24-битов", изберете 16-битов и обратно.
Щракнете Kiểm TRA (Тест на звука). Тази опция е от дясната страна на прозореца. Ако се щракне, високоговорителят ще подаде сигнал, за да види дали работи правилно или не.
Повторете теста с различна честота. Ако откриете честотата на звука, успешно сте се справили със звуковата грешка на компютъра.
Натиснете Добре. Щракнете върху този бутон, за да запазите настройките. реклама
Метод 4 от 5: Актуализирайте звуковите драйвери на операционната система Windows
Отворете менюто "Старт". Когато искате да отворите това меню, можете да щракнете върху иконата на прозореца в долния ляв ъгъл на екрана или да натиснете клавиша ⊞ Печелете.
- Ако използвате Windows 8, трябва да плъзнете мишката в горния десен ъгъл на екрана и след това да щракнете върху иконата на лупа.
Тип Диспечер на устройства Отидете на Старт. Това ще отвори иконата на Device Manager в горната част на прозореца Start.
Щракнете върху иконата на диспечера на устройствата. Тази икона изглежда като принтер и камера една до друга.
Превъртете надолу и щракнете върху бутона отляво Контролери за звук, видео и игри (Контролери за игри, видео и аудио). Тази опция е в долната част на прозореца на диспечера на устройствата. Тази стъпка показва списък с компютърни аудио устройства и програми.
Щракнете с десния бутон върху опцията "High Definition Audio". Тази опция обикновено се записва във формат "High Definition Audio" (например Realtek High Definition Audio).
- Ако щракнете върху иконата за сила на звука в долния десен ъгъл на екрана, ще видите името на използваната система високоговорители.
Щракнете Актуализирайте драйвера (Актуализация на драйвера). Този елемент се появява в горната част на падащото меню.
Щракнете Търсете автоматично актуализиран софтуер на драйвера (Автоматично търсене на актуализиран софтуер на драйвера). Това е опцията в горната част на прозореца за актуализиране на драйвери. Това ще накара компютъра да започне да търси файла за надстройка.
Инсталирайте нови драйвери, ако бъдете попитани. Може да се наложи да потвърдите решението си, като натиснете Да (Съгласен съм) или Инсталирай (Настройка). Обикновено новите драйвери обаче се изтеглят автоматично.
- Ако драйверите ви са актуализирани до най-новата версия, проблемът със звука на компютъра ви не е свързан с драйвера.
Рестартирайте компютъра. След като завършите процеса на инсталиране на драйвера, трябва да рестартирате компютъра, за да приложите промените. Ако драйверът е причината за проблема със звука на компютъра, този проблем трябва да бъде разрешен. реклама
Метод 5 от 5: Използване на командния ред
Отворете менюто "Старт". Можете да щракнете върху иконата на прозореца в долния ляв ъгъл на екрана или да натиснете клавиша ⊞ Печелете.
- Ако използвате Windows 8, трябва да преместите показалеца на мишката в горния десен ъгъл на екрана и след това да щракнете върху иконата на лупа.
Тип командния ред Отидете на Старт. Трябва да видите иконата на командния ред в горната част на прозореца "Старт".
Щракнете с десния бутон върху иконата на командния ред. Тази икона изглежда като черна кутия. Ще видите падащо меню.
Щракнете Изпълни като администратор (Изпълни като администратор). Тази опция обикновено е в горната част на падащото меню.
- Ако нямате права на администратор на компютъра, който използвате, просто щракнете върху иконата на командния ред.
Щракнете Добре ако се попита. Командният ред ще се отвори.
Внос net localgroup Administrators / добавете localservice. Тази команда намалява базовото ниво на сигурност за създаване и изпълнение на системни файлове, които включват компютърни аудио драйвери.
Натиснете ↵ Въведете. Това е стъпката за изпълнение на въведената от вас команда.
Рестартирайте компютъра. След като командата приключи, трябва да рестартирате компютъра, за да приложите промяната. реклама