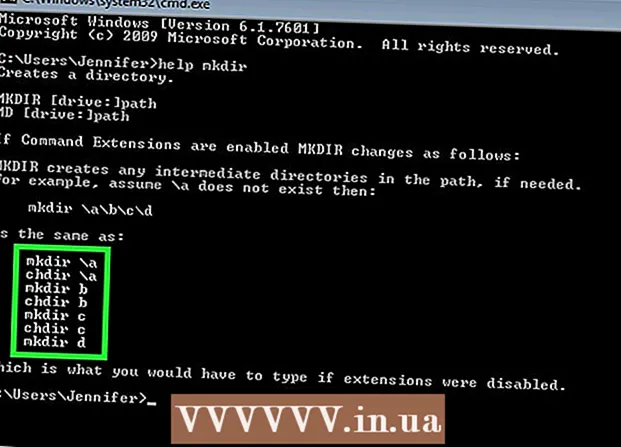Автор:
John Stephens
Дата На Създаване:
24 Януари 2021
Дата На Актуализиране:
1 Юли 2024

Съдържание
В тази статия wikiHow ще ви покаже как да използвате Microsoft Paint в Windows. Това е класическата програма за Windows, която все още се използва в Windows 10.
Стъпки
Част 1 от 8: Отворена боя
Щракнете върху логото на Windows в долния ляв ъгъл на екрана.
Тип боя за да намерите програмата Paint на вашия компютър.

Намерете иконата на приложението Paint в менюто "Старт". Тази икона има изображение на цветна палитра с някои цветове върху нея.
Щракнете върху елемента Боя се намира до иконата на приложението, за да се отвори нов прозорец Paint. реклама
Част 2 от 8: Рисуване и изтриване

Погледнете лентата с инструменти. Лентата с инструменти в горната част на прозореца Paint съдържа всички опции, които ще използвате за взаимодействие с монтажната дъска.
Изберете основния си цвят. Щракнете върху който и да е цвят върху палитрата, разположена в горния десен ъгъл на прозореца Paint, за да го използвате за полето "Цвят 1". Това ще бъде цветът, който използвате, когато използвате левия бутон на мишката върху монтажната плоча.
- Можете да създадете цвета сами, като кликнете върху опцията Редактирайте цветовете (Color Adjustment) в горния десен ъгъл на прозореца, след това изберете цветовете и нюансите, които искате да използвате в палитрата, и след това натиснете Добре.

Изберете вторичен цвят. Щракнете върху полето "Цвят 2" вляво от палитрата и изберете цвета, който искате да използвате като вторичен цвят. Този цвят се активира, когато щракнете с десния бутон върху монтажната плоча.
Изберете тип четка. Щракнете върху опция Четки (Четка) в горната част на прозореца Paint, след това щракнете върху вида на върха на четката, който искате да използвате. Четката ще повлияе на размера, формата и дебелината на хода на четката.
- Ако просто искате да рисувате от ръка с помощта на обикновени линии, щракнете върху иконата "Молив" под формата на молив в раздела "Инструменти".
Изберете плътност на линията. Щракнете върху опция Размер (Размер) е в лявата страна на палитрата, след което щракнете върху плътността, която искате да използвате, когато рисувате.
Задръжте и плъзнете мишката върху монтажната плоча, за да рисувате. Когато рисувате, трябва да задържите левия бутон на мишката.
- Можете да задържите и плъзнете десния бутон на мишката, за да използвате вторични цветове.
Оцветете областта. Щракнете върху инструмента "Запълване с цвят" във формата на кофа за боя в раздела "Инструменти". След това кликнете върху монтажната плоча, за да конвертирате цялата област в основния цвят (или можете също да щракнете с десния бутон за вторичен цвят).
- Ако сте разделили областта на монтажната плоча (например, като използвате линия за разделяне на монтажната дъска), когато щракнете, само една от областите ще бъде оцветена.
- Ако монтажната плоча е празна или съдържа само непълни (незатворени) области, целият монтаж ще бъде оцветен, когато използвате този инструмент.
Изтрива. Можете да използвате функцията на гумата, като щракнете върху розовата икона "Гума" в раздела "Инструменти", след това дълго натискане и плъзгане върху частта от изображението, която искате да изтриете.
- Bleach ще използва вторичния цвят. Следователно може да се наложи да промените вторичния цвят на бял (или цвета на фона на вашата картина, ако е различен цвят), преди да изтриете.
Част 3 от 8: Оформяне
Изберете цвят. Кликнете върху цвета, който искате да използвате, за да нарисувате фигурата.
Изберете цвят "Запълване", ако е необходимо. Ако искате да запълните формата с цвят, вместо просто да нарисувате контура, щракнете в полето "Цвят 2" и след това щракнете върху цвета, който искате да използвате за рисуване.
Намерете изображението, което да използвате. В секцията „Фигури“ на лентата с инструменти можете да превъртите надолу или нагоре, за да видите всички налични рамки.
Щракнете, за да изберете изображението, което искате да използвате.
Изберете дебелината на изтеглената линия, като щракнете върху опцията Размер след това щракнете върху желаната дебелина в падащото меню.
Изберете опцията "Контур", ако е необходимо. По подразбиране контурът на формата ще бъде в същия цвят като полето "Цвят 1". Ако искате да промените консистенцията на цвета или да премахнете изцяло контура, щракнете върху падащото поле Контур и изберете съответната опция (като Без контур - не използвайте граница).
Изберете "Fill", ако желаете. Когато избирате цвета "Запълване", можете да добавите опция "Попълване" към формата: натиснете Попълнете след това натиснете Плътен цвят (Цвят на блока).
- Можете да изберете друга опция „Попълване“ (напр пастел - восъчен цвят) за стилизация при боядисване.
За да нарисувате фигура, задръжте и плъзнете диагонално по монтажната плоча.
Фиксирана форма. Когато формата достигне желания размер и позиция, отпуснете бутона на мишката и щракнете извън монтажната плоча. реклама
Част 4 от 8: Добавяне на текст
Изберете цвета на текста, като щракнете в полето "Цвят 1" и след това изберете цвета, който искате да използвате.
Натисни бутона A в горната част на прозореца.
Изберете място за вашия текст. Посочете къде искате да напишете текста на монтажната плоча и кликнете върху него. Появяват се текстови полета, обозначени с пунктирани линии.
Сменете шрифта. В секцията „Шрифт“ на лентата с инструменти щракнете върху текстовото поле по-горе и изберете шрифта, който искате да използвате от падащото меню.
Променете размера на шрифта. Щракнете върху номера под името на шрифта, след това върху размера, който искате да използвате.
Добавете форматиране към вашия текст. Ако искате да използвате главни букви, курсив и / или подчертаване на текст, щракнете върху бутоните Б., Аз, и / или U в раздела "Шрифт" на лентата с инструменти.
Увеличете размера на текстовото поле, ако е необходимо. Тъй като сте коригирали шрифта и размера по подразбиране, може да се наложи да увеличите размера на текстовото поле, като поставите показалеца на мишката върху единия ъгъл на текстовото поле и плъзнете диагонално навън.
Въведете текст. В текстовото поле въведете текста, който искате да покажете.
Добавете фоново изображение за текста, ако желаете. Ако не искате да използвате съществуващото съдържание на монтажната плоча като фон за вашия текст, можете да щракнете Непрозрачно в раздела "Фон" на лентата с инструменти.
- Фонът на текста ще бъде вторичният цвят в полето "Цвят 2".
Фиксиран текст. След като приключите с редактирането, можете да щракнете навсякъде върху монтажната плоча (или извън нея), за да замразите текста.
- След като бъде поправен, вече няма да можете да премествате текста.
Част 5 от 8: Отворете снимки
Щракнете Файл (File) в горния ляв ъгъл на прозореца Paint. Ще се появи меню.
Щракнете върху опцията Отворете (Отваряне) в средата на менюто, за да отворите прозорец на File Explorer.
Изберете изображение. Намерете файла с изображение, който искате да отворите, в Paint и щракнете, за да го изберете.
Натиснете Отворете в долния десен ъгъл на прозореца. Вашата снимка ще се зареди в Paint и панелът за боя в Paint ще преоразмери, за да се побере на това изображение.
Щракнете с десния бутон на мишката, за да влезете в менюто, което ще ви помогне да отворите изображението в Paint. Ако Paint все още не е отворен, за да отворите изображение в Paint, можете да щракнете с десния бутон върху изображението и да изберете Отворен с (Отворете с) в падащото меню и щракнете Боя в менюто, което се появява след това. реклама
Част 6 от 8: Изрязване и завъртане на снимки
Щракнете върху опция Изберете (Изберете) в горната лява страна на лентата с инструменти Paint. Ще се появи падащо меню.
Щракнете върху опция Правоъгълен подбор (Изберете по правоъгълник) от падащото меню.
- Ако искате сами да нарисувате селекцията, използвайте опцията Избор в свободна форма (Изберете свободно).
Направете избор, като задържите и плъзнете от горния ляв ъгъл на областта, която искате да изберете по диагонал, до долния десен ъгъл и след това отпуснете бутона на мишката.
- С безплатния избор задръжте и плъзнете около елемента, който искате да изрежете, и се уверете, че селекцията е покрита, преди да продължите.
Щракнете върху опция реколта (Cut) в горната част на прозореца Paint, за да премахнете всички от селекцията от изображението. На този етап изображението ще остане само във вашия избор.
- Ако искате да напуснете избраната област и да запазите останалата част от изображението, използвайте клавиша Дел.
Щракнете върху опция Завъртете (Завъртане) в горната част на прозореца Paint. Ще се появи падащо меню.
Изберете опция за завъртане. Щракнете върху една от опциите за завъртане в падащото меню, за да го използвате във вашето изображение.
- Като, Завъртете надясно на 90 ° ще завърти изображението, така че най-десният ръб да стане долен.
Част 7 от 8: Преоразмеряване на картинки
Щракнете върху опция Преоразмеряване (Преоразмеряване) в лентата с инструменти Paint. Ще се появи прозорец.
Поставете отметка в квадратчето „Поддържане на пропорциите“, разположено в средата на прозореца. В този момент, независимо от настройката на размера, която правите, няма да изкривите изображението.
- Ако просто искате да увеличите височината и все пак искате да запазите ширината на изображението (или обратно), пропуснете тази стъпка.
Поставете отметка в квадратчето "Процент" в горната част на прозореца.
- Ако искате да преоразмерите изображението до определен пиксел, поставете отметка в квадратчето "Пиксели".
Променете стойността "Хоризонтално". Въведете в полето "Хоризонтално" номера, който искате да използвате, за да преоразмерите изображението (например, за да удвоите размера, ще напишете 200).
- Ако използвате пиксели вместо процент, тук ще въведете броя на пикселите, използвани в полето по-горе.
- Ако квадратчето „Поддържане на пропорциите“ не е отметнато, ще трябва да промените и стойността в полето „Вертикално“.
Изкривете изображението, ако желаете. Изкривяването ще доведе до падане на изображението наляво или надясно. За да изкривите изображението, въведете произволно число в текстовото поле "Хоризонтално" и / или "Вертикално" под заглавието "Изкривяване (градуси)".
- За да се наклоните в обратна посока, въведете отрицателна стойност (например "-10" вместо "10").
Част 8 от 8: Запазване на файлове
Запазване на промените в съществуващи файлове. С вече запазената задача можете да натиснете Ctrl+С (или щракнете върху иконата на дискетата в горния ляв ъгъл на екрана), за да запазите промените.
- Имайте предвид, че това по време на редактиране на съществуващо изображение ще бъде заменено от редактираната версия. Следователно трябва да създадете и модифицирате копието, вместо да коригирате оригиналното изображение.
Щракнете Файл в горния ляв ъгъл на прозореца Paint. Ще се появи ново меню.
Избери опция Запази като (Save As) е в средата на менюто. Отдясно ще се отвори друго меню.
Щракнете върху опцията JPEG картина (JPEG Image) в дясното меню. Ще се появи прозорецът „Запазване като“.
- Можете да изберете всеки формат на картината (като PNG картинка).
Въведете име на файл. Въведете името, на което искате да дадете име на проекта си, в полето „Име на файл“.
Изберете място за запазване. Щракнете върху която и да е папка в лявата част на прозореца (например работен плот - екран), за да го изберете като място за запазване на вашия файл.
Натиснете Запазете (Запазване) в долния десен ъгъл на прозореца. Вашият файл ще бъде запазен под името, което сте избрали на посоченото място. реклама
Съвети
- Ето някои клавишни комбинации, които може да са ви полезни:
- Завой: Ctrl+R
- Нова дъска за рисуване: Ctrl+н
- Разрез: Ctrl+х
- Поставяне: Ctrl+V
- Копие: Ctrl+° С
- Запазване: Ctrl+С
- Изтрива: Дел
- Печат: Ctrl+P
- Отмяна: Ctrl+Z.
- Пълна надценка: Ctrl+A
- Отворено: Ctrl+О
- Преработете, направете го отново: Ctrl+Y.
- Скриване на лентата с инструменти: Ctrl+т
- Отваряне на свойства: Ctrl+Е.
- Разтягане и накланяне: Ctrl+W
- Скриване на цветната лента: Ctrl+L (натиснете отново, за да се появи отново)
- Можете да добавите решетки към проект на Paint, като отидете в раздел Изглед (Дисплей), след това поставете отметка в квадратчето "Gridlines".
- За да добавите изгледа на линийката към монтажната плоча, щракнете върху картата Изглед и поставете отметка в квадратчето "Линийка".
Внимание
- Винаги правете копие, преди да редактирате изображение, за да избегнете презаписване на картината с вашите промени.
- Paint вече не се поддържа от Microsoft. В резултат на това вероятно ще трябва да го изтеглите от магазина за приложения на Microsoft Store в предстоящите версии на Windows.