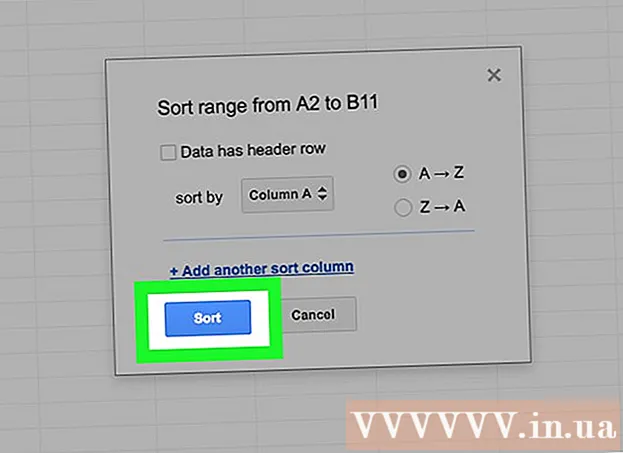Автор:
Robert Simon
Дата На Създаване:
19 Юни 2021
Дата На Актуализиране:
1 Юли 2024

Съдържание
Office е един от най-популярните пакети за производителност в света, което означава, че лесно ще намерите документи на Office навсякъде. Ако трябва да отворите, редактирате или създадете документ на Office, но не искате да харчите пари за пакет, има няколко неща, които можете да направите. Използвайте безплатната пробна версия за достъп до функциите на Office за 1 месец. Или използвайте уеб приложението Office, за да създавате и редактирате документи онлайн. Има и приложения на Office за мобилни устройства или алтернативи, които поддържат същия формат като Office.
Стъпки
Метод 1 от 4: Получете пробна версия на Office
Използвайте пробната версия на Office 365 за 1 месец. Можете да използвате Office безплатно за 1 месец, като изтеглите пробната версия на Office 365. Пакетът включва Word, Excel, PowerPoint, Outlook и други програми на Office 2016. Office 365 е единствената версия на Office. повечето имат изпитание.
- За да се регистрирате за безплатния пробен период, се изисква кредитна карта, ако продължите да използвате кредитна карта след месец 2, за да започнете да таксувате. Можете да отмените абонамента си преди края на първия месец, така че няма да бъдете таксувани и ще продължите да се използва до края на месеца.

Посетете пробната страница на Office. Можете да изтеглите пробна версия на уебсайта на Office. Посетете, за да отворите пробната страница.
Щракнете върху бутона „Опитайте 1-месечен безплатен“ (Безплатен 1-месечен пробен период). Това е действието, което стартира процеса на регистрация.

Влезте с акаунт в Microsoft или създайте нов. Трябва да влезете с акаунт в Microsoft. Можете да използвате имейл Hotmail, Live.com или Outlook.com, за да влезете или да създадете нов акаунт безплатно. Трябва да създадете акаунт, за да го изпробвате.
Въведете валидна кредитна карта. Трябва да въведете кредитна или дебитна карта, за да започнете пробния период. Няма да бъдете таксувани веднага от картата си, но ако не анулирате абонамента си до края на пробния период, ще бъдете таксувани с месечна такса.
Вземете инсталатора на Office 365. След като създадете акаунта си и въведете информацията за кредитната си карта, ще получите връзка за изтегляне на инсталатора на Office 365. Малкият инсталатор трябва да изтегли бързо.
Стартирайте инсталационната програма след изтегляне. Веднъж изтеглени, стартирайте инсталационната програма, за да изтеглите и инсталирате официално Office. Може да бъдете помолени да влезете с вашия акаунт в Microsoft, преди да започне изтеглянето.
- По време на инсталацията имате възможност да изберете кой Office искате да инсталирате. Можете да спестите време и място на твърдия диск, като премахнете избора на програмите, които не използвате. Можете да го инсталирате по-късно, ако е необходимо.
- Процесът на инсталиране ще отнеме доста време, особено когато скоростта на мрежата е бавна.
Стартирайте програма на Office. Ще намерите наскоро инсталираните програми на Office в менюто "Старт". Можете да използвате всички функции на програмата по време на пробния период. реклама
Метод 2 от 4: Използвайте безплатни онлайн приложения на Office
Посетете уебсайта на Office. Microsoft предлага Word, Excel, PowerPoint и други безплатни приложения на Office онлайн. Тези версии не работят толкова добре, колкото версията за настолни компютри, но все пак са достатъчни за използване без инсталиране или плащане. Достъп за преглед на наличните приложения.
Щракнете върху програмата Office, която искате да използвате. Можете да видите наличните програми, като превъртите надолу страницата на Office. Кликнете върху програмата, която искате да стартирате.
Влезте с вашия акаунт в Microsoft. Можете да влезете с личния си акаунт в Microsoft, със служебен или учебен акаунт. След като влезете, можете да продължите да използвате програмата, която току-що сте избрали. Ако нямате акаунт в Microsoft, можете да се регистрирате безплатно. Новият акаунт получава 5 GB безплатно хранилище OneDrive, услуга за съхранение на документи, която може да бъде достъпна от компютри и множество устройства.
Използвайте програмата. Интерфейсът на уеб приложението е почти идентичен с настолната версия. Използвайте разделите отгоре, за да превключвате между опциите за редактиране. Някои приложения липсват или са ограничени. За достъп до разширени функции трябва да използвате версията за настолни компютри. Прочетете страницата за поддръжка на Microsoft, за да научите разликите между настолната и уеб версиите на Word.
Запазване на документа. Уеб приложението не запазва автоматично документи, така че трябва да натискате ръчно записване. Можете да запазите документа си, като щракнете върху раздела „Файл“ и изберете „Запазване като“.
- Когато натиснете save, документът ще бъде запазен в услугата за съхранение в OneDrive.
- Можете да изтеглите документа на компютъра си от менюто Запазване като. Има няколко опции за формат, включително PDF и други отворени формати.
Качете документи в OneDrive, за да ги отворите в уеб приложението. Ако получите документи на Office от някой друг, можете да ги прегледате в уеб приложението, като ги качите в OneDrive.
- Достъп в уеб браузъра. Можете да използвате приложението OneDrive на мобилно устройство.
- Плъзнете файла в прозореца на браузъра, за да го качите в OneDrive. Документът е малък, така че времето за зареждане е много бързо, презентационният файл на PowerPoint отнема повече време.
- Щракнете върху документа, който току-що качихте в OneDrive, за да стартирате уеб приложението на Office. Приложението ви позволява да преглеждате и редактирате документи (ако документът не е защитен).
Метод 3 от 4: Използвайте приложенията на Office на мобилни устройства
Вземете мобилното приложение Office за iOS или Android. Microsoft разработва приложения за Office безплатно за Android и iOS. Можете да изтеглите приложението от Google Play Store или Apple App Store. Безплатната версия на приложението осигурява основно редактиране и създаване. Трябва да сте регистриран за Office 365, за да използвате разширени функции.
Разрешете на приложенията на Office достъп до хранилището на вашето устройство. Когато стартирате приложението за първи път, ще бъдете помолени за разрешение за достъп до хранилището на вашето устройство. Изберете съгласие за лесно съхранение и изтегляне на файлове.
Влезте с вашия акаунт в Microsoft, за да се свържете с OneDrive. При първото отваряне на приложението ще бъдете помолени да влезете с вашия акаунт в Microsoft. Можете да пропуснете тази стъпка, но влезте или създайте безплатен акаунт, ще получите 5 GB безплатно хранилище в OneDrive и синхронизиране на файлове на Office чрез вашето устройство.
Щракнете върху „Отваряне“, за да отворите файлове на различни места. Можете да отваряте файлове, които току-що са изтеглени на вашето устройство, документи, запазени в Google Drive или Dropbox, файлове OneDrive и др. Приложенията на Office поддържат всички съответни често срещани формати (например приложението Word може да отваря файлове DOC, DOCX и TXT).
Щракнете върху „New“, за да създадете нов документ. В горната част на новия екран ще се появи меню, където можете да изберете да създадете нов документ. Ако сте влезли с акаунт в Microsoft, вашата папка OneDrive Personal ще бъде избраният по подразбиране. Можете да запазите на устройството.
Използвайте бутоните в горната част на страницата за достъп до инструментите за форматиране. Бутонът "А" с молив ще отвори страницата за форматиране. Можете да изберете основни настройки и инструменти за форматиране от разделите на Office на тази страница. Натиснете бутона "Начало", за да видите различните раздели. Можете да превъртите нагоре и надолу по желаната страница, за да видите наличните опции.
- С отворена клавиатура можете да плъзнете горния плъзгач наляво и надясно, за да получите бърз достъп до инструментите за форматиране.
Натиснете бутона "Save", за да запазите. Документите се записват автоматично на равни интервали, но можете да щракнете върху бутона Запазване, за да запазите незабавно. Можете да натиснете бутона Меню в горния ляв ъгъл на екрана и да изберете „Запазване“ по всяко време. реклама
Метод 4 от 4: Използвайте алтернатива на Office
Проверете за налични алтернативи на Office. Има редица програми, които ви предоставят повечето от функциите, поддържани в Office, а някои дори нито една. Тези програми могат да отварят и редактират документи на Office и много други отворени формати. Ето някои популярни продуктови пакети: FreeOffice, OpenOffice и LibreOffice.
- FreeOffice се счита за програма с много удобни за потребителя опции, докато OpenOffice и LibreOffice са по-мощни. Ако сте запознати с Office, можете да опитате FreeOffice или LibreOffice.
Изтеглете софтуер. След като направите избор, можете да изтеглите инсталатора за програмата, която искате. Посетете следния уебсайт, за да изтеглите инсталатора за съответната програма:
- LibreOffice -
- FreeOffice -
- OpenOffice -
Стартирайте инсталатора. Можете да изберете кои програми искате да инсталирате в продуктовия пакет. Изберете само програмите, които ще използвате, за да намалите времето за инсталиране и да спестите място на вашия твърд диск.
Запознайте се с новата програма. Изброените по-горе трите програми за замяна на Office имат различен външен вид и употреба, всички те са напълно функционални програми. Така че, ще трябва да „поработите“ малко, особено когато сте свикнали да използвате Office. Основните функции са съвсем прости; За разширени функции можете да търсите в Youtube или в wikiHow.
- Вижте още статии в Интернет, за да знаете как да използвате Writer, OpenOffice.
- Обърнете се към статиите в интернет, за да се запознаете със софтуера за редактиране на текст LibreOffice.
Обмислете алтернативи на Office, базирани на облак. С развитието на онлайн инструментите, колкото по-малко трябва да инсталирате програми на вашия компютър. В допълнение към горепосочените уеб приложения на Office можете да използвате облачни пакети за производителност. Всички услуги ви позволяват да публикувате и редактирате документи на Office.
- Google Docs е най-известната опция. Можете да създавате и редактирате документи, електронни таблици и презентации с помощта на онлайн инструментите на Google. Можете да получите достъп до всичко от Google Диск, където се съхраняват вашите документи. Ако имате акаунт в Gmail, ще имате достъп до Google Docs. Вижте Използване на Google Диск, за да научите повече за създаването и редактирането на документи.
- Zoho е друга програма за изчислителни облаци, която може да замени Office. Интерфейсът прилича повече на Office, отколкото на Google Docs. Подобно на Google Docs, можете да създавате документи, електронни таблици и презентации. Вижте още статии за това как да използвате Zoho.
- OnlyOffice е онлайн програма за замяна на Office, която ви позволява да създавате документи, електронни таблици и слайдшоута.