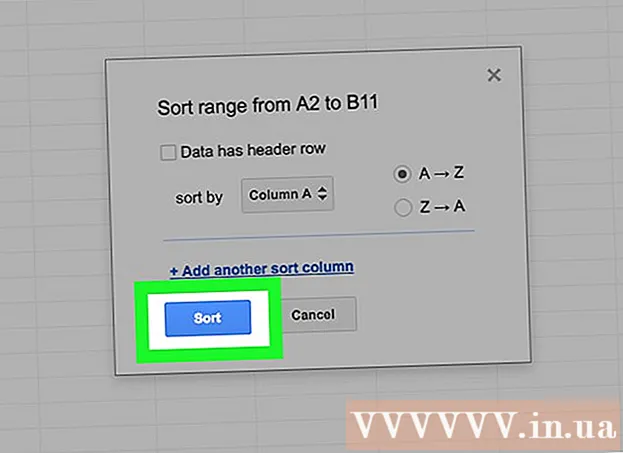Автор:
Monica Porter
Дата На Създаване:
20 Март 2021
Дата На Актуализиране:
1 Юли 2024

Съдържание
По подразбиране Windows Remote Desktop Connection може да възпроизвежда звука на отдалечен компютър на компютъра, който използвате за достъп. Ако имате проблеми, можете да проверите подходящите зададени опции, като стартирате софтуера за отдалечен работен плот, отворите разширените настройки и изберете „Възпроизвеждане на това устройство“. Същите стъпки ще се прилагат независимо дали се свързвате с вашия телефон или настолен компютър. Не забравяйте да проверите дали компютърът / телефонът, който използвате, не е заглушен!
Стъпки
Метод 1 от 2: Използване на мобилно приложение за отдалечен работен плот
Изтеглете и отворете приложението Отдалечен работен плот на Microsoft. Щракнете върху „Безплатно“, за да изтеглите и изберете „Отваряне“, след като инсталацията приключи.
- Версиите на приложението за Android и iOS могат да бъдат закупени в съответния магазин.
- Android има редица приложения за отдалечен работен плот с подобни функции на трети страни, като RemoteToGo. Тези приложения обаче не се поддържат официално от Windows Remote Desktop Connection.

Щракнете върху знака "+" в долната част на екрана. Ще се появи страницата „Добавяне на работен плот“.
Щракнете върху „Разширени“. Този бутон е в горната част на страницата, ще се появи списък с незадължителни настройки.

Щракнете върху падащото меню „Звук“ и изберете „Възпроизвеждане на това устройство“. Можете също така да настроите да възпроизвеждате на отдалеченото устройство или да не възпроизвеждате звука от това меню.
Щракнете върху „Общи“. Ще се върнете към страницата с информация за вход за връзка.

Въведете идентификационни данни за отдалечения компютър. Потребителско име ще бъде името или IP адресът на компютъра, с който искате да се свържете, а паролата е паролата за вход на този компютър.- Ако не знаете името на компютъра, можете да отидете на „Контролен панел> Всички елементи на контролния панел> Система“ на този компютър, за да го видите.
- Можете да намерите IP адреса на компютъра си, като въведете „ipconfig“ в командния ред на този компютър.
- Щракнете върху иконата на диска, за да запазите профила на отдалечения работен плот за бъдеща употреба.
Кликнете върху „Свързване“. Този бутон се намира в долната част на екрана и ще започне връзка с отдалечения компютър.
Тествайте звука на отдалечения компютър. Когато отдалеченият компютър се появи на екрана на локалния компютър, щракнете върху иконата на високоговорителя в долния десен ъгъл на лентата на задачите, за да отворите аудио контролния панел. След като регулирате силата на звука по подходящ начин, звъненето за потвърждение на промяната ще звъни за успех. реклама
Метод 2 от 2: Чрез връзка с отдалечен работен плот
Стартирайте Клиент за отдалечен работен плот. Натиснете ⊞ Печелете и въведете „Връзка с отдалечен работен плот“ в лентата за търсене. След това щракнете върху резултата от търсенето, който се появява, за да го стартирате.
- Microsoft също поддържа клиенти на Mac с подобна функционалност.
Щракнете върху бутона "Опции" в долната част на прозореца. След като щракнете, прозорецът ще се разшири и ще покаже няколко раздела.
Щракнете върху „Местни ресурси“. Този раздел е вдясно от подраздела "Общи" по подразбиране.
Щракнете върху бутона „Настройки ...“, намиращ се под заглавието на отдалечено аудио. Ще се появи прозорец с опции за звук.
Кликнете върху „Игра на този компютър“. Можете също така да изберете да възпроизвеждате звука на отдалечения компютър или да не възпроизвеждате звука от това меню.

Щракнете върху „OK“, за да запазите настройките. Изскачащият прозорец ще се затвори.
Въведете идентификационни данни за отдалечения компютър. Потребителско име ще бъде името или IP адресът на компютъра, към който искате да се свържете, а паролата е паролата за вход на този компютър.
- Ако не знаете името на компютъра, можете да отидете на „Контролен панел> Всички елементи на контролния панел> Система“ на този компютър, за да го видите.
- Можете да намерите IP адреса на компютъра си, като въведете „ipconfig“ в командния ред на този компютър.
- Можете да щракнете върху бутона „Запазване“ в долния ляв ъгъл, за да запазите данните си за вход за по-късна употреба.

Щракнете върху бутона "Свързване" в долния десен ъгъл на прозореца. Връзката с отдалечения компютър ще започне.
Тествайте звука на отдалечения компютър. Когато отдалеченият компютър се появи на екрана на локалния компютър, щракнете върху иконата на високоговорителя в долния десен ъгъл на лентата на задачите, за да отворите контролния панел за аудио. След като регулирате силата на звука по подходящ начин, звъненето за потвърждение на промяната ще звъни за успех. реклама
Съвети
- Не забравяйте да проверите дали устройството, което използвате, не е заглушено. Можете да щракнете върху иконата на високоговорителя в долния десен ъгъл на лентата на задачите или да използвате бутоните за сила на звука на телефона. След това трябва да проверите звука на отдалечения компютър, използвайки програмата за отдалечен работен плот по подобен начин. Ако компютърът е заглушен, няма да чуете нищо!
- Ако сървърът или отдалеченото устройство използват специална звукова карта (или външно аудио устройство), устройството вероятно ще използва свой собствен контролер за сила на звука. Моля, проверете раздела „Звукови контролери“ в диспечера на устройствата, за да видите какъв аудио носител се използва.