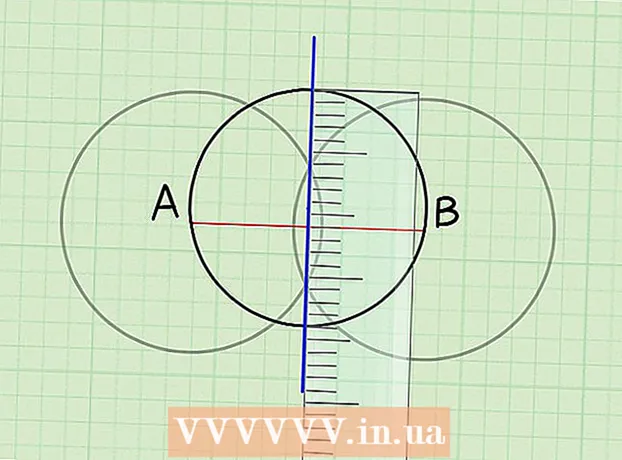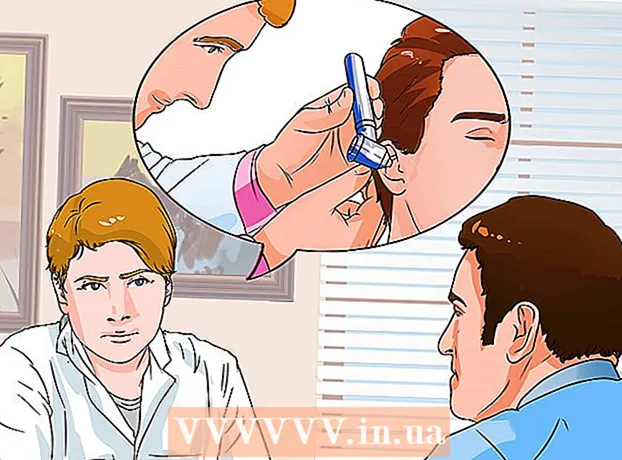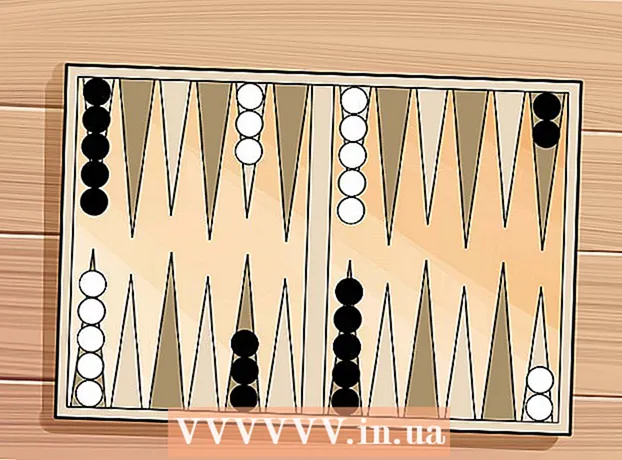Автор:
Randy Alexander
Дата На Създаване:
4 Април 2021
Дата На Актуализиране:
1 Юли 2024

Съдържание
Това е статия, която ще ви насочи как да получавате имейли от Gmail направо в приложението Outlook 2016 на компютър с Windows или Mac. Ако Outlook не е инсталиран на вашия компютър, първо трябва да закупите и инсталирате Microsoft Office 365.
Стъпки
Част 1 от 5: Активирайте IMAP в Gmail
в горния десен ъгъл на страницата, за да отворите падащо меню.
Щракнете Настройки в средата на падащото меню, за да отворите тази страница.

Щракнете върху картата Препращане и POP / IMAP (Препращане и POP / IMAP) в горната част на страницата с настройки.
Поставете отметка в квадратчето „Активиране на IMAP“ в секцията „IMAP достъп“ на страницата с настройки.
- Това поле може вече да е отметнато. Ако е така, преминете към активиране на проверка в две стъпки в тази статия.

Щракнете върху бутона Запазите промените (Запазване на промените) е сиво в долната част на страницата. Това ще активира IMAP за вашата пощенска кутия в Gmail и ще позволи да се показва имейл в Outlook. реклама
Част 2 от 5: Включете потвърждаването в две стъпки за Gmail
Щракнете върху „Google Apps“ (Приложения на Google с икона ⋮⋮⋮ в горния десен ъгъл на страницата на Gmail, за да отворите падащо меню.

Щракнете Моята сметка (Моят акаунт) с иконата на щита в падащото меню, за да отворите страницата на Google акаунт.
Щракнете върху заглавието Вход и сигурност (Вход и сигурност) в горния ляв ъгъл на страницата.
Превъртете надолу по екрана и изберете Проверка в две стъпки (Проверка в две стъпки) е близо до долния десен ъгъл на страницата.
Щракнете върху бутона ПЪРВИ СТЪПКИ Синият (Старт) долния десен ъгъл на страницата.
- Може да се наложи да превъртите малко надолу, за да видите този бутон.
Въведете паролата си, когато бъдете подканени. Въведете паролата, която използвате за влизане в имейл адреса.
Щракнете СЛЕДВАЩИЯ (Продължи) в долната част на страницата.
Щракнете върху бутона ОПИТАЙ СЕГА (Опитайте сега) в синьо в долния десен ъгъл на страницата. Това ще изпрати известие на телефонния номер.
- Ако не виждате телефона си да се показва на тази страница, ще трябва да влезете в акаунта си в Gmail в приложението Google (на iPhone) или да влезете с акаунта си в Google в раздела Настройки на телефона си с Android.
- На iPhone трябва да изтеглите безплатното приложение Google от App Store.
Следвайте инструкциите. Отворете урока на телефона си, като плъзнете екрана надясно, когато телефонът е заключен, или докоснете урока, когато телефонът е отключен, след което изберете. ДА (Съгласен съм) или ПОЗВОЛЯВА (Позволява).
Проверете телефонния си номер. Вижте телефонен номер в горната част на страницата; Ако този номер съвпада с избрания номер за възстановяване, можете да продължите.
- Ако телефонният номер не е правилен, трябва да го промените, преди да продължите.
Щракнете върху бутона ИЗПРАТЕТЕ (Изпращане) в синьо в долния десен ъгъл на страницата. Google ще изпрати код за потвърждение на предоставения телефонен номер.
Въведете кода за проверка. Вземете кода на думата в текста на телефона си, след което въведете полето в средата на страницата.
Щракнете върху бутона СЛЕДВАЩИЯ (Продължи) в синьо в долната част на страницата.
Щракнете върху бутона ВКЛЮЧИ (Вкл.) Е в синьо от дясната страна на страницата. Това ще включи потвърждаването в две стъпки за вашия акаунт в Gmail. Сега, когато е настроено потвърждаването в две стъпки, трябва да създадете парола за приложение за вашия акаунт в Gmail. реклама
Част 3 от 5: Генериране на парола за приложение за Gmail
Кликнете върху „Google Apps“ с иконата ⋮⋮⋮ в горния десен ъгъл на страницата на Gmail отново, за да отворите падащото меню.
Щракнете Моята сметка (Моят акаунт) с иконата на щита в падащото меню, за да отворите страницата на Google акаунт.
Щракнете Вход и сигурност (Вход и сигурност) в лявата част на страницата.
Превъртете надолу и щракнете Пароли за приложения (App Password) е в дясната страна на страницата, над раздела, където е включена потвърждаването в две стъпки.
Въведете паролата на акаунта си, когато бъдете подканени. Въведете паролата, която използвате за влизане в акаунта си в Gmail.
Щракнете СЛЕДВАЩИЯ (Продължи) под полето за парола.
Кликнете върху рамката с данни Изберете приложение (Избор на приложение) е сиво в лявата част на страницата, за да отворите списъка за избор.
Щракнете Други (Персонализирано име) ((Име) друго) в долната част на падащото меню, за да отворите допълнително поле за въвеждане.
Въведи име. Тип Outlook (или подобно приложение) в полето за въвеждане на данни.
Щракнете върху бутона ГЕНЕРИРАЙТЕ (Създайте) синия цвят от дясната страна на страницата. Това ще генерира 12-знаков код от дясната страна на страницата; можете да използвате този код, за да влезете в Outlook.
Копирайте паролата си за приложение. Щракнете и плъзнете показалеца на мишката върху кода на жълтия фон, след което натиснете Ctrl+° С (на Windows) или ⌘ Команда+° С (на Mac), за да копирате кода.
- Можете също да щракнете с десния бутон върху избрания код и да щракнете върху копие (Копие).
Част 4 от 5: Добавяне на акаунт в Gmail към Outlook
Отворете приложението за настолни компютри на Outlook. Иконата на приложението Outlook е синя кутия с бял плик зад бялото "o".
- Ако не сте влезли в Outlook, ще трябва да въведете имейл адреса на Microsoft, да въведете паролата си, когато бъдете подканени, и да следвате инструкциите на екрана.
- Приложението Outlook изглежда различно от уебсайта на Outlook.
Щракнете Файл (Файл) в горната лява част на прозореца на приложението на Outlook, за да отворите падащо меню.
- Без избор Файл В горния ляв ъгъл на прозореца на Outlook може да използвате уебсайт на Outlook или версия на Outlook, която не позволява добавяне на други акаунти.
- На Mac ще щракнете Инструменти (Инструменти) в горната част на екрана.
Щракнете Добавяне на профил (Добавяне на акаунт) в горния ляв ъгъл на страницата Файл за да отворите падащото меню.
- На Mac ще щракнете Акаунти ... (Акаунт) в избрания списък Инструменти.
Въведете вашия адрес в Gmail. Въведете адреса на акаунта в Gmail, който искате да синхронизирате с Outlook.
Щракнете Свържете (Свързване) под полето за въвеждане на имейл адрес.
Въведете паролата за приложение. Щракнете върху полето "Парола", след което натиснете Ctrl+V (на Windows) или ⌘ Команда+V (на Mac), за да въведете паролата за приложение, която сте копирали по-рано.
- Можете също да щракнете с десния бутон в полето "Парола" и да щракнете Поставете (Paste) в падащото меню, за да направите това.
Щракнете Свържете (Свързване) в долната част на прозореца. Акаунтът в Gmail ще започне да се интегрира в приложението Outlook.
Щракнете Добре при поискване. Това е знак, че акаунтът в Gmail е свързан с приложението Outlook. Ще видите името на вашия акаунт в Gmail отляво на прозореца на Outlook.
- Може първо да се наложи да премахнете отметката от квадратчето „Също така настрои Outlook на моя телефон“ (Също така настройте Outlook на моя телефон).
Част 5 от 5: Импортиране на контакти от Google
Изтеглете контактите в Gmail. Отидете на https://www.google.com/contacts/ от вашия уеб браузър, влезте с вашия адрес в Gmail и парола, когато бъдете подканени, и направете следното:
- Щракнете върху полето в горния ляв ъгъл на страницата, за да изберете всички контакти.
- Щракнете върху списъка за избор | Повече ▼ (Повече ▼).
- Щракнете Експортиране ... (Експортиране) в списъка за избор.
- Поставете отметка в квадратчето "Всички контакти".
- Поставете отметка в квадратчето "Outlook CSV формат". Ако използвате Mac, поставете отметка в квадратчето „Формат на vCard“.
- Щракнете Износ под прозореца.
Отворете прозорец на Outlook. Трябва да отворите Outlook, за да импортирате контакти в него.
- На Mac ще трябва да щракнете върху изтегления файл vCard, щракнете Файл (Файл) в горния ляв ъгъл на екрана изберете Отворен с (Отваряне с), щракнете Outlook и следвайте инструкциите на екрана. Това ще импортира вашите контакти в Gmail.
- Ако Outlook е затворен, трябва да го отворите отново, преди да продължите.
Щракнете Файл в горния ляв ъгъл на прозореца на Outlook, за да отворите менюто Файл.
Щракнете Отваряне и експортиране (Отваряне и експортиране) в менюто Файл за да отворите страницата Импорт / Експорт.
Щракнете Внос износ в средата на страницата, за да отворите инструкциите за импортиране / експортиране.
Щракнете върху опциите Импортиране от друга програма или файл (Импортиране от друга програма или файл) в средата на прозореца.
Щракнете следващия (Продължи) в долния десен ъгъл на прозореца.
Щракнете Стойност, разделена със запетая (Отделни стойности, разделени със запетая) в горната част на прозореца.
Щракнете следващия (Продължи).
Щракнете Преглед ... (Преглед) в горната дясна страна на прозореца.
Изберете изтегления файл на директорията. Отидете до къде да запазите изтегления файл с контакти, след което щракнете, за да изберете файла.

Щракнете Отворете (Отворено) в долния десен ъгъл на прозореца. Файловете с директории ще бъдат качени.
Щракнете следващия (Продължи). Също така имате възможност да направите копие на вашите контакти (например Разрешаване на създаването на дубликати (Разрешени копия)) в средата на прозореца, преди да продължите.

Изберете папката "Контакти". Плъзнете екрана нагоре или надолу, докато намерите папката Контакти (Контакти) в прозореца, след което щракнете, за да изберете.- Обикновено намирате директорията Контакти в горната част на прозореца.
- Папка Контакти не като действителната директория.

Щракнете следващия (Продължи).
Щракнете завършек (Готово) в долната част на прозореца, за да импортирате контакти в Outlook.
- След като приключите, можете да видите контактите на Outlook, като щракнете върху Адресна книга (Адресна книга) в раздела „Намиране“ в горната част на прозореца на Outlook.
Съвети
- „Проверка в две стъпки“ е двуфакторната проверка на Google. Това означава, че когато влезете в акаунта си в Gmail на нов компютър, трябва да потвърдите входа си чрез 2 стъпки за проверка на телефона си.
- Най-новата версия на Google Контакти не поддържа експортиране на контакти, така че трябва да използвате старата версия, за да направите това.
Внимание
- Маркирането „Прочетено“ в приложението на Outlook няма автоматично да маркира „Прочетено“ за нови имейл съобщения в Gmail.
- Gmail не позволява на имейлите да прикачват файл.exe. Освен това прикачените файлове имат максимален размер от 25 MB.