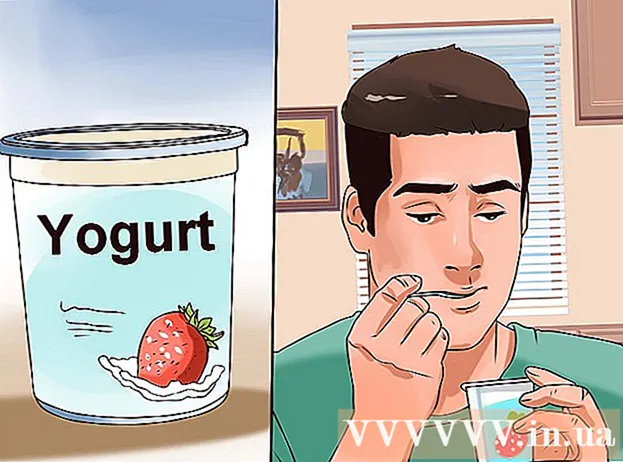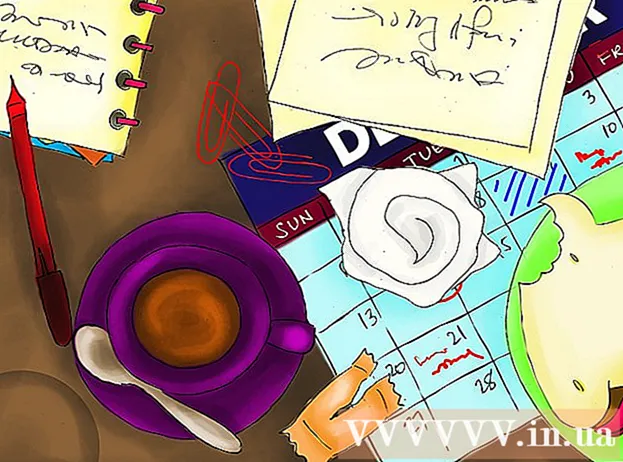Автор:
Randy Alexander
Дата На Създаване:
23 Април 2021
Дата На Актуализиране:
1 Юли 2024

Съдържание
Днешният wikiHow ви учи как да записвате видео съдържание на живо с помощта на OBS Studio или да извличате и запазвате непоточени видеоклипове с помощта на услуги като KeepVid.com и Savefrom.net. Записването или запазването на видео съдържание, което не притежавате или имате разрешение за запазване, може да наруши законите за авторското право.
Стъпки
Метод 1 от 3: Записвайте поточно видео на живо с помощта на OBS Studio
Достъп Уебсайт на проект OBS. Използвайте връзката точно сега или въведете „obsproject.com“ в лентата за търсене на вашия уеб браузър.

Щракнете Изтегли (Изтеглете), след това превъртете надолу и кликнете върху операционната система, която използвате. Следвайте инструкциите на екрана, за да инсталирате софтуера.- OBS Studio работи на Windows 7 или по-нова версия, Mac OS 10.9 или по-нова версия или Linux.
Отворете приложението OBS с икона с бял кръг, съдържаща три запетаи.
- Ако бъдете помолени да прегледате лицензионното споразумение, щракнете върху Добре.
- При първото стартиране на приложението ще бъдете попитани дали искате да стартирате съветника за автоматично конфигуриране. Моля, щракнете Да (Да), ако искате OBS да ви води през настройката.

Отворете потока, който искате да запазите.
Щракнете върху марката + в долната част на прозореца OBS, под полето с надпис „Източници“.

Щракнете Заснемане на прозорец (Прозорец за запис). Тази опция е в долната част на изскачащото меню.
Въведете заглавие на потока на живо, който записвате.
- Трябва да изберете радио бутона „Създаване на нов“ в горната част на диалоговия прозорец.
Щракнете Добре.
Щракнете върху падащото меню близо до средата на диалоговия прозорец.
Щракнете върху прозореца, съдържащ потока на живо, който искате да запазите.
- Ако не искате показалецът на мишката да се показва на екрана за запис, трябва да махнете отметката от опцията "Показване на курсора".
Щракнете Добре.
Стартирайте поток на живо (ако още не е).
- Поточното видео трябва да се мащабира, за да заеме възможно най-много прозорци.
Щракнете Започнете да записвате (Започнете запис). Тази опция е в долния десен ъгъл на прозореца OBS.
Щракнете Спиране на записа (Спиране на записа), когато приключите със записа. Видеото на живо на живо ще бъде запазено на компютър.
- За да възпроизведете записаното видео на живо, щракнете върху етикета Файл (Файл) в лентата с менюта и изберете Показване на записи (Показване на регистрационни файлове).
Метод 2 от 3: Извличане на видеоклипове с KeepVid.com
Посетете уебсайта за онлайн стрийминг. Използвайте уеб браузър, за да отидете на определени уебсайтове за стрийминг, като YouTube.com.
Намерете видеото. Въведете заглавието или описанието на видеоклипа в лентата за търсене в горната част на прозореца на браузъра.
Щракнете върху видеоклипа, за да го изберете.
Копирайте URL адреса на видеоклипа. Щракнете върху лентата за търсене в горната част на браузъра, щракнете върху елемента редактиране (Редактиране) в лентата с менюта и изберете Избери всичко (Избери всичко). След това щракнете редактиране отново и изберете копие (Копие).
Посетете KeepVid.com. Въведете „keepvid.com“ в лентата за търсене в горната част на браузъра си и натиснете ⏎ Връщане.
Щракнете върху свързаното поле в горната част на прозореца на браузъра.
Щракнете върху бутона редактиране в лентата с менюта в горната част на екрана.
Щракнете Поставете (Поставяне). Връзката към YouTube ще бъде вмъкната в текстовото поле.
Щракнете Изтегли (Изтегли). Този зелен бутон е вдясно от връзката, която току-що сте въвели.
Изберете качество на видеото. Ще се появи списък с налични резолюции, щракнете върху качеството на видеото, което най-добре ви подхожда.
- За да изберете качество на "Pro", трябва да платите или да се абонирате за план.
Щракнете върху нов раздел или прозорец на браузъра. Видеото ще започне да се изтегля в нов раздел или прозорец на браузъра. Веднъж изтеглени, можете да гледате видеоклипа във вашия браузър по всяко време, дори офлайн. реклама
Метод 3 от 3: Извличане на видео с помощта на Savefrom.net
Посетете уебсайта за онлайн стрийминг. Използвайте вашия уеб браузър, за да отидете на уебсайта за стрийминг, който искате, например YouTube.com.
Намерете видеото. Въведете заглавието или описанието на видеоклипа в лентата за търсене в горната част на прозореца на браузъра.
Щракнете върху видеоклипа, за да го изберете.
Копирайте URL адреса на видеоклипа. Щракнете върху лентата за търсене в горната част на браузъра, щракнете върху елемента редактиране в лентата с менюта и изберете Избери всичко. След това щракнете редактиране отново и изберете копие.
Достъп SaveFrom.net. Въведете "savefrom.net" в лентата за търсене в горната част на браузъра си и натиснете ⏎ Връщане.
Кликнете върху полето за връзка, разположено точно под "savefrom.net" в прозореца на браузъра.
Щракнете върху опция редактиране е в лентата с менюта в горната част на екрана.
Щракнете Поставете за да вмъкнете връзката YouTube в текстовото поле.
Щракнете върху марката > Синият цвят е вдясно от връзката, която току-що сте въвели.
Щракнете изтегляне на видео в браузъра - (изтеглете видео в браузъра). Тази опция е в долния десен ъгъл на прозореца.
Изберете качество на видеото. Щракнете върху текста вдясно от синия бутон "Изтегляне" под връзката, която току-що въведете. Ще се отвори меню с налични видео формати и качество. Кликнете върху качеството, което искате да изберете.
Щракнете върху бутона Изтегли. Ще се отвори диалогов прозорец, където можете да преименувате файла, ако искате.
Изберете къде да запазите файла.
Щракнете върху бутона Запазете (Запазване) синия цвят в долния десен ъгъл на диалоговия прозорец. Видеото ще бъде изтеглено на вашия компютър за гледане офлайн. реклама
От какво имаш нужда
- Компютър
- Софтуер за запис на екрана