Автор:
Lewis Jackson
Дата На Създаване:
10 Може 2021
Дата На Актуализиране:
25 Юни 2024

Съдържание
Snapchat е популярна социална мрежа за споделяне на снимки и дори можете бързо да изпращате видеоклипове. Можете да изпращате видеоклипове с продължителност до 10 секунди на приятели в Snapchat. Видеоклиповете са като снимки, те ще изчезнат, след като приятелите ви ги видят, можете да добавите филтри, стикери и други ефекти. Можете да използвате Snapchat за видео чат с приятели.
Стъпки
Метод 1 от 3: Изпратете видео снимка
Отворете екрана на Snapchat Camera. Това е екранът, който се появява, когато стартирате Snapchat, ще видите снимката от вашето устройство, когато я отворите.
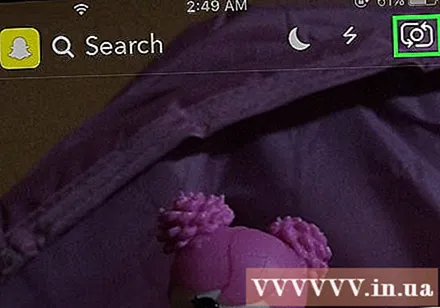
Щракнете върху бутона Switch Camera, за да смените камерата, която използвате. Намирате този бутон в горния ляв ъгъл на екрана. Докоснете бутона, за да превключите отпред назад и обратно.
Натиснете и задръжте бутона на затвора в долната част на екрана, за да запишете. Времето за задържане на бутона съответства на времето за запис, до 10 секунди. Това е максималният лимит за Snapchat видеоклипове.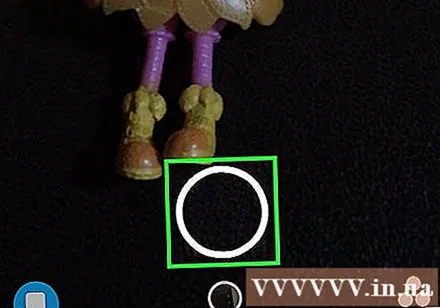

Освободете бутона на затвора, за да спрете записа. Записът ще приключи автоматично след 10 секунди. След записа ще видите възпроизведеното записано видео.
Натиснете бутона за високоговорител, за да заглушите видеоклипа. Ако заглуши, слушателят няма да чуе звука. Ако аудиото е активирано по подразбиране, аудиото от видеоклипа ще бъде чуто от слушателя.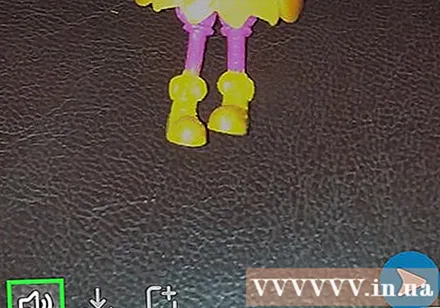

Плъзнете наляво или надясно, за да добавите филтри към Snapchat. Можете да изберете един от няколко филтъра, като плъзнете наляво или надясно. Някои филтри се променят в зависимост от текущото местоположение. Вижте статията за видео филтри на Snapchat за това как да го използвате.- Използвайки филтър за забавено движение, можете да разтегнете видеоклипа. Това е единственият начин за изпращане на видеоклипове, по-дълги от 10 секунди.
Щракнете върху иконата на молив върху видеоклипа. Това е бутонът, който активира режима на рисуване, можете да рисувате на ръка върху Snap видео. Можете да промените цвета в цветовата палитра в горния десен ъгъл на екрана. Вижте уроци за рисуване на Snapchat за съвети относно използването на всяка функция.
Натиснете бутона "T", за да добавите надпис. Това е действието за добавяне на лентата за коментари и отваряне на клавиатурата. Можете да премествате надписи по екрана, да ги въртите хоризонтално с 2 пръста. Натиснете отново бутона "T", за да увеличите текста.
Щракнете върху бутона Стикер (стикер), за да добавите стикер. Това ще отвори меню, съдържащо много стикери и емотикони. Можете да плъзнете менюто наляво или надясно, за да видите повече категории. Докоснете стикера, който искате да добавите към Snap. Можете да докоснете или плъзнете стикера около екрана.
- Натиснете и задръжте стикера за известно време, за да спрете видеоклипа. Това ви позволява да "прикачите" стикера към обект във видеото, стикерът винаги ще следва обекта в цялото видео. Вижте Snapchat 3D стикери за повече подробности.
Натиснете бутона Изпрати, за да изпратите готовия Snap видеоклип. След натискане на бутона ще се отвори списък с приятели, за да изберете на кого искате да изпратите видеоклипа. Можете да го изпратите на колкото искате хора или да публикувате видео в Story, за да го гледат последователите ви в рамките на 24 часа. реклама
Метод 2 от 3: Видео чат
Уверете се, че използвате най-новата версия на Snapchat. Snapchat въвежда функционалност за видео чат във версия 9.27.0.0, издадена през март 2016 г. Трябва да използвате тази версия или по-нова, за да изпращате и получавате видео разговори.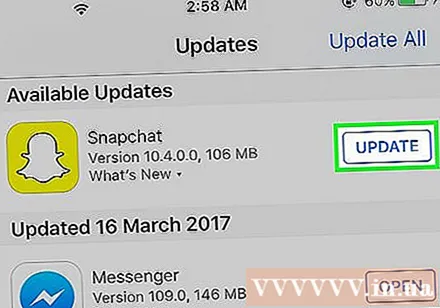
Отворете входящата си поща на Snapchat. Можете да натиснете бутона в долния ляв ъгъл на екрана на Snapchat Camera или да плъзнете екрана отляво надясно. Ще се появи страница, показваща скорошни чатове.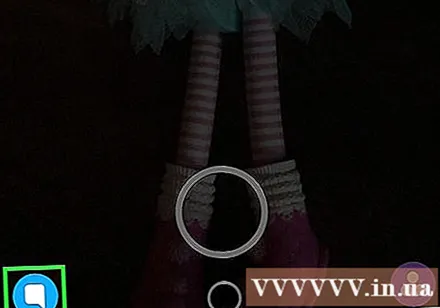
Отворете Snapchat чат с човека, на когото искате да се обадите. Можете да плъзнете отляво надясно, за да отворите всеки разговор, или да натиснете бутона New в горната част на екрана и да изберете кой да извика видеоклипа.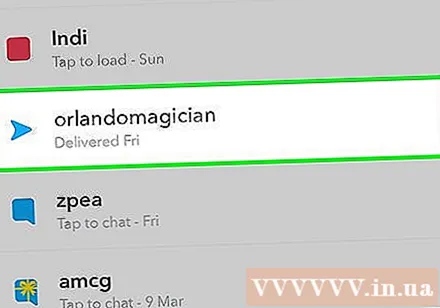
Натиснете бутона за видеокамера в долната част на екрана за чат. Това е действието за извикване на избрания от вас човек. В зависимост от настройките за известяване на другия човек може да се наложи да са онлайн, за да получат видеообаждане.
Изчакайте другият да отговори. Ако получат известие за входящо обаждане, те могат да изберат да се присъединят към вас или просто да гледат видеоклип. Ако решат да гледат, ще бъдете уведомени, че са вдигнали телефона, но не могат да ги видят. Ако изберат „Присъединяване“, и двете страни ще видят взаимна снимка.
Докоснете два пъти екрана, за да смените камерите по време на разговор. Това е бърза операция за превключване между предната и задната камери.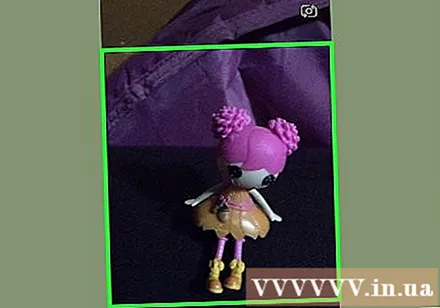
Докоснете бутона Стикери, за да добавите емоджи към разговора. И вие, и получателят можете да видите емотиконите, които сте вмъкнали.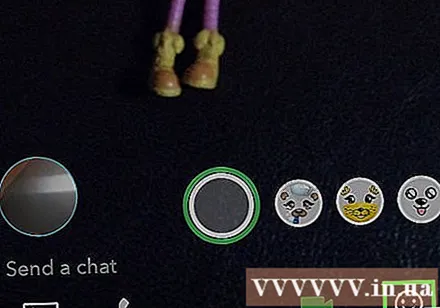
Натиснете бутона за видеокамера, за да спрете видеото. Това не приключва разговора, но спира възпроизвеждането на видеоклипа. За да излезете напълно от разговора, трябва да изключите разговора или да превключите към друго приложение. реклама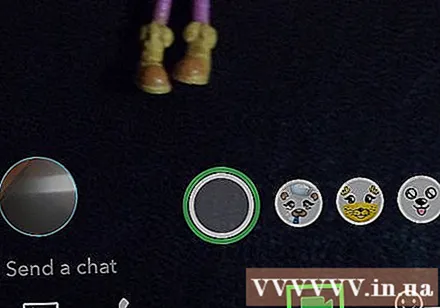
Метод 3 от 3: Изпращане на видео бележки
Отворете разговор с човека, с когото искате да оставите бележка. Можете бързо да изпращате видео бележки на приятели, което е дори по-просто от изпращането на видео Snap. Първо отворете разговора с човека, който иска да изпрати бележката.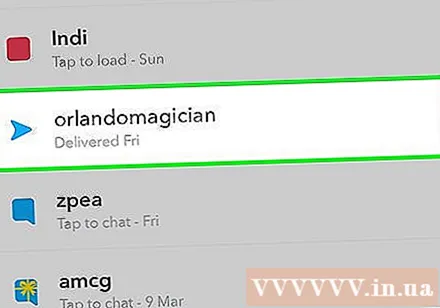
Натиснете и задръжте бутона на видеокамерата. Ще видите малко балонче, съдържащо видеоклипа. Видео бележките винаги използват предната камера.
Натиснете бутона "X", за да отмените записа. Кадрите се изпращат автоматично, когато отпуснете бутона на затвора или когато 10 секунди са пълни. Ако трябва да отмените, натиснете бутона "X" на екрана и освободете.
Пуснете или запишете достатъчно 10 секунди, за да може видеото да се изпрати. Видео бележките се изпращат автоматично на приятели, след като освободите ръката си или когато заснемете пълните 10 секунди. След като изпратите бележката си, не можете да отмените. реклама



