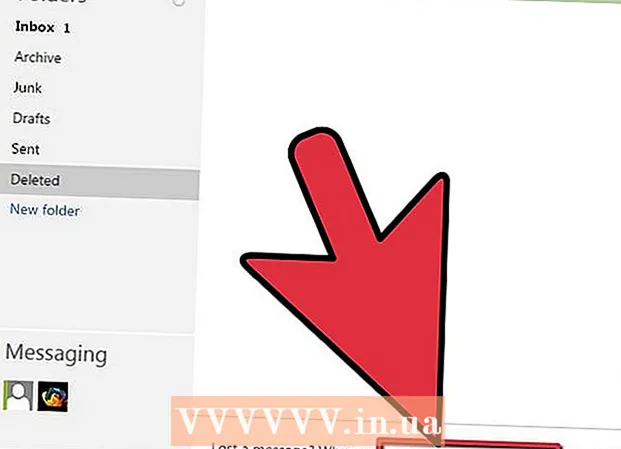Автор:
Randy Alexander
Дата На Създаване:
28 Април 2021
Дата На Актуализиране:
1 Юли 2024
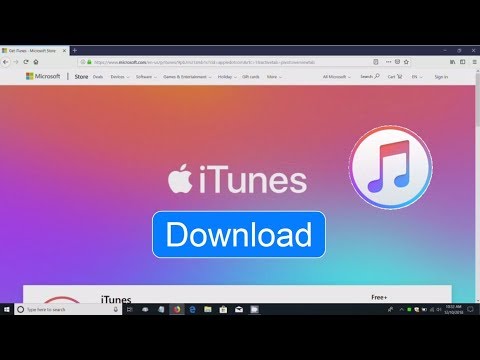
Съдържание
iTunes е музикален плейър и мениджър, издаден от Apple. В допълнение към възпроизвеждането и организирането на музика и филми, програмата има и функцията за синхронизиране на съдържание с вашия iPhone, iPad или iPod. iTunes е безплатен и ви е необходим Apple ID, за да го използвате. Инсталирането на програмата е доста лесно, но има много опции, които да отговарят на вашите предпочитания.
Стъпки
Част 1 от 6: Инсталирайте iTunes
Изтеглете софтуера iTunes от уебсайта на Apple. Можете да изтеглите iTunes от. Страницата за изтегляне автоматично ще осигури правилния инсталатор за операционната система на вашия компютър.

Деинсталирайте старата версия. Ако компютърът ви има предварително инсталирана стара версия на iTunes, трябва да деинсталирате старата програма, преди да инсталирате новата версия. Щракнете тук, за да научите как да деинсталирате старата версия iTunes.
Намерете изтеглената инсталационна програма. Можете да го намерите в долната част на прозореца на браузъра си или в папката „Изтегляния“.

Стартирайте програмата за настройка. Следвайте инструкциите, за да инсталирате iTunes на вашия компютър.- По време на настройката можете да изберете iTunes като музикален плейър по подразбиране.
Рестартирайте компютъра след инсталацията. Тази стъпка може да не е необходима, но обикновено помага за облекчаване на малките проблеми, които срещате след инсталирането на нова програма.

Стартирайте iTunes. Когато стартирате iTunes за първи път, той ще се появи с някои приветствени съобщения. Затворете го, за да започнете да използвате iTunes. реклама
Част 2 от 6: Влезте в Apple ID
Щракнете върху малката икона на потребителска информация до лентата "Магазин за търсене". След това ще се появи прозорецът за влизане в Apple ID.
Въведете информацията за вашия Apple ID или щракнете.Създайте Apple ID. За да изтеглите артикули от магазина, ще трябва да влезете в своя Apple ID. Apple ID обикновено се предоставя безплатно, но изисква да се въведе информация за кредитна карта. Щракнете тук, за да следвате инструкциите за създаване на Apple ID без кредитна карта.
Преустановете разрешаването на стар компютър (ако е необходимо). Можете да влезете във вашия Apple ID едновременно на пет компютъра. Ако настройвате iTunes на шести компютър, няма да можете да изтеглите съдържание, закупено от магазина. Следователно е необходимо да деавторизирате един от старите компютри или всички компютри, които са влезли едновременно с Apple ID, в случай че нямат достъп до тях.
- Щракнете тук за подробни инструкции относно лицензирането и отнемането на лиценза.
Част 3 от 6: Инсталиране по избор
Щракнете върху раздела „Редактиране“ (Windows) или „iTunes“ (Mac). Това ще доведе до серия от настройки, които могат да бъдат коригирани за iTunes, за да отговарят на потребителя. Регулирайте настройките, преди да добавите файлове, за да увеличите максимално ползите.
Изберете "Предпочитания". Ще се появи прозорецът Предпочитания.
Задайте опцията "Общи". Това са основните настройки за iTunes.
- Име на библиотеката - Името на библиотеката на iTunes. Тази настройка е полезна, ако управлявате множество библиотеки на вашия компютър.
- Изгледи - Можете да промените различни опции на интерфейса, като използвате полета за опции и падащи менюта.
- Когато поставяте CD - Използвайте падащото меню, за да изберете функцията автоматично, когато вмъквате аудио CD в компютъра.
- Импортиране на настройки - ще се отвори ново меню, което ви позволява да изберете типовете файлове, които да конвертирате при добавяне в библиотеката. Това са разширени настройки и повечето потребители няма да имат нужда да се притесняват за тях. Това действие ще бъде важно, когато добавяте файлове, които не се поддържат от iTunes.
- Език - Задава езика за iTunes.
Задайте опцията "Възпроизвеждане". Това са настройките за възпроизвеждане на музика и видео в iTunes.
- Crossfade Songs - Задайте време за преплитане на песни.
- Подобрител на звука - Добавете ефекти като реверберация и бас / високи честоти.
- Проверка на звука - iTunes регулира силата на звука при възпроизвеждане на песента на същото ниво.
- Предпочитана видео версия - Изберете качеството на възпроизвеждане на видео при възпроизвеждане на закупения видео файл. Изберете по-ниско качество, ако компютърът не може да възпроизведе 1080P видео версията.
- Стил на надписите - Позволява ви да зададете стила на надписите и субтитрите, които се появяват във видеото.
- Play Audio Using - Позволява ви да изберете устройството, което възпроизвежда звука.
- Битрейт и битове на проба (бит на проба) - Разширена настройка за качество, която повечето потребители могат да избират по подразбиране.
Задайте опцията „Споделяне“. Тези настройки указват как библиотеката се споделя с други компютри в същата мрежа.
- Споделяне на моята библиотека в локалната ми мрежа - Активирането на тази опция позволява на други компютри в същата мрежа да имат достъп до библиотеката iTunes. Можете да контролирате до кои плейлисти имат достъп и да поискате парола.
- Щракнете тук за подробности относно настройките за споделяне на дома в iTunes.
Инсталирайте опцията "Store". Тези настройки позволяват на iTunes да обработва закупеното съдържание.
- Автоматично изтегляне - Настройте закупените елементи, които искате да се изтеглят автоматично на вашия компютър. Тази настройка ще засегне елементи, закупени на други устройства със същия Apple ID.
- Когато изтегляте видеоклипове с висока разделителна способност, предпочитайте - Използвайте падащото меню, за да изберете предпочитаното качество. 720P е по подразбиране, все още в HD формат, но по-нисък от 1080P.
- Опции за покупка и възпроизвеждане - Тези опции указват как iTunes събира обложки от албуми и информация за музикални файлове и синхронизира информацията за възпроизвеждане между устройствата.
Задайте опцията „Родителски“. Тази настройка позволява да се контролира кой има достъп до съдържанието на iTunes. Тази стъпка е особено необходима, ако инсталирате iTunes за деца.
- Деактивиране - Можете да деактивирате достъпа до някакво съдържание, както и до магазина.
- Оценки за и ограничаване - Тези настройки ви позволяват да изберете рейтинговата система, която искате да използвате, и след това да ограничите различни елементи въз основа на рейтинга.
- Щракнете върху Заключване, за да предотвратите по-нататъшни промени. За да отключи, потребителят трябва да има парола за достъп.
Задайте опцията „Устройство“. Тези настройки засягат архивирането и автоматичното синхронизиране на устройството на Apple. Няма да се налага да вършите много работа, докато не започнете да синхронизирате устройствата.
- Предотвратете автоматичното синхронизиране на iPod, iPhone и iPad - По подразбиране устройствата на Apple автоматично се синхронизират веднага щом се свържат. Ако искате да предотвратите това, поставете отметка в квадратчето по-долу.
Задайте опцията „Разширени“. Това са настройките на папката iTunes Media, както и други настройки на програмата.
- Местоположение на папката в iTunes Media - Това позволява да се променя къде се съхраняват iTunes файлове за възпроизвеждане, включително резервни копия на устройства. Тази промяна ще бъде полезна, ако искате файловете да се съхраняват на друго устройство.
- Поддържайте организирана папка iTunes Media - Тази настройка сортира файловете в папката iTunes Media въз основа на вградена информация, като например изпълнител, албум и номер на песента. Активирането на тази опция ще преименува и премести файлове и папки.
- Копиране на файлове в папката iTunes Media при добавяне в библиотеката - Поставянето на отметка в това квадратче ще създаде копие на допълнителните файлове в библиотеката и ще го постави в папката iTunes Media. Това е полезно за организиране на множество колекции, но ще създаде допълнителни копия на файлове, докато ги добавяте.
- Опции на програмата - Позволява всяка изброена опция на програма въз основа на индивидуални предпочитания.
Част 4 от 6: Добавяне на файлове към библиотеките
Добавете музикални файлове към iTunes библиотеката. Можете да добавите музика към библиотеката, така че iTunes да възпроизвежда тези файлове и да се синхронизира с устройства на Apple.
- Щракнете върху „Файл“ (Windows) или „iTunes“ (Mac). Ако не виждате лентата с менюта, натиснете Alt
- Изберете „Добавяне на папка към библиотека“ (Windows) или „Добавяне към библиотека“ (Mac).
- Изберете папката, съдържаща музиката, която искате да добавите. Ако файловете са в защитен формат WMA, щракнете тук.
Добавете филмови файлове към iTunes библиотеката. Можете да добавите видео файлове към вашата iTunes библиотека, но ще трябва да конвертирате формата, така че iTunes да може да разпознае типа на файла. Щракнете тук за подробни инструкции за конвертиране на видео файлове.
- Можете да добавите преобразуваните видео файлове, както бихте направили за музикални файлове. Ще намерите файловете в раздела "Домашни филми" на библиотеката.
Копирайте аудио CD в библиотеката. Можете да използвате iTunes, за да съхранявате дигитално вашата CD колекция и да възпроизвеждате песни на вашето устройство Apple. По подразбиране iTunes ще започне да копира, когато поставите компактдиска, докато iTunes работи.
- Щракнете тук за подробности относно копирането на компактдискове в iTunes.
Купете съдържание, което да добавите в галерията. Ако сте влезли в своя Apple ID, можете да използвате iTunes Store, за да купувате музика, филми, телевизионни предавания, подкасти и други, за да добавите към вашата iTunes библиотека. Закупените артикули са свързани с акаунта, така че ще имате достъп до тях автоматично от нови компютри и устройства.
- По подразбиране новозакупените елементи се изтеглят на вашия компютър.
- Щракнете тук за допълнителни инструкции за извършване на покупки в iTunes Store.
Част 5 от 6: Синхронизиране на устройства на Apple
Свържете устройството на Apple към компютъра. Ако това е първото свързване, ще се появи съобщението за приемане на връзката както на компютъра, така и на устройството.
Изберете устройството в iTunes. След няколко минути устройството ще се появи в ред вертикални бутони над iTunes. Щракнете, за да зададете опции за синхронизиране.
Настройте опции за архивиране. Когато изберете устройство, ще бъдете отведени на страницата Резюме. Можете да използвате тази страница, за да видите информация за вашето устройство и да зададете опции за архивиране. Щракнете тук за повече подробности относно архивирането на вашето устройство на Apple в iTunes.
Изберете какво искате да синхронизирате. В левия прозорец ще видите, че устройството се появява с различните категории, съставляващи библиотеката на iTunes (музика, филми, приложения и т.н.). Изберете един от елементите, за да отворите опциите за синхронизация.
- Първо трябва да активирате синхронизацията за съдържание. Изберете рамката в горната част на прозореца, за да разрешите синхронизация.
- Изберете какво искате да синхронизирате. Когато поставите отметка в квадратчето за добавяне на съдържание, ще видите колко място за съхранение сте оставили на устройството си в долната част на прозореца.
- Преобразувайте елементи и изберете какво искате да синхронизирате.
Започнете да синхронизирате. След като сте доволни от избора си, щракнете върху Синхронизиране или Приложи, за да започнете да синхронизирате съдържанието с вашето устройство. Можете да следите напредъка на синхронизацията в горната част на прозореца.
- Когато синхронизирате устройство, всяко съдържание, съхранявано на устройството, което не е избрано в iTunes, ще бъде изтрито от устройството.
Част 6 от 6: Настройване на домашно споделяне

Активирайте споделянето на дома на всяко устройство. Home Sharing ви позволява да споделяте вашата iTunes библиотека с до пет други лицензирани компютъра. Всеки компютър ще трябва да е влязъл в един и същ Apple ID и да е свързан към една и съща мрежа.- Кликнете върху „Файл“ → „Споделяне в дома“ → „Включване на споделянето в дома“.
- Въведете вашия Apple ID и парола. Щракнете върху Включване на споделянето на дома
- Повторете стъпките на всеки компютър, който трябва да бъде свързан.

Вижте различни библиотеки. След като свържете поне два компютъра към Home Sharing, можете да превключвате библиотеки, като щракнете върху бутона Home в горния ляв ъгъл на прозореца на iTunes.
Пускайте музика и споделени видеоклипове. Можете веднага да започнете да възпроизвеждате съдържание от споделени библиотеки на вашия компютър, като щракнете двукратно върху него.

Преместване на закупеното съдържание. Щракнете върху бутона Настройки ..., след като изберете споделената библиотека, за да изберете съдържанието, което искате да прехвърлите на вашия компютър. Можете да прехвърляте само съдържание, закупено по този метод. реклама