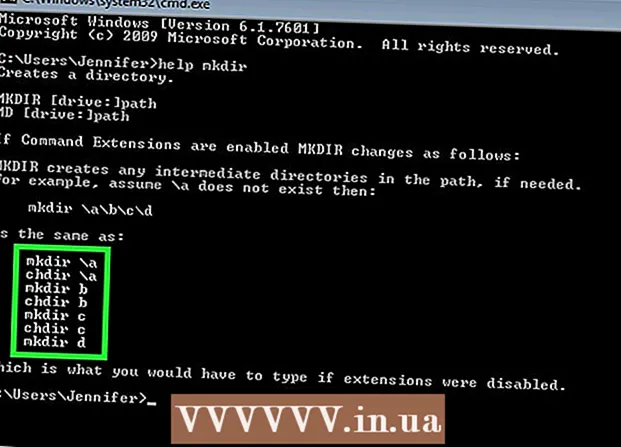Автор:
Louise Ward
Дата На Създаване:
3 Февруари 2021
Дата На Актуализиране:
1 Юли 2024

Съдържание
Тази статия ви показва как да редактирате PDF файлове с помощта на софтуера Adobe Acrobat Pro DC или да конвертирате PDF файлове във формат Microsoft Word. Ако искате да редактирате PDF файлове безплатно, използвайте LibreOffice Draw, но той има по-малко функции от Adobe Acrobat Pro DC.
Стъпки
Метод 1 от 4: Използвайте Sejda
Достъп до уебсайта на Sejda с помощта на уеб браузър. Sejda е безплатен онлайн инструмент за редактиране на PDF файлове. Можете да редактирате 3 файла на час, като използвате Sejda. Файловете могат да бъдат с дължина до 200 страници или с размер 50 MB. Файловете, които качвате за редактиране, обикновено се изтриват автоматично след 2 часа.
- Ако 2 часа не са достатъчни, за да завършите редактирането на вашия документ, можете да използвате безплатната програма LibreOffice Draw за редактиране на PDF файлове. Или ще използвате някои от функциите на Sejda, за да редактирате PDF файлове и да завършите останалото в LibreOffice Draw.

Щракнете Качете PDF файл (Качване на PDF файлове). Това е зеленият бутон в средата на страницата.
Изберете PDF файла и щракнете Качване (Качване). Това е качване на PDF файл, който можете да редактирате с онлайн инструментите на Sejda.

Добавете текст към файла. За да добавите текст към вашия PDF файл, щракнете върху икона с текст Текст (Текст) в горната част на страницата, след това щракнете къде да добавите текст и започнете да пишете.
Редактирайте съществуващия текст. За разлика от много други безплатни инструменти за редактиране на PDF, Sejda ви позволява да редактирате съществуващ текст, както и нов текст, добавен към PDF файл. За да редактирате текст, просто кликнете върху текста, за да го редактирате, и започнете да пишете. Можете да добавяте или премахвате текст. Използвайте иконата над полето за въвеждане на текст, за да промените формата на текста. Можете да използвате следните опции за форматиране на текст:
- Щракнете Б. до стил на удебелен текст.
- Щракнете Аз за курсив на текста.
- Щракнете върху буквата "T" до стрелката и плъзнете плъзгача, за да преоразмерите текста.
- Щракнете Шрифт (Шрифт), за да изберете нов шрифт в полето за избор.
- Щракнете Цвят (Цвят), за да изберете цвета на текста.
- Щракнете върху иконата на кошчето, за да изчистите полето за въвеждане на текст.

Добавете линк към страницата. Връзките ви позволяват да предоставите URL адрес на друг сайт. Следвайте тези стъпки, за да добавите път към PDF файл:- Щракнете Връзка [Path] е в горната част на екрана.
- Щракнете и плъзнете върху областта, където искате да добавите пътя.
- Копирайте и поставете URL адреса, към който искате да се свържете, в полето „Link to external URL“.
- Щракнете Прилага промени (Приложи промяна).
Добавете таблични елементи към PDF файлове. Щракнете Форми (Таблица) в горната част на страницата, за да видите списък за избор с елементи, които можете да добавите към PDF файл. Това са интерактивни и неинтерактивни опции за таблични елементи. Щракнете върху един от табличните елементи, показани в менюто, и щракнете там, където искате да бъде поставена таблицата в PDF файла. Елементите на таблицата в менюто включват:
- Щракнете върху иконата "X", за да добавите X към PDF файла.
- Щракнете върху иконата на отметка, за да добавите отметка към PDF файл.
- Щракнете върху точката, за да добавите маркери към PDF файла.
- Щракнете в полето "ABCD", за да добавите едноредово текстово поле към PDF файла.
- Щракнете върху малкото поле "ABCD", за да добавите текстово поле за импортиране на множество редове текст във вашия PDF файл.
- Щракнете върху иконата на кръг с точки, за да направите точки за подбор за PDF файлове.
- Щракнете върху иконата на квадратчето, за да добавите отметката към PDF файла.
- Щракнете върху иконата на рамката за избор, за да добавите менюто на полето за избор към PDF файла.
Добавете изображения към PDF файлове. Следвайте тези стъпки, за да добавите изображения към PDF файлове:
- Щракнете Изображение (Изображение) в горната част на страницата.
- Щракнете Нова картинка (Нова картинка).
- Изберете изображението, което искате да добавите, и кликнете Отворете (Отворено) за качване.
- Щракнете къде да добавите изображение.
Добавете подпис към PDF. Следвайте тези стъпки, за да добавите подпис към вашия PDF:
- Щракнете Знак (Подписано) в горната част на страницата.
- Щракнете Нов подпис (Нов подпис).
- Въведете името си в полето за въвеждане на текст в горната част на страницата.
- Щракнете върху стила на подписа.
- Избирам Запазете (Запазване).
- Щракнете там, където искате да бъде поставен подписът ви.
Добавете ефект на подчертаване, зачеркване или подчертаване на текст. Можете да изпълните следните стъпки, за да добавите текстови ефекти за подчертаване, зачертаване или подчертаване към PDF:
- Щракнете Анотирайте (Коментар) в горната част на страницата.
- Щракнете върху един от цветните кръгове до „Акцентиране“, „Изтриване“ или „Подчертаване“.
- Щракнете и плъзнете мишката върху текста, който искате да подчертаете, или добавете подчертаване или зачертаване.
Добавете фигури към PDF. За да добавите фигура към PDF файла, щракнете върху Фигури (Shape) в горната част на страницата и щракнете върху Елипса (Овална форма) или Правоъгълник (Правоъгълник). След това щракнете и плъзнете върху позицията, където искате да добавите фигурата. Следват опциите за редактиране, които обикновено се показват на фигури:
- Щракнете върху иконата на линия, за да изберете размер на границата за фигурата.
- Щракнете върху квадратната икона, за да изберете цвят на контура за фигурата.
- Щракнете върху иконата на кръг, за да изберете цвят за фигурата.
- Щракнете върху иконата на двете припокриващи се квадратчета, за да дублирате формата.
- Щракнете върху иконата на кошчето, за да изтриете фигурата.
Начертайте на PDF файл. Ето стъпките, които ще ви помогнат да рисувате върху PDF файлове:
- Щракнете Анотирайте (Забележка).
- Щракнете върху един от цветните кръгове до него Рисувам (Рисуване).
- Щракнете и плъзнете, за да рисувате свободно в PDF.
Щракнете Поставете страницата тук (Добавете страница тук), за да добавите нова страница. Това е бутонът, показан в горната и долната част на всяка страница. Щракнете върху бутона в горната част на страницата, за да добавите нова страница преди текущата страница. Щракнете върху бутона в долната част на страницата, за да добавите нова страница след текущата.
Изчистете операцията за грешка със следните стъпки:
- Щракнете | Повече ▼ (Добавяне) в горната част на страницата.
- Щракнете Отмяна (Отмяна).
- Поставете отметка в квадратчето до стъпката, която искате да изтриете.
- Щракнете Връщане на избраното (Изтриване на избраното действие).
Щракнете Прилага промени (Приложи промяна). Това е зелен бутон в долната част на страницата. Щракнете върху този бутон, когато приключите с редактирането на PDF. По този начин уебсайтът ще започне да обработва вашия PDF файл.
Щракнете Изтегли (Изтегляне) зелено в горната част. Това ще изтегли редактирания текст на вашия компютър.
- Или можете да щракнете върху една от иконите, за да запазите текста в Dropbox, OneDrive, Google Drive, да преименувате текст или да отпечатате текст.
Метод 2 от 4: Използване на LibreOffice Draw
Изтеглете и инсталирайте LibreOffice. LibreOffice е безплатна алтернатива на Microsoft Office. Програмата Draw включва създаване и редактиране на PDF. За да изтеглите и инсталирате LibreOffice, ще отидете на https://www.libreoffice.org/ и ще кликнете върху Свали сега (Свали сега). Следващото нещо е да инсталирате файла и да следвате инструкциите.
- Трябва да изтеглите целия пакет на вашия компютър, за да използвате LibreOffice Draw.
Отворете LibreOffice Draw. Това е програма с жълти икони с триъгълници и кръгове. Щракнете върху иконата в менюто "Старт" на Windows или папката "Приложения" на вашия Mac.
- Програмата може да бъде видяна в папката LibreOffice в менюто "Старт" на Windows или в папката "Приложения".
Отворете PDF файла в LibreOffice Draw. PDF файлът ще изглежда различно от оригиналната версия. Следвайте тези стъпки, за да отворите PDF файл в LibreOffice Draw:
- Щракнете Файл (Файл).
- Щракнете Отворете (Отворено).
- Изберете PDF файла, който искате да отворите.
- Щракнете Отворете.
Преместете и преоразмерете обекта. Когато поставите показалеца на мишката върху обекта, той се променя на 4-измерна стрелка. Щракнете върху обекта, за да го изберете. Използвайте следните опции за преместване и преоразмеряване на обекти:
- Щракнете и плъзнете обекта, за да го преместите.
- Щракнете и плъзнете квадратчетата в единия ъгъл на обекта, за да го преоразмерите.
Добавете нов текст. За да добавите нов текст към съдържанието си, щракнете върху буквата „А“ до редовете в горната част на страницата. Щракнете там, където искате да добавите текста и започнете да пишете. Щракнете и плъзнете, за да създадете поле за въвеждане на текст с посочения размер. Използвайте опциите за форматиране в лентата с менюта, показана вдясно, за да редактирате форматирането на текст.
Редактиране на текст. За да редактирате съществуващия текст в PDF файла, щракнете върху него и започнете да пишете. Можете да изтриете, добавите, маркирате текст или да промените форматирането на текста, като използвате опциите в менюто, показано вдясно. Опциите в менюто включват:
- Използвайте списъка за избор под „Символ“, за да изберете шрифт.
- Използвайте списъка за избор до менюто на шрифта, за да изберете размера на шрифта.
- Щракнете върху "B", за да направите получер текст.
- Щракнете върху „I“, за да направите курсив.
- Щракнете върху "U", за да създадете подчертаване.
- Щракнете върху "S", за да създадете тире.
- Щракнете върху "A", за да добавите сянка към текста.
- Щракнете върху иконата с 4 реда под "Абзац" (абзац), за да подравните текста вляво, вдясно, в центъра или дори да подравните.
- Използвайте интервалите под "Разстояние", за да регулирате междуредията, разстоянието преди - след всеки абзац и отстъп.
- Щракнете върху иконата на точки до редовете под "Списъци" за формат на куршум / куршум.
- Щракнете върху иконата с номера до редовете под "Списъци" за формат на номериране.
Добавете изображение към текст. Можете да добавите изображение към текста, като изпълните следните стъпки:
- Щракнете върху иконата на хълмиста живопис в горната част на страницата.
- Изберете изображението, което искате да добавите.
- Щракнете Отворете (Отворено).
- Щракнете и плъзнете снимката, за да се придвижите до подходящото място.
- Щракнете и плъзнете квадратните точки около изображението, за да преоразмерите изображението.
Добавете фигури към PDF файла, като изпълните следните стъпки:
- Щракнете върху припокриващата се квадратна икона в горната част на страницата.
- Щракнете върху фигурата в лявата лента с менюта.
- Щракнете и плъзнете, за да нарисувате фигурата.
- Щракнете върху квадратчето до "Цвят" в дясната лента на менюто.
- Изберете цвят за формата.
Завъртете обекта. Извършете следните стъпки, за да завъртите обекти в текст:
- Щракнете върху квадратната икона със стрелката на кръга в горната част на страницата.
- Щракнете върху обекта, който искате да завъртите.
- Щракнете и плъзнете жълтите точки в ъглите на обекта.
Запазване на редакциите. Трябва да направите следните стъпки, за да запазите редакции:
- Щракнете Файл (Файл).
- Щракнете Запазете (Запазване).
Експортирайте PDF файлове. Следващите стъпки ще ви помогнат да експортирате текста в PDF формат:
- Щракнете Файл.
- Щракнете Експортирайте като (Експортиране като ...)
- Щракнете Експортирайте като PDF (Експортиране като PDF файл).
Метод 3 от 4: Използвайте Adobe Acrobat Pro DC
Отворете PDF документи в Adobe Acrobat Pro. Щракнете върху бялото приложение Adobe Acrobat с текстова икона A червен стилизиран.
- Можете да преглеждате PDF файлове безплатно, като използвате Adobe Acrobat Reader DC. Adobe Acrobat Pro DC ви струва да редактирате PDF файлове. Посетете acrobat.adobe.com за премиум абонамент.

Отворете PDF файла. Можете да отворите файла, като щракнете върху Отворете (Отваряне) на началния екран на Adobe Acrobat Pro и изберете файла или изпълнете следните стъпки, за да отворите PDF файл в Adobe Acrobat Pro:- Щракнете Файл в лентата с менюта в горната част на екрана.
- Щракнете Отворете.
- Изберете PDF файла, който искате да редактирате.
- Щракнете Отворете.

Щракнете Редактиране на PDF (Редактиране на PDF файлове). Това е икона на розово поле в дясната лента с менюта. Това ще ви покаже списък с всички полета за въвеждане на текст и обекти в PDF файла.
Редактиране на текст. За да редактирате текст в PDF файл, щракнете върху текста в текстовото поле и започнете да пишете. Можете да изтриете или добавите нов текст, да го маркирате или да използвате менюто ФОРМАТ, показано вдясно, за да промените форматирането на текста.

Добавете нов текст. За да добавите нов текст към вашия PDF, щракнете върху Добави текст (Добавяне на текст) в лентата с менюта в горната част на страницата. След това щракнете там, където искате да добавите текста и започнете да пишете. Щракнете и плъзнете, за да форматирате размера на рамката за въвеждане на текст по ваш вкус.
Използвайте инструмента "ФОРМАТ", за да редактирате текста. Инструментът Форматиране се появява в менюто от дясната страна на екрана. Маркирайте частта от текста, която искате да редактирате, и използвайте следните инструменти за редактиране на форматирането на текст:
- Щракнете върху полето за избор под "ФОРМАТ", за да промените шрифта
- Щракнете върху полето за избор под шрифта, за да промените размера на шрифта
- Щракнете върху цветното поле до полето за размер на текста, за да промените цвета на текста.
- Щракнете върху иконата с главни букви „T“ с разнообразни стилове, за да създадете форматиране на текст в получер, курсив, подчертаване, индекс или горен индекс.
- Щракнете върху полето за избор до иконата с три чертички и три точки, за да създадете списък с маркирани / маркирани символи.
- Щракнете върху полето за избор до иконата с три номерирани тирета, за да създадете номериран списък.
- Щракнете върху иконата с 4 тирета, като редове текст вляво, в центъра, вдясно или дори подравнете текста.
- Щракнете върху полето за избор с вертикална стрелка до трите тирета, за да увеличите или намалите междуредието.
- Щракнете върху полето за избор до иконата със стрелка заедно с две групи тирета, за да увеличите или намалите интервала между абзаците.
- Щракнете върху полето за избор "Хоризонтално мащабиране", за да увеличите или намалите ширината (процента) на избраните символи.
- Щракнете върху полето за избор с хоризонталната стрелка под буквата "A" и буквата "V", за да увеличите или намалите интервала между символите.
- Забележете, не можете да редактирате всеки елемент в PDF файл.
Добавете изображения към PDF файлове. Следващите стъпки ще ви помогнат да добавите изображения към PDF файлове:
- Щракнете Добавяне на изображение (Добавяне на изображение) в горната част на страницата.
- Изберете изображението, което искате да добавите.
- Щракнете Отворете (Отворено).
- Щракнете върху мястото, където искате да добавите снимката, или щракнете и плъзнете, за да посочите размера на изображението.
- Щракнете и плъзнете сините точки в ъглите на рамката около изображението, за да преоразмерите изображението.
Използвайте инструмента "ОБЕКТИ" (Обекти), за да редактирате изображения и други обекти. Изберете обекта, който искате да редактирате, и използвайте следните инструменти, за да го редактирате:
- Щракнете върху иконата на двата правоъгълни триъгълника, за да завъртите изображението хоризонтално нагоре и надолу.
- Щракнете върху иконата на двата нагоре триъгълника, за да обърнете изображението от едната страна на другата във вертикалната ос.
- Щракнете върху полето за избор до иконата с две клетки до ред, за да подравните обектите на страницата.
- Щракнете върху иконата със стрелка за въртене обратно на часовниковата стрелка, за да завъртите обекта наляво.
- Щракнете върху иконата със стрелка, за да завъртите по посока на часовниковата стрелка, за да завъртите обекта надясно.
- Щракнете върху иконата на припокриващите се снимки, за да замените снимката с друга.
- Щракнете върху иконата на припокриващите се квадратчета, за да промените оформлението на обекта на друг текст и обекти.
- Забележете, не можете да редактирате всеки елемент в PDF файл.
Щракнете Попълнете и подпишете (Попълнете и подпишете), за да добавите подпис към PDF файл. Това е икона на молив до лилавата икона в дясната лента на менюто. Използвайте инструментите в горната част на страницата, за да въведете подпис, да добавите отметка или да кликнете Знак (Подпис), за да създадете или добавите съществуващ подпис.
Запазете PDF файлове по следния начин:
- Щракнете Файл (Файл).
- Щракнете Запазете (Запазване).
Метод 4 от 4: Използвайте Microsoft Word 2013 или 2016
Отворете Microsoft Word. Ще кликнете върху синьото приложение, което съдържа или е оформено като текст W.
Отворете PDF файла в Word. Използваният файл се преобразува в редактируем документ на Word. Следвайте тези стъпки, за да отворите PDF файл в Word:
- Щракнете Файл (Файл) в лентата с менюта в горната част на екрана.
Щракнете Отворете (Отворено).
- Изберете PDF файла, който искате да конвертирате в Word.
- Щракнете Отворете.
- Избирам Добре.
Редактирайте файл, както бихте направили нормален документ на Word.
- Подобно на всяко друго преобразуване в PDF, преобразуваният файл ще се различава от оригиналния документ и ще изисква ръчно редактиране.