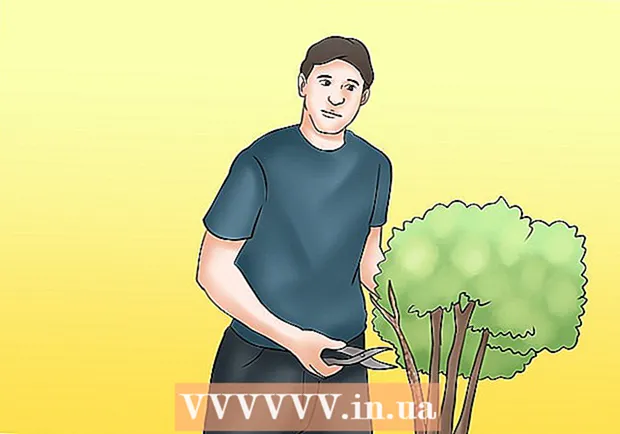Автор:
Robert Simon
Дата На Създаване:
18 Юни 2021
Дата На Актуализиране:
1 Юли 2024
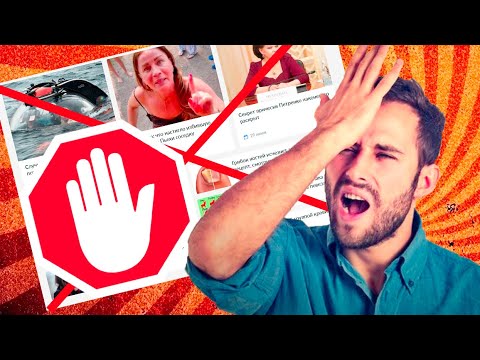
Съдържание
WikiHow днес ви учи как да блокирате изскачащи прозорци, когато използвате браузъра Google Chrome на телефона си, както и на компютъра си, като използвате разширенията AdBlock или Adblock Plus. Не можете обаче да блокирате вградени реклами, когато използвате Google Chrome на телефона си.
Стъпки
Метод 1 от 3: Използвайте разширението AdBlock на настолен компютър
Стартирайте Google Chrome. Логото на програмата е кръг в червено, жълто, зелено и синьо.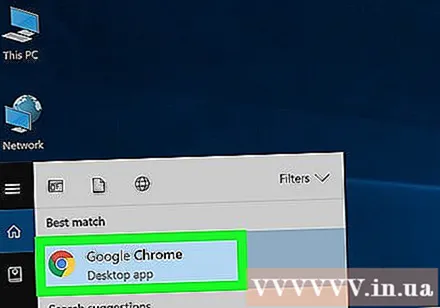
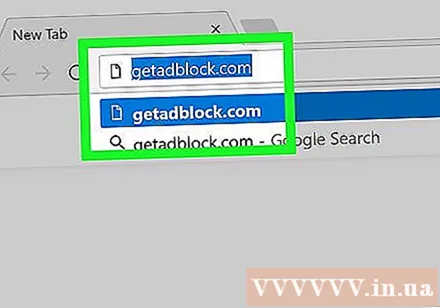
Отидете на началната страница на AdBlock, като въведете пътя https://getadblock.com/ Адресната лента на Chrome.
Щракнете върху бутона ВЗЕМЕТЕ СЕ СЕГА! (изтеглете Adblock сега) зелено, в средата на страницата. След това ще се появи диалоговият прозорец за настройки на разширението на браузъра.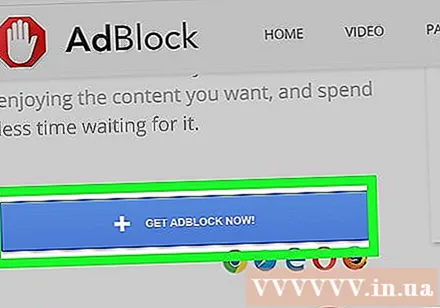
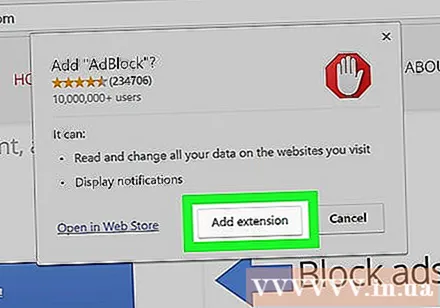
Щракнете Добавяне на разширение (Добавяне на приспособление) в диалоговия прозорец. Chrome ще презареди страницата, след като разширението AdBlock бъде инсталирано.
Щракнете върху иконата AdBlock, която прилича на червена дъска за забрана с бяла ръка в горния десен ъгъл на прозореца на браузъра Chrome.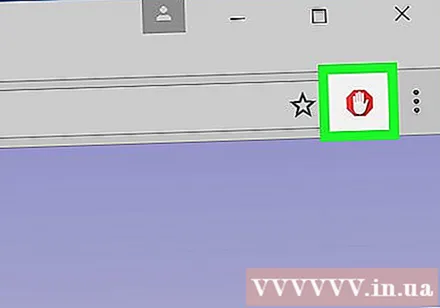
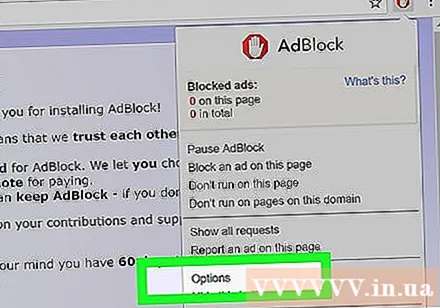
Щракнете Настроики (По избор) е в средата на падащото меню AdBlock.
Избери предмет ФИЛТЪРНИ СПИСЪЦИ (списък с филтри) в горната част.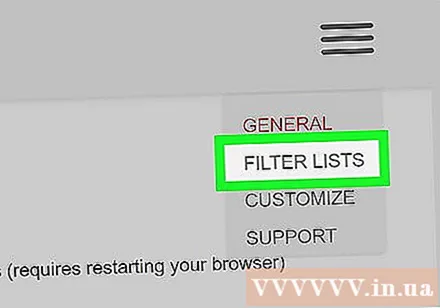
Премахнете отметката от „Приемливи реклами“ или „Приемливи реклами“ в горната част на страницата на списъка с филтри. Количеството реклами, които AdBlock блокира, ще бъде максимално увеличено.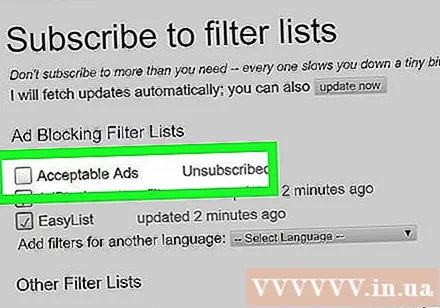
- Ако това поле не е отметнато, игнорирайте го.
Обърнете се към допълнителни опции. Тук имате: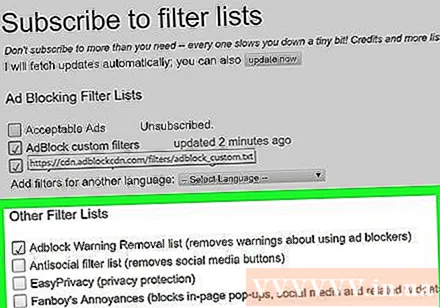
- Списък за премахване на предупреждение за Adblock (Списък с напомняния за предупреждения за Adblock) - За да премахнете предупрежденията за използването на AdBlock на уебсайтове.
- Списък с антисоциални филтри (Списък на филтрите, блокиращи социалните мрежи) - Тази опция ще премахне бутона „Харесвам“ или „Харесвам“ на Facebook заедно с всички други бутони за социални медии.
- EasyPrivacy Помогнете ви да защитите поверителността си, като блокирате проследяването.
- Раздразненията на Фанбой - Предотвратете малки неприятности около уебсайта.
- Защита от зловреден софтуер (Anti-Malware) - Блокирайте уебсайтове, за които е известно, че съдържат злонамерен софтуер.
Затворете раздела AdBlock. Отсега нататък Google Chrome вече няма да бъде обезпокояван от реклама. реклама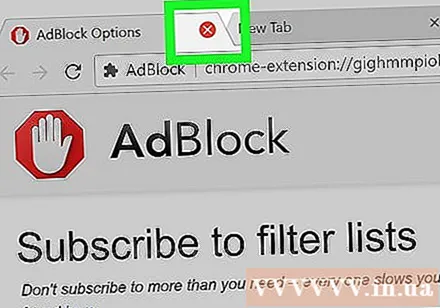
Метод 2 от 3: Използвайте разширението Adblock Plus на компютър
Стартирайте Google Chrome. Логото на програмата е кръг в червено, жълто, зелено и синьо.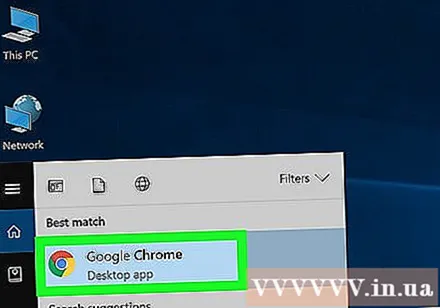
Отидете на началната страница на Adblock Plus, като въведете пътя https://adblockplus.org/ Адресната лента на Chrome.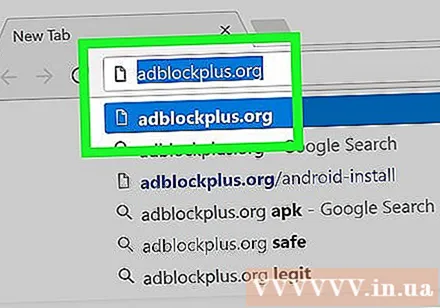
- Забележка: Двете джаджи Adblock Plus и AdBlock не са свързани помежду си.
Щракнете върху бутона Съгласете се и инсталирайте (Съгласен съм и настройки) в зелено е в дясната страна на страницата. След това ще се появи диалоговият прозорец за настройки на разширението на браузъра.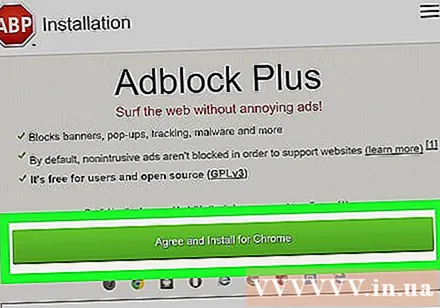
- Името на браузъра също ще се покаже на този бутон.
Щракнете Добавяне на разширение в диалоговия прозорец. Тази опция е в горния десен ъгъл на разгънатия прозорец. Adblock Plus ще бъде инсталиран в браузъра.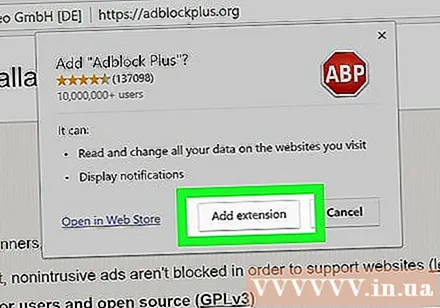
- Chrome ще презареди страницата, след като разширението Adblock Plus бъде инсталирано.
Кликнете върху иконата Adblock Plus с бял "ABP" в червената забрана. Тази икона е в горния десен ъгъл на прозореца на браузъра Chrome.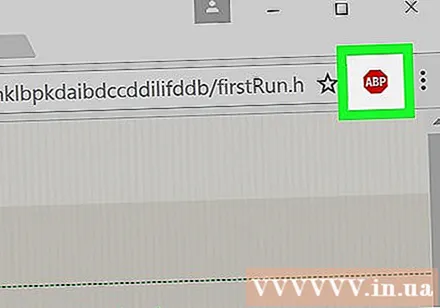
Щракнете върху опциите Настроики е под падащото меню.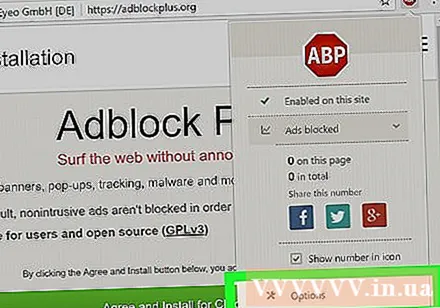
Премахнете отметката от квадратчето „Разрешаване на някаква ненатрапчива реклама“ (Разрешаване на някои невредни реклами). Тази опция се намира в долната част на страницата, което позволява да се показват определени реклами, така че премахването на избора на този ред ще осигури максималния брой блокирани реклами.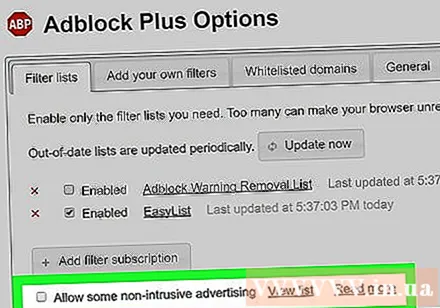
- Ако този ред не е предварително избран, това означава, че разширението Adblock Plus не позволява натрапчиви реклами.
- Ако не виждате тази опция, прегледайте дали имате достъп до елемента Филтрирайте списъци не са.
Затворете раздела Adblock Plus. Отсега нататък Google Chrome вече няма да бъде обезпокояван от реклама. реклама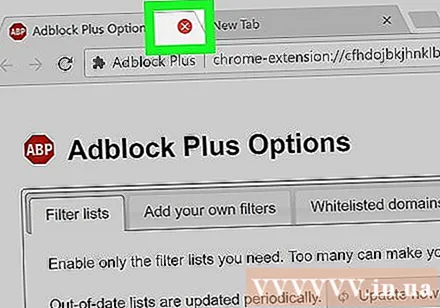
Метод 3 от 3: По телефона
Стартирайте Google Chrome. Логото на програмата е кръг в червено, жълто, зелено и синьо. Въпреки че не е възможно да блокирате реклами, вградени в Google Chrome за мобилни устройства, можете да блокирате изскачащите прозорци и да получите достъп до екрана на телефона си.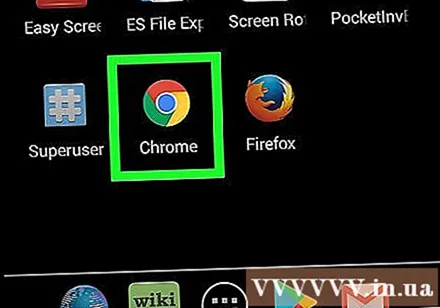
Натисни бутона ⋮ разположен в горния десен ъгъл на екрана. Ще се появи падащо меню.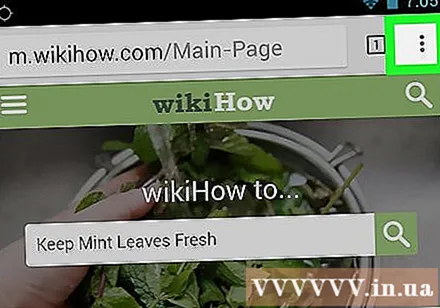
Избирам Настройки (Настройки) е в долната част на менюто.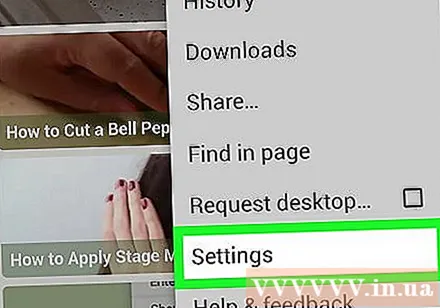
Щракнете Настройки на съдържанието (Настройки на съдържанието) за iPhone или Настройки на сайта (Настройки на уебсайта) за Android. Тази опция е в долната част на страницата.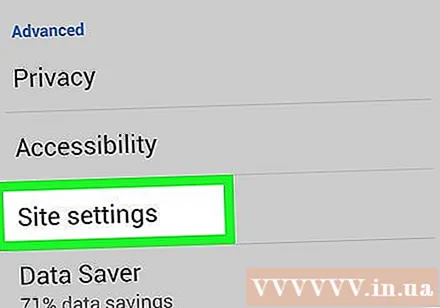
Избирам Блокиране на изскачащи прозорци (Блокиране на изскачащи прозорци) и на iPhone Изскачащи прозорци (Изскачащ) за Android. Тази опция е в горната част на екрана за iPhone и в долната част на екрана за Android.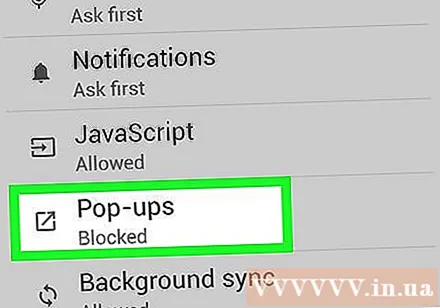
Плъзнете лентата с менюта до думите „Блокиране на изскачащи прозорци“ или „Изскачащи прозорци“ вдясно, за да го включите „Включено“. Отсега нататък Google Chrome ще блокира всички изскачащи реклами.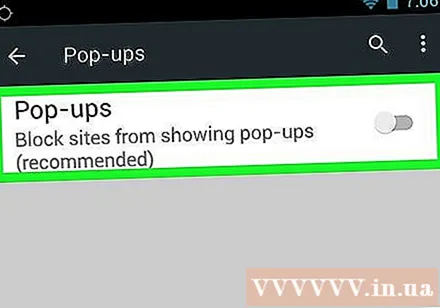
- Ако плъзгачът вече е включен, това означава, че Google Chrome блокира изскачащите прозорци.
Съвети
- В зависимост от вашите нужди можете да добавите филтри, за да блокирате конкретни типове реклами. Например блокирайте рекламите в страничната лента на Facebook за Adblock Plus и AdBlock от менюто с опции на съответните разширения.
Внимание
- Няма да имате достъп до някои уебсайтове с инсталирани разширения за блокиране на реклами. Ако искате да получите достъп до тези сайтове, трябва да създадете разрешен списък.