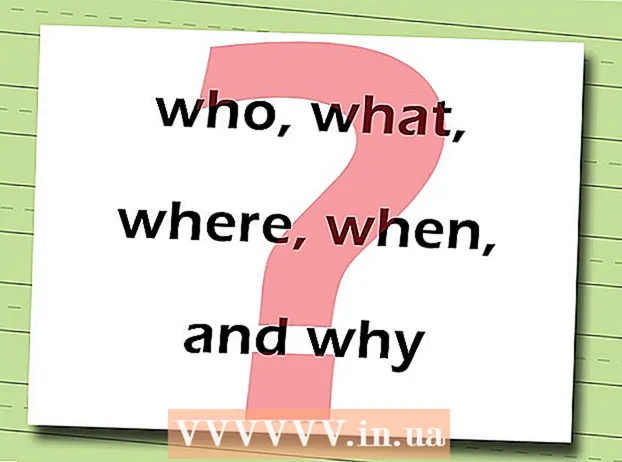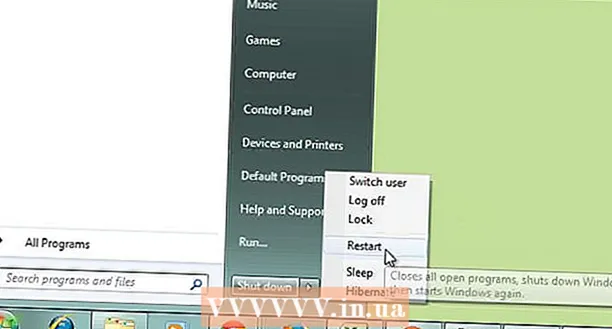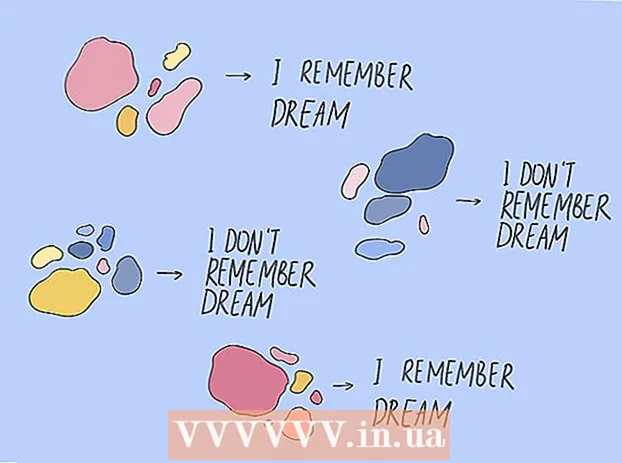Автор:
Louise Ward
Дата На Създаване:
9 Февруари 2021
Дата На Актуализиране:
28 Юни 2024

Съдържание
Тази wikiHow ви учи как да вмъквате свои собствени снимки във всеки PDF файл с помощта на онлайн PDF редактор, Adobe Acrobat или Preview за macOS.
Стъпки
Метод 1 от 3: Използване на онлайн PDF редактор на компютър или Mac
Достъп https://smallpdf.com/edit-pdf. Ако искате да вмъкнете изображение в съществуващ PDF файл, можете да го направите безплатно с онлайн PDF редактор като Smallpdf.com.
- Този метод ще ни помогне да поставяме изображения в PDF съдържание, но няма да можете да редактирате текст или форматиране вече във файла.

Щракнете Изберете файл (Избери файл). Вашите опции са в зеленото поле в горната част на екрана.
Изберете PDF файла и щракнете Отворете (Отворено). PDF файлът ще се отвори в браузър.

Превъртете надолу до раздела, в който искате да вмъкнете картината в PDF.
Щракнете ДОБАВИ ИЗОБРАЖЕНИЕ (Добави снимка). Това е втората връзка в горната част на страницата.

Изберете снимката и щракнете Отворете. Изображението ще бъде вмъкнато във файла.- Ако трябва да преместите картината, можете да щракнете и да я плъзнете до желаната позиция.
Плъзнете ъглите на изображението, за да го преоразмерите. Когато плъзнете някой от ъглите навън, изображението ще бъде увеличено, докато докато го влачите вътре, размерът на изображението намалява.
Щракнете Приложи (Приложи). Този бутон е в долния десен ъгъл на страницата. Снимката се записва във файла и се създава нова версия, която можете да изтеглите.
Щракнете Свали файл (Свали файл). Тази опция е под "Успех!" (Успех) е в горната част на страницата. Новата версия на PDF файла ще бъде изтеглена на вашия компютър.
- Може да се наложи да изберете място за запазване и след това да щракнете Запазете (Запазване), за да изтеглите файла.
Метод 2 от 3: Използване на визуализация на Mac
Отворете PDF файла, който искате да редактирате, в Преглед. Намерете и щракнете двукратно върху PDF файла, който искате да редактирате на вашия компютър.
- Ако PDF четецът по подразбиране не е Preview, трябва да щракнете с десния бутон върху файла, да задържите курсора на мишката върху него Отворен с (Отваряне с) и изберете Преглед.
- Този метод ще ни помогне да поставяме изображения в PDF съдържание, но няма да можете да редактирате текст или форматиране вече във файла.
Щракнете върху картата Файл (Файл) в лентата с менюта. Този бутон се намира в горния ляв ъгъл на екрана. Опциите за файлове ще се отворят в падащо меню.
Избирам Износ (Експортиране) от менюто Файл. Тази опция ви позволява да конвертирате PDF в друг формат.
- Трябва да експортирате PDF файл във формат на изображение, за да вмъкнете изображение.
Избирам PNG като файлов формат. Щракнете върху падащото поле Формат в долната част на прозореца за експортиране и изберете PNG.
Щракнете Запазете в прозореца за експортиране. Новият файл ще бъде създаден от оригиналния PDF файл. Този файл има същото име като оригиналния файл, но с разширението .PDF ще бъде заменен с .PNG.
Щракнете върху марката х Червено в горния ляв ъгъл, за да затворите файла. Оригиналният PDF файл остава непокътнат.
Използвайте Преглед, за да отворите картината, която искате да вмъкнете. Намерете изображението, което да вмъкнете на вашия компютър, и щракнете двукратно върху иконата на файла, за да го отворите в Преглед.
- Ако софтуерът за визуализация по подразбиране не е Preview, трябва да щракнете с десния бутон върху файла, да задържите курсора на мишката Отворен с и изберете Преглед.
Натиснете клавишната комбинация ⌘ Команда+A за да изберете всички снимки. Около селекцията ще се появи пунктирана граница.
- Ако не искате да вмъквате цялото изображение, можете да щракнете и плъзнете сините точки върху пунктираната граница около селекцията, за да изберете частта от изображението, която ще се копира в PDF.
Натиснете клавишната комбинация ⌘ Команда+° С за да копирате избраната област на изображението в буфера. Сега можете да поставите изображението във вашия преобразуван PNG файл.
Отворете PNG публикацията на PDF в Преглед. Това е файлът „PNG“, който сте създали, когато сте експортирали оригиналния си PDF файл във формат на изображение.
- Прегледът не поддържа поставяне на изображения в PDF файлове, затова се уверете, че отваряте файлове с разширението „PNG“ вместо „PDF“.
Натиснете ⌘ Команда+V. Копираното от вас изображение ще бъде поставено в PNG файла.
Щракнете и плъзнете поставената снимка, за да я преместите. Можете да премествате изображения навсякъде в PNG версията на PDF файла.
Щракнете и плъзнете сините точки, за да преоразмерите изображението. Тези сини точки са около границата на поставеното изображение. Когато щракнете и плъзнете една от тези сини точки, изображението става по-голямо или по-малко.
- Ако не виждате граница или синя точка, щракнете върху снимката, за да я изберете. Контурът ще се появи автоматично.
Щракнете върху картата Файл в лентата с менюта. След като приключите с редактирането, щракнете върху менюто Файл в горния ляв ъгъл на екрана.
Щракнете Експортирайте като PDF (Експортиране в PDF) от менюто Файл. Тази опция ви позволява да запазите редактирания PNG файл като PDF.
Въведете име за PDF файла. Щракнете върху полето Запази като (Запазване като) в горната част на диалоговия прозорец и въведете име за новия PDF файл тук.
- Или можете да оставите името и да замените стария PDF файл с новоредактираната версия на PDF. За да продължите, щракнете Запазете след това изберете Сменете (Замяна) в полето за потвърждение, което се появява.
Щракнете Запазете в прозореца за експортиране. Този бутон е в долния десен ъгъл на диалоговия прозорец. Нови и отделни PDF файлове ще бъдат създадени от редактираното PNG изображение и на същото място като оригиналния PNG файл. реклама
Метод 3 от 3: От Adobe Acrobat Pro DC
Отворете PDF файла в Adobe Acrobat DC. Намерете и щракнете двукратно върху PDF файла, който искате да редактирате на вашия компютър.
- Ако искаме да добавим изображения към PDF файлове с помощта на Acrobat, се нуждаем от премиум акаунт. Ако никога не сте инсталирали и регистрирали Acrobat Pro DC, можете да кликнете тук, за да се регистрирате за 7-дневен пробен период сега.
- Ако Acrobat не е четецът по подразбиране за PDF файлове, щракнете с десния бутон върху файла, изберете Отворен с след това щракнете Adobe Acrobat.
Щракнете върху елемента Инструменти (Инструменти) се намира в лентата с менюта в горната част на екрана. Ще се отвори лента с инструменти.
Щракнете Редактиране на PDF (Редактиране на PDF) в лентата с инструменти. Тази опция ви позволява да добавяте текст и изображения към PDF файла.
Щракнете върху опция Добавяне на изображение от дясната страна на лентата с инструменти. Ще се отвори диалогов прозорец, който ви позволява да изберете снимката за вмъкване.
Изберете снимката, която искате да вмъкнете. Щракнете върху име на файл, за да изберете изображението.
Щракнете Отворете. Снимката ще бъде импортирана във файла.
Щракнете там, където искате да вмъкнете картината. Изображението ще се появи във файла. За да се придвижите, можете да щракнете и плъзнете снимката на друго място.
Плъзнете дръжката в ъгъла на изображението, за да го преоразмерите. Щракнете и плъзнете ъглите на изображението навън или навътре, за да увеличите или намалите размера.
- Можете също да използвате инструментите за редактиране на снимки в десния прозорец, под заглавието "Обекти". Тези опции ни позволяват да обърнем (Флип), завъртете (Завъртете) и подрязване (реколта) Снимка.
Натиснете ⌘ Команда+С (Mac) или Контрол+С (PC), за да запазите. Изображението ще бъде запазено в PDF файл. реклама