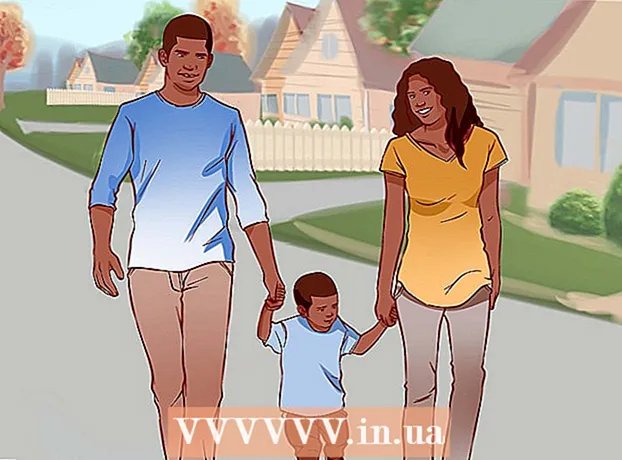Автор:
Monica Porter
Дата На Създаване:
22 Март 2021
Дата На Актуализиране:
1 Юли 2024

Съдържание
Ако искате да споделите интернет връзката с други устройства в къщата, вероятно ще се чудите как да го направите, без да настройвате сложна мрежа. За щастие компютрите с Windows и Mac могат лесно да споделят интернет връзката с други устройства. Можете да превърнете компютъра си в безжична точка за достъп, без да използвате рутер за свързване с вашето безжично устройство.
Стъпки
Метод 1 от 3: Споделена връзка на компютър с Windows
Конфигурирайте оборудването в мрежата. Когато се свързва през мрежа, това изисква малко по-различно оформление от обикновената мрежа. Обичайното оформление е както следва:
- Свържете компютъра, който споделя мрежата („сървъра“), към широколентовия модем, използвайки Ethernet или 4G точка за достъп с USB. Ако свържете модема към сървъра чрез Ethernet, се нуждаете от два Ethernet порта (единият за свързване към модема, а другият за свързване към концентратора или рутера).
- Свържете сървъра към WAN порта на кабелния или безжичния мрежов рутер с помощта на Ethernet кабел.
- Свържете друг компютър към концентратора или рутера, като използвате Ethernet или безжичен сигнал. Имайте предвид, че компютърната връзка не изисква специални настройки и се отнася за всички операционни системи.
- Ако свържете два компютъра, свържете се директно чрез Ethernet.

Отворете прозореца Мрежови връзки на сървъра. Можете да използвате клавишната комбинация и тип Windows + R ncpa.cpl.
Щракнете с десния бутон върху адаптера, свързан към интернет източника. Било то модем или USB. Уверете се, че сте направили горното само с адаптера, свързан към интернет, а не този, който се свързва със сървъра и цялата мрежа.

Изберете "Properties" и изберете раздела.Споделяне.
Изберете опцията „Разрешаване на други мрежови потребители да се свързват чрез интернет връзката на този компютър“. Изберете Приложи, за да запазите промените.
- В тази стъпка можете да превърнете сървъра в точка за безжичен достъп, ако имате безжичен адаптер. Щракнете тук за инструкции.

Изберете бутона.Настройки ... (Настройки ...) за да активирате конкретни услуги. Това е особено важно, ако другият компютър се нуждае от достъп до имейл, FTP или други услуги. Изберете конкретни елементи, за да активирате услугите, които искате.
Отворете страницата за конфигурация на безжичния рутер. След като сървърът е инсталиран, трябва да конфигурирате маршрутизатора си, за да разрешите предаване на връзка. Вижте инструкциите за отваряне на конфигурационната страница на рутера.
- Ако използвате концентратор или превключвател, не е необходимо да правите никаква конфигурация.
Отворете страницата Интернет настройки на рутера. В зависимост от типа, името на страницата може да е различно.
Уверете се, че елементът "IP Address" е зададен на "Get Automatically". Имената на елементите може да се различават леко в зависимост от рутера.
Свържете други компютри и устройства към централния рутер. Сървърът и рутерът са конфигурирани, сега е време да се свържете с друго устройство.
- Ако се свързвате чрез Ethernet, свържете всеки компютър чрез LAN порта на рутера или концентратора.
- Ако се свързвате с безжичната мрежа, свържете рутера, сякаш използвате друга безжична мрежа.
Отстраняване на неизправности
Не е намерен раздел.Споделяне. Това обикновено се случва, когато имате инсталиран само един мрежов адаптер. Трябва да имате поне два различни мрежови адаптера, за да извършвате споделяне на интернет връзка.
Останалите компютри в мрежата не могат да се свържат с интернет. Това обикновено се случва, когато компютърът не получи правилния IP адрес.
- Уверете се, че сте активирали споделянето на интернет връзка на вашия сървър и на вашия адаптер, свързан към интернет. Всички останали компютри в мрежата не са трябва да бъде активиран.
- Отворете прозореца Network Connections на компютъра, който няма достъп до мрежата. (или натиснете клавишна комбинация и тип Windows + R ncpa.cpl).
- Щракнете с десния бутон върху иконата на мрежовия адаптер и изберете Properties.
- Изберете „Internet Protocol Version 4 (TCP / IPv4)“ и след това изберете бутона Properties.
- Изберете „Получаване на IP адрес автоматично“. Направете същото с раздела „Интернет протокол версия 6 (TCP / IPv6)“.
Компютърът може да споделя файлове, но не може да се свързва с интернет. Свързването на двата мрежови адаптера може да помогне за решаването на този проблем.
- Отворете прозореца Мрежови връзки на сървърния сървър (клавиш Windows + R, след което въведете ncpa.cpl).
- Изберете двата преобразувателя, които искате да свържете. Това е конверторът, който се свързва с интернет, и този, който се свързва с цялата мрежа. Задръжте натиснат клавиша Ctrl и щракнете, за да изберете всеки конвертор.
- Щракнете с десния бутон върху една от двете избрани мрежи и изберете „Bridge Connections“. Изберете бутона Да, когато бъдете подканени.
- Рестартирайте компютъра си и опитайте отново да се свържете с интернет.
Информирайте се "Възникна грешка при активирано споделяне на интернет връзка. (null) "(Възникна грешка, докато беше разрешено споделянето на интернет връзка. (null)). Това може да бъде причинено от грешка в услугата за споделяне на интернет в Windows.
- Натиснете клавиш Windows + R и въведете услуги.msc. Натиснете Enter, за да отворите прозореца Services.
- Намерете следното:
- Услуга за шлюз на приложния слой
- Интернет връзка
- Информираност за местоположението в мрежата (NLA)
- Plug And Play
- Диспечер за автоматична връзка с отдалечен достъп
- Диспечер на връзки за отдалечен достъп
- Извикване на отдалечена процедура (RPC)
- Телефон (телефония)
- Защитна стена на Windows (защитна стена на Windows)
- Щракнете двукратно върху всяка от горните услуги и задайте елемента „Тип на стартиране“ на „Автоматично“.
- Рестартирайте компютъра си след настройка на всяка услуга и опитайте да се свържете с интернет.
Метод 2 от 3: Превърнете компютър с Windows в безжичен мрежов рутер
Следвайте стъпките в част 1, за да активирате споделянето на връзка на хост компютъра. Този метод ви позволява да използвате безжичен адаптер, за да превърнете вашия хост компютър, базиран на Windows, в безжична точка за достъп за други устройства. Първо, трябва да активирате споделянето на интернет на сървъра, като следвате стъпки от 1 до 5 в част 1.
- Сървърът се нуждае от безжичен адаптер за излъчване на сигнали към други компютри и устройства. Ако на сървъра няма инсталирана безжична карта, можете да използвате безжичен USB адаптер.
- Уверете се, че сте активирали споделянето на интернет връзка на адаптера, свързан към мрежата. Не активирайте споделянето на безжичния адаптер, използван за създаване на безжична мрежа.
Щракнете с десния бутон на мишката върху иконата на мрежата в системната област и изберете „Достъп до Отворения център за мрежа и споделяне“. Това ще отвори прозорец, съдържащ активните връзки.
Изберете „Настройване на нова връзка или мрежа“. Можете да намерите това в долната част на прозореца на Центъра за мрежи и споделяне.
Изберете „Настройване на безжична ad hoc мрежа (компютър към компютър)“. Ако имате Windows 8, ще трябва да изтеглите безплатния софтуер за виртуален рутер (, който прави същото.
Въведете настройките за безжичната мрежа. Дайте име на мрежата и изберете Формат за защита като „WPA2-Personal“. Не забравяйте да не избирате парола, която е твърде лесно да се отгатне.
- Не забравяйте да изберете опцията „Запазване на тази мрежа“, в противен случай ще трябва да преконфигурирате всеки път, когато стартирате компютъра си.
Разрешете на вашия компютър и други устройства достъп до мрежата. След като създадете нова безжична мрежа и разрешите споделяне на линии, можете да свържете всеки компютър или мобилно устройство към новата мрежа. Въведете паролата за сигурност, която сте задали в предишната стъпка, за да можете да започнете достъп до мрежата. реклама
Отстраняване на неизправности
Устройството ми не се свързва с безжичната мрежа. Някои по-стари устройства не могат да се свържат с локалната мрежа и проблемът е още по-сериозен, ако не поддържат формата WPA-2. Ако трябва да използвате устройството във вашата мрежа, опитайте да използвате WEP защитен формат. реклама
Метод 3 от 3: Споделяне на връзка на Mac
Трябва да разберете как да се свързвате на Mac. Менюто за споделяне на OS X ви позволява лесно да споделяте интернет връзката на вашия Mac, като инсталирате някой от адаптерите. Компютърът, използван за споделяне на връзката, се нарича „сървър“.Трябва да имате поне два адаптера, инсталирани на хост компютъра, за да можете да споделяте вашата връзка; единият за свързване с интернет, а другият за свързване с другите компютри в системата.
- Ако имате безжичен мрежов адаптер, който не използвате (например сървър, свързан към модема чрез Ethernet кабел), можете да го използвате, за да създадете нова безжична мрежа и да я излъчите на други устройства.
- Ако имате два Ethernet преобразувателя, единият може да се свърже с модема, другият да се свърже с мрежовия комутатор или рутера. Други компютри и устройства могат да се свързват с тази мрежа.
Сървърът трябва да бъде директно свързан с интернет. За най-добри резултати трябва да свържете хост компютъра директно към Ethernet модема с честотна лента или да използвате USB точка за достъп. Ако вашият Mac няма Ethernet порт, можете да използвате USB или Thunderbolt адаптер.
Отворете менюто System Preferences на вашия Mac сървър. Кликнете върху менюто на Apple и след това изберете "Системни настройки".
Кликнете върху опцията "Споделяне". Това ще отвори прозореца за споделяне.
Изберете "Споделяне в Интернет" в левия прозорец. Това активира споделянето на интернет връзката на сървъра.
Щракнете върху менюто „Споделете вашата връзка от“ и изберете вашия интернет източник. Ако се свързвате с модема чрез Ethernet порт или USB точка за достъп, изберете съответния елемент от списъка с менюта.
- Щракнете върху Старт, за да потвърдите активирането на споделянето в интернет. Имайте предвид, че активирането на споделянето в интернет може да прекъсне текущата ви мрежова връзка.
Изберете метода, който искате да излъчите. Избраният от вас метод зависи от това как искате другите компютри да се свързват с интернет.
- Ако искате да превърнете вашия Mac в безжичен рутер, изберете категорията "Wi-Fi".
- Ако искате да свържете вашия Mac с локална мрежа или безжичен рутер, изберете "Ethernet".
Свържете хост Mac към порта на концентратора или WAN порта на Ethernet на рутера. Ако искате да споделите вашата интернет връзка чрез концентратор или рутер, така че други компютри да могат лесно да се свържат, можете да използвате Ethernet кабел и да го включите в WAN порта.
Преконфигурирайте настройките на безжичната мрежа (Wi-Fi). Ако решите да превърнете вашия Mac в безжична точка за достъп, щракнете върху Wi-Fi Options ..., за да дадете на мрежата име за достъп и парола. Не забравяйте да изберете Формата за защита като „WPA2 Personal“ и не задавайте парола, която е твърде лесно да се отгатне.
- Ако живеете в гъсто населен район като жилищна сграда, сменете раздела „Канал“ на или, това са двата най-често срещани типа. Това ще намали смущенията.
Свържете други компютри и устройства към рутера или концентратора. Сървърът на Mac е готов да споделя интернет връзката, можете да свържете компютри и други устройства, подобни на нормалните мрежи.
- Ако се свързвате чрез Ethernet, свържете всяко устройство чрез LAN порт. Те автоматично ще получат IP адреса за връзка с интернет.
- Ако се свързвате с безжична мрежа, следвайте същите стъпки за други безжични мрежи.
Отстраняване на неизправности
Другото ми устройство не може да се свърже с интернет. Това обикновено се случва, когато промените настройките за споделяне след активиране на безжичната мрежа. Най-бързото решение е да деактивирате споделянето на интернет, рестартирайте своя Mac, след това го активирайте отново и създайте нова безжична мрежа. реклама
Съвети
- Споделянето на вашата интернет връзка на работното място или на сигурни места може да доведе до мрежови проблеми. Споделянето в домашна мрежа може да деактивира всяка мрежа, която сте конфигурирали преди.
- Компютърът хост трябва винаги да е включен и свързан към интернет, за да може да споделя връзката с други компютри в мрежата.
- Ако искате да превърнете мобилното си устройство в безжичен рутер. Моля, обърнете се към още онлайн уроци.