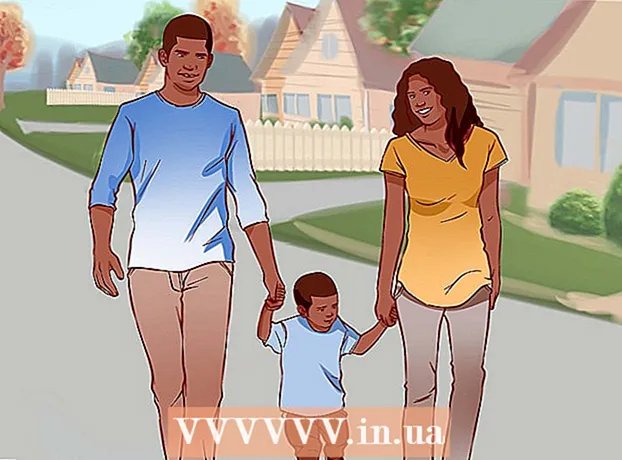Автор:
Charles Brown
Дата На Създаване:
10 Февруари 2021
Дата На Актуализиране:
1 Юли 2024

Съдържание
Тази статия ще ви научи как да деактивирате Windows Defender както временно, така и „за постоянно“ в Windows 10. Въпреки че Windows Defender може да бъде деактивиран в Настройки, докато не рестартирате компютъра си, можете да предотвратите повторното активиране на Windows Defender, докато не му дадете разрешение. в редактора на системния регистър на Windows. Не забравяйте, че деактивирането на Windows Defender ще изложи компютъра ви на рискове за сигурността. Освен това, използването на редактора на системния регистър извън параметрите, посочени в тази статия, също ще навреди и дори ще унищожи вашия компютър.
Стъпвам
Метод 1 от 2: Изключете Windows Defender
 Отворете Старт
Отворете Старт  Отворете Настройки
Отворете Настройки  кликнете върху
кликнете върху  кликнете върху Сигурност на Windows. Този раздел се намира в горния ляв ъгъл на прозореца.
кликнете върху Сигурност на Windows. Този раздел се намира в горния ляв ъгъл на прозореца.  кликнете върху Защита срещу вируси и заплахи. Това е първата опция под заглавието „Природозащитни територии“ в горната част на страницата. Това ще отвори прозореца на Windows Defender.
кликнете върху Защита срещу вируси и заплахи. Това е първата опция под заглавието „Природозащитни територии“ в горната част на страницата. Това ще отвори прозореца на Windows Defender.  кликнете върху Настройки за защита от вируси и заплахи. Тази опция е в средата на страницата.
кликнете върху Настройки за защита от вируси и заплахи. Тази опция е в средата на страницата.  Деактивирайте сканирането в реално време на Windows Defender. Щракнете върху синия ключ "Включен"
Деактивирайте сканирането в реално време на Windows Defender. Щракнете върху синия ключ "Включен"  Отворете Старт
Отворете Старт  Отворете редактора на системния регистър. Програмата Registry Editor дава възможност да се правят промени в основните функции на вашия компютър. За да отворите това, трябва да направите следното:
Отворете редактора на системния регистър. Програмата Registry Editor дава възможност да се правят промени в основните функции на вашия компютър. За да отворите това, трябва да направите следното: - Тип regedit.
- Щракнете върху синята икона "regedit" в горната част на менюто "Старт".
- Щракнете върху "Да", когато бъдете подканени.
 Отидете в папката Windows Defender. Направете това, като разширите необходимите папки в левия прозорец на редактора на системния регистър, както следва:
Отидете в папката Windows Defender. Направете това, като разширите необходимите папки в левия прозорец на редактора на системния регистър, както следва: - Разгънете папката "HKEY_LOCAL_MACHINE", като щракнете двукратно върху нея (пропуснете тази стъпка, ако папката вече е разширена).
- Разгънете папката "СОФТУЕР".
- Превъртете надолу и разгънете папката „Политики“.
- Разгънете папката "Microsoft".
- Щракнете веднъж върху папката "Windows Defender".
 Щракнете с десния бутон върху папката "Windows Defender". Трябва да се появи падащо меню.
Щракнете с десния бутон върху папката "Windows Defender". Трябва да се появи падащо меню. - Ако мишката няма десен бутон, кликнете вместо това отстрани на мишката или използвайте два пръста, за да щракнете върху мишката.
- Ако компютърът ви има тракпад вместо мишка, използвайте два пръста, за да натиснете тракпада или натиснете долния десен ъгъл на тракпада.
 Изберете Ново в горната част на падащото меню. Избирането на това ще отвори изскачащо меню.
Изберете Ново в горната част на падащото меню. Избирането на това ще отвори изскачащо меню.  кликнете върху DWORD (32-битова) Стойност. Тази опция е в изскачащото меню. Щракването върху това ще доведе до появата на синьо-бял файл в прозореца "Windows Defender" от дясната страна на страницата.
кликнете върху DWORD (32-битова) Стойност. Тази опция е в изскачащото меню. Щракването върху това ще доведе до появата на синьо-бял файл в прозореца "Windows Defender" от дясната страна на страницата.  Въведете "DisableAntiSpyware" като името на файла. Когато се появи файлът DWORD, трябва DisableAntiSpyware въведете и след това натиснете ↵ Въведете да натиснеш.
Въведете "DisableAntiSpyware" като името на файла. Когато се появи файлът DWORD, трябва DisableAntiSpyware въведете и след това натиснете ↵ Въведете да натиснеш.  Отворете DWORD файла „DisableAntiSpyware“. Щракнете два пъти върху него, за да направите това. Ще се покаже изскачащ прозорец.
Отворете DWORD файла „DisableAntiSpyware“. Щракнете два пъти върху него, за да направите това. Ще се покаже изскачащ прозорец.  Заменете фигурата "Данни за стойността" с 1. Това основно включва стойността DWORD.
Заменете фигурата "Данни за стойността" с 1. Това основно включва стойността DWORD.  кликнете върху Добре в долната част на прозореца.
кликнете върху Добре в долната част на прозореца. Рестартирайте компютъра си. Щракнете върху "Старт"
Рестартирайте компютъра си. Щракнете върху "Старт"  Повторно активирайте Windows Defender, ако е необходимо. Ако решите, че искате да използвате Windows Defender отново в бъдеще, направете следното:
Повторно активирайте Windows Defender, ако е необходимо. Ако решите, че искате да използвате Windows Defender отново в бъдеще, направете следното: - Върнете се в папката на Windows Defender в редактора на системния регистър.
- Щракнете веднъж върху папката "Windows Defender".
- Отворете стойността "DisableAntiSpyware", като щракнете двукратно върху нея.
- Променете "Данни за стойността" от 1 на 0.
- Щракнете върху "OK" и след това рестартирайте компютъра.
- Изтрийте стойността "DisableAntiSpyware", ако не искате тя да бъде достъпна отново по-късно.
Съвети
- Инсталирането на антивирус на трета страна (напр. McAfee) няма да деактивира Windows Defender, но по подразбиране ще бъде неактивен. Това се случва в случай, че вашата програма за сигурност е деактивирана по някаква причина, така че внезапно да не изчерпите защитата си.
Предупреждения
- Докато използвате метод 1 за деактивиране на Windows Defender чрез настройките за защита на Windows, други инсталирани програми за защита също могат да бъдат деактивирани, като антивирусни или защитни стени. Това е "функция" на Microsoft да поддържа Windows Defender активен по "съображения за сигурност".