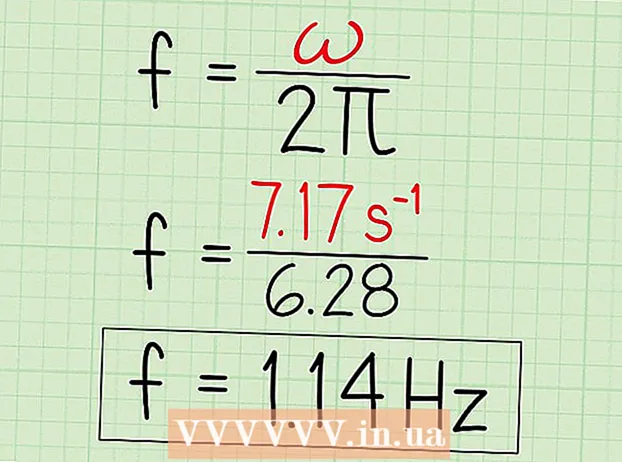Съдържание
- Стъпвам
- Метод 1 от 2: Инсталиране с помощта на диск
- Чиста инсталация
- Подобряване на
- Инсталиране на Windows Setup на USB памет или външно устройство
- Чиста инсталация
- Подобряване на
- Метод 2 от 2: След инсталацията
- Системни изисквания за Windows 7
- Необходимост
Инсталирате ли Windows 7? Не е нужно да сте професионалист или да прегледате объркващо ръководство за това. Просто следвайте ръководството по-долу и за нула време ще инсталирате Windows 7 на този компютър!
Стъпвам
Метод 1 от 2: Инсталиране с помощта на диск
Чиста инсталация
Чистата инсталация е предназначена за потребители, които искат нова инсталация на Windows на компютъра си (чрез изтриване на всички данни на твърдия диск и след това инсталиране на Windows) или на компютри, които все още нямат операционна система.
 Отидете в BIOS на вашия компютър. Изключете компютъра, на който искате да инсталирате Windows, и след това го включете отново. Когато се появи екранът на BIOS (или получите съобщение с молба да натиснете клавиш), натиснете Дел, Esc, F2, F10 или F9 (в зависимост от дънната платка на вашия компютър), за да влезете в BIOS. Правилният бутон обикновено се показва на екрана.
Отидете в BIOS на вашия компютър. Изключете компютъра, на който искате да инсталирате Windows, и след това го включете отново. Когато се появи екранът на BIOS (или получите съобщение с молба да натиснете клавиш), натиснете Дел, Esc, F2, F10 или F9 (в зависимост от дънната платка на вашия компютър), за да влезете в BIOS. Правилният бутон обикновено се показва на екрана.  Отидете в менюто с опции за зареждане в BIOS. Менюто с опции за зареждане на BIOS може да се различава по име и местоположение от илюстрацията, но в крайна сметка ще го намерите, ако внимателно търсите.
Отидете в менюто с опции за зареждане в BIOS. Менюто с опции за зареждане на BIOS може да се различава по име и местоположение от илюстрацията, но в крайна сметка ще го намерите, ако внимателно търсите. - Ако не можете да намерите това меню, потърсете в Интернет името на вашия BIOS (обикновено се намира в менюто на BIOS) за повече информация.
 Изберете CD-ROM като първото устройство за зареждане на вашия компютър.
Изберете CD-ROM като първото устройство за зареждане на вашия компютър.- Въпреки че това може да варира в зависимост от компютър, менюто с опции за зареждане обикновено е списък с имена на мобилни устройства, където можете да посочите CD-ROM като първо устройство за зареждане. Това може да бъде и списък с устройства, за които можете да зададете реда за зареждане. Консултирайте се с ръководство или интернет, ако се забиете.
 Запазете настройките си. Натиснете посочения бутон на екрана или изберете опцията за запазване от менюто на BIOS, за да запазите конфигурацията си.
Запазете настройките си. Натиснете посочения бутон на екрана или изберете опцията за запазване от менюто на BIOS, за да запазите конфигурацията си.  Изключете компютъра си. Изключете компютъра, като използвате опцията за изключване чрез текущата операционна система, или натиснете и задръжте бутона за включване / изключване, докато компютърът се изключи.
Изключете компютъра си. Изключете компютъра, като използвате опцията за изключване чрез текущата операционна система, или натиснете и задръжте бутона за включване / изключване, докато компютърът се изключи.  Включете вашия компютър и поставете DVD с Windows 7 в CD / DVD устройството.
Включете вашия компютър и поставете DVD с Windows 7 в CD / DVD устройството. Стартирайте компютъра си от диска. След като поставите диска в дисковото устройство, стартирайте компютъра. Когато компютърът се стартира, натиснете клавиш, когато бъдете попитани дали искате да стартирате от диска. След този избор настройката на Windows ще започне да се зарежда.
Стартирайте компютъра си от диска. След като поставите диска в дисковото устройство, стартирайте компютъра. Когато компютърът се стартира, натиснете клавиш, когато бъдете попитани дали искате да стартирате от диска. След този избор настройката на Windows ще започне да се зарежда. - Ако не бъдете попитани дали искате да стартирате от диска, тогава може да сте направили нещо нередно. Повторете предишните стъпки, за да разрешите проблема.
 Изберете опциите за настройка на Windows. Когато Windows Setup се зарежда, ще видите прозорец. Изберете предпочитания от вас език, оформление на клавиатурата и време / валута, след което щракнете Следващ.
Изберете опциите за настройка на Windows. Когато Windows Setup се зарежда, ще видите прозорец. Изберете предпочитания от вас език, оформление на клавиатурата и време / валута, след което щракнете Следващ.  Натисни бутона Инсталирай сега.
Натисни бутона Инсталирай сега. Приемете лицензионните условия. Прочетете лицензионните условия на софтуера на Microsoft, проверете Приемам условията на лиценза и щракнете Следващ.
Приемете лицензионните условия. Прочетете лицензионните условия на софтуера на Microsoft, проверете Приемам условията на лиценза и щракнете Следващ.  Изберете Персонализиран инсталация.
Изберете Персонализиран инсталация. Решете на кой твърд диск и дял искате да инсталирате Windows. Твърдият диск е физическа част от вашия компютър за съхранение на данни и дяловете "разделят" твърдите дискове на отделни части.
Решете на кой твърд диск и дял искате да инсталирате Windows. Твърдият диск е физическа част от вашия компютър за съхранение на данни и дяловете "разделят" твърдите дискове на отделни части. - Ако твърдият диск съдържа данни, изтрийте ги или формат диска.
- Изберете твърдия диск от списъка с твърди дискове.
- кликнете върху Опции на станцията (разширени).
- кликнете върху Формат в Опции на станцията.
- Ако компютърът ви няма дялове, първо ги създайте, за да можете да инсталирате Windows на тях.
- Изберете твърдия диск от списъка с твърди дискове.
- кликнете върху Опции на станцията (разширени).
- Изберете Ново в Опции на станцията.
- Изберете размера и щракнете Добре.
- Ако твърдият диск съдържа данни, изтрийте ги или формат диска.
 Инсталирайте Windows на предпочитания от вас твърд диск и дял. След като сте решили къде да инсталирате Windows, изберете това място и кликнете Следващ. Windows ще започне инсталацията.
Инсталирайте Windows на предпочитания от вас твърд диск и дял. След като сте решили къде да инсталирате Windows, изберете това място и кликнете Следващ. Windows ще започне инсталацията.
Подобряване на
A Подобряване наинсталацията актуализира по-стара версия на Windows на вашия компютър (като Windows Vista до Windows 7.)
 Стартирайте компютъра и текущата операционна система, както обикновено.
Стартирайте компютъра и текущата операционна система, както обикновено. Проверете дали компютърът ви е подходящ за Windows 7. The Съветник за надстройка на Windows 7 сканира вашия компютър дали отговаряте на условията за надграждане до Windows 7. Изтеглете тази програма тук.
Проверете дали компютърът ви е подходящ за Windows 7. The Съветник за надстройка на Windows 7 сканира вашия компютър дали отговаряте на условията за надграждане до Windows 7. Изтеглете тази програма тук.  Подгответе компютъра си за инсталация на Windows.
Подгответе компютъра си за инсталация на Windows.- Сканирайте компютъра си за злонамерен софтуер. Злонамереният софтуер може да попречи на Windows да се инсталира правилно.
- Деактивирайте или премахнете антивирусния софтуер, тъй като той може да попречи на инсталацията на Windows.
- Премахнете ненужните програми, за да ускорите надстройката. Можете да го преинсталирате, след като инсталацията на Windows 7 приключи.
- Актуализирайте Windows с Windows Update.
- Изтрийте ненужните файлове, за да ускорите надстройката.
- Архивирайте твърдия си диск, в случай че инсталацията не успее и загубите личните си файлове. (възможно).
 Сега поставете инсталационния диск на Windows 7 в компютъра.
Сега поставете инсталационния диск на Windows 7 в компютъра. Стартирайте Windows Setup. След като устройството се стартира, щракнете върху Старт → Компютър. След това щракнете двукратно върху дисковото устройство за настройка на Windows 7 и щракнете двукратно setup.exe на диска. Стартирайте настройката.
Стартирайте Windows Setup. След като устройството се стартира, щракнете върху Старт → Компютър. След това щракнете двукратно върху дисковото устройство за настройка на Windows 7 и щракнете двукратно setup.exe на диска. Стартирайте настройката.  кликнете върху Инсталирай сега.
кликнете върху Инсталирай сега. Решете дали да инсталирате актуализации за инсталацията на Windows. Актуализациите са предназначени за отстраняване на проблеми с настройката на Windows, а инсталирането на актуализации ще направи инсталацията ви по-гладка и стабилна. За да получите актуализациите, кликнете върху Изтеглете най-новите актуализации за инсталиране от Интернет (препоръчително). За да пропуснете актуализациите, щракнете върху Не изтегляйте най-новите актуализации за инсталацията.
Решете дали да инсталирате актуализации за инсталацията на Windows. Актуализациите са предназначени за отстраняване на проблеми с настройката на Windows, а инсталирането на актуализации ще направи инсталацията ви по-гладка и стабилна. За да получите актуализациите, кликнете върху Изтеглете най-новите актуализации за инсталиране от Интернет (препоръчително). За да пропуснете актуализациите, щракнете върху Не изтегляйте най-новите актуализации за инсталацията.  Приемете лицензионните условия. Прегледайте лицензионните условия на софтуера на Microsoft, проверете Приемам условията на лиценза и щракнете Следващ.
Приемете лицензионните условия. Прегледайте лицензионните условия на софтуера на Microsoft, проверете Приемам условията на лиценза и щракнете Следващ.  Изберете Подобряване наинсталация.
Изберете Подобряване наинсталация.
=== Инсталиране от USB стик или външно устройство ===

Инсталиране на Windows Setup на USB памет или външно устройство
Първо ще трябва да извлечете файловете от инсталационната програма на Windows на диск, преди да можете да продължите.
 Поставете носител за съхранение от най-малко 4 гигабайта във вашия компютър.
Поставете носител за съхранение от най-малко 4 гигабайта във вашия компютър. Вземете вашите лични файлове от носителя.
Вземете вашите лични файлове от носителя. Изтеглете ISO 7 за настройка на Windows 7. ISO файлът е файл с изображение на диск. Забележка: Това изтегляне може да отнеме известно време, в зависимост от скоростта на вашата интернет връзка.
Изтеглете ISO 7 за настройка на Windows 7. ISO файлът е файл с изображение на диск. Забележка: Това изтегляне може да отнеме известно време, в зависимост от скоростта на вашата интернет връзка.- Можете да намерите списък с връзки за изтегляне тук.
- Ако връзката към уебсайта не работи, щракнете тук, за да изтеглите списък с връзките.
 Изтеглете и инсталирайте Windows 7 USB / DVD инструмент за изтегляне през тази връзка.
Изтеглете и инсталирайте Windows 7 USB / DVD инструмент за изтегляне през тази връзка. Когато ISO завърши изтеглянето, отворете Windows 7 USB / DVD инструмент за изтегляне.
Когато ISO завърши изтеглянето, отворете Windows 7 USB / DVD инструмент за изтегляне. Изберете ISO. В прозореца Стъпка 1 от 4: Изберете ISO файл от Windows 7 USB / DVD инструмент за изтегляне, изберете изтегления ISO файл, като натиснете Листа и след това щракнете Следващ за да продължите към.
Изберете ISO. В прозореца Стъпка 1 от 4: Изберете ISO файл от Windows 7 USB / DVD инструмент за изтегляне, изберете изтегления ISO файл, като натиснете Листа и след това щракнете Следващ за да продължите към.  В прозореца Стъпка 2 от 4:Изберете тип носител ти избираш USB устройство.
В прозореца Стъпка 2 от 4:Изберете тип носител ти избираш USB устройство.  В прозореца Стъпка 3 от 4:Поставете USB устройство изберете устройството, на което искате да поставите инсталационните файлове, след което щракнете Започнете да копирате.
В прозореца Стъпка 3 от 4:Поставете USB устройство изберете устройството, на което искате да поставите инсталационните файлове, след което щракнете Започнете да копирате. - Получавате съобщение за грешка с текста Няма достатъчно свободно мястослед това щракнете върху бутона Изтрийте USB устройството, с която вие изтрийте всички файлове на диска.
 Като Windows 7 USB / DVD инструмент за изтегляне завърши извличането на ISO на USB паметта, стикът е готов за инсталиране на Windows.
Като Windows 7 USB / DVD инструмент за изтегляне завърши извличането на ISO на USB паметта, стикът е готов за инсталиране на Windows.- Вече можете да изтриете ISO файла, тъй като вече не ви е необходим.
Чиста инсталация
Чистата инсталация е за потребители, които искат напълно нова инсталация на Windows на компютъра си (чрез изтриване на всички данни на твърдия диск и след това инсталиране на Windows) или компютри без операционна система. (Забележка: По-старите компютри може да не могат да извършат чисто инсталиране от USB стик.)
 Уверете се, че дискът, на който е извлечена инсталацията на Windows 7, е свързан към компютъра.
Уверете се, че дискът, на който е извлечена инсталацията на Windows 7, е свързан към компютъра. Отидете в BIOS на вашия компютър. Изключете компютъра, на който искате да инсталирате Windows, и след това го включете отново. Когато се появи екранът на BIOS (или бъдете подканени да натиснете клавиш), натиснете Дел, Esc, F2, F10 или F9 (в зависимост от дънната платка на вашия компютър), за да влезете в BIOS. Ключът, който трябва да използвате за влизане в BIOS, обикновено се показва в долната част на екрана.
Отидете в BIOS на вашия компютър. Изключете компютъра, на който искате да инсталирате Windows, и след това го включете отново. Когато се появи екранът на BIOS (или бъдете подканени да натиснете клавиш), натиснете Дел, Esc, F2, F10 или F9 (в зависимост от дънната платка на вашия компютър), за да влезете в BIOS. Ключът, който трябва да използвате за влизане в BIOS, обикновено се показва в долната част на екрана.  Отидете в менюто с опции за зареждане на BIOS. Менюто с опции за зареждане на BIOS може да се различава по име и местоположение от илюстрацията, но в крайна сметка ще го намерите, ако внимателно търсите.
Отидете в менюто с опции за зареждане на BIOS. Менюто с опции за зареждане на BIOS може да се различава по име и местоположение от илюстрацията, но в крайна сметка ще го намерите, ако внимателно търсите. - Ако не можете да намерите това меню, потърсете в Интернет името на вашия BIOS (обикновено се намира в менюто на BIOS) за повече информация.
 Изберете USB стик като първото устройство за зареждане на вашия компютър.
Изберете USB стик като първото устройство за зареждане на вашия компютър.- Ако вашият USB стик не е посочен като устройство за зареждане, той не се поддържа от вашия компютър.
- Въпреки че този метод ще варира при различните компютри, менюто за зареждане обикновено се състои от списък с устройства, които можете да плъзгате, като вашето USB устройство е първото устройство за зареждане. Това може да бъде и списък с устройства, които можете да поставите поотделно в ред за зареждане. Консултирайте се с ръководството или интернет, ако вече не можете да разберете.
 Запазете новите настройки. Натиснете посочения бутон на екрана или изберете опцията за запазване в менюто на BIOS, за да запазите конфигурацията си.
Запазете новите настройки. Натиснете посочения бутон на екрана или изберете опцията за запазване в менюто на BIOS, за да запазите конфигурацията си.  Изключете компютъра си. Изключете компютъра, като използвате опцията за изключване в текущата операционна система, или натиснете и задръжте бутона за стартиране на вашия компютър, докато се изключи.
Изключете компютъра си. Изключете компютъра, като използвате опцията за изключване в текущата операционна система, или натиснете и задръжте бутона за стартиране на вашия компютър, докато се изключи.  Включете компютъра си отново. Вашият компютър вече трябва да се стартира в инсталационната програма на Windows.
Включете компютъра си отново. Вашият компютър вече трябва да се стартира в инсталационната програма на Windows. - Натиснете клавиш, когато компютърът ви попита дали искате да стартирате от CD. Настройката на Windows ще се зареди.
- Важна информация: Ако получите грешката Липсва драйвер за CD / DVD устройство по време на настройката щракнете върху Отказ в съобщението за грешка, след което се връщате на екрана за добре дошли. Когато се върнете на екрана за приветствие, извадете USB паметта от компютъра и след това го включете в друг USB порт на вашия компютър, след което можете да продължите с инсталацията.
 Изберете опциите за настройка на Windows. Когато Windows Setup се зарежда, ще видите прозорец. Изберете предпочитания от вас език, оформление на клавиатурата и време / валута, след което щракнете Следващ.
Изберете опциите за настройка на Windows. Когато Windows Setup се зарежда, ще видите прозорец. Изберете предпочитания от вас език, оформление на клавиатурата и време / валута, след което щракнете Следващ.  кликнете върху Инсталирай сега.
кликнете върху Инсталирай сега. Приемете лицензионните условия. Прочетете лицензионните условия на софтуера на Microsoft, проверете Приемам условията на лиценза и щракнете Следващ.
Приемете лицензионните условия. Прочетете лицензионните условия на софтуера на Microsoft, проверете Приемам условията на лиценза и щракнете Следващ.  Изберете Персонализиран инсталация.
Изберете Персонализиран инсталация. Решете на кой твърд диск и дял искате да инсталирате Windows. Твърдият диск е физическа част от вашия компютър за съхранение на данни и дяловете "разделят" твърдите дискове на отделни части.
Решете на кой твърд диск и дял искате да инсталирате Windows. Твърдият диск е физическа част от вашия компютър за съхранение на данни и дяловете "разделят" твърдите дискове на отделни части. - Ако твърдият диск все още съдържа данни, изтрийте ги или формат диска.
- Изберете твърдия диск от списъка с твърди дискове.
- кликнете върху Опции на станцията (разширени).
- кликнете върху Формат в Опции на станцията.
- Ако компютърът ви все още няма дялове, създайте ги, за да инсталирате Windows на него.
- Изберете твърдия диск от списъка с твърди дискове.
- кликнете върху Опции на станцията (разширени).
- Изберете Ново от опциите на станцията.
- Изберете размера и щракнете Добре.
- Ако твърдият диск все още съдържа данни, изтрийте ги или формат диска.
 Инсталирайте Windows на предпочитания от вас твърд диск и дял. След като сте решили къде да инсталирате Windows, изберете това място и кликнете Следващ. Windows ще бъде инсталиран.
Инсталирайте Windows на предпочитания от вас твърд диск и дял. След като сте решили къде да инсталирате Windows, изберете това място и кликнете Следващ. Windows ще бъде инсталиран.
Подобряване на
A Подобряване наинсталацията актуализира по-стара версия на Windows на вашия компютър (като Windows Vista до Windows 7.)
 Проверете дали компютърът ви е съвместим с Windows 7. The Съветник за надстройка на Windows 7 сканира вашия компютър, за да определи дали отговаряте на условията за надграждане до Windows 7. Изтеглете програмата тук.
Проверете дали компютърът ви е съвместим с Windows 7. The Съветник за надстройка на Windows 7 сканира вашия компютър, за да определи дали отговаряте на условията за надграждане до Windows 7. Изтеглете програмата тук.  Подгответе компютъра си за инсталация на Windows.
Подгответе компютъра си за инсталация на Windows.- Сканирайте компютъра си за злонамерен софтуер. Злонамереният софтуер може да попречи на Windows да се инсталира правилно.
- Деактивирайте или премахнете целия антивирусен софтуер, тъй като той може да попречи на инсталацията на Windows.
- Премахнете ненужните програми, за да ускорите надстройката. Можете да го преинсталирате, след като Windows 7 е готов.
- Актуализирайте Windows с Windows Update.
- Изтрийте някои от ненужните файлове, за да ускорите надстройката.
- Архивирайте твърдия си диск, в случай че инсталацията не успее и загубите всичките си файлове. (възможно).
 Уверете се, че носителят за съхранение, на който е инсталирана инсталационната програма на Windows, е във вашия компютър.
Уверете се, че носителят за съхранение, на който е инсталирана инсталационната програма на Windows, е във вашия компютър. Стартирайте Windows Setup. Щракнете върху Старт → Компютър, щракнете двукратно върху USB стик за настройка на Windows 7 и щракнете двукратно setup.exe на диска или стика. Стартирайте настройката.
Стартирайте Windows Setup. Щракнете върху Старт → Компютър, щракнете двукратно върху USB стик за настройка на Windows 7 и щракнете двукратно setup.exe на диска или стика. Стартирайте настройката.  кликнете върху Инсталирай сега.
кликнете върху Инсталирай сега. Решете дали да инсталирате актуализации за инсталацията на Windows. Актуализациите са предназначени за отстраняване на проблеми с Windows Setup, а инсталирането на актуализации прави инсталацията по-гладка и по-стабилна. За да получите актуализациите, кликнете върху Изтеглете най-новите актуализации за инсталиране от Интернет (препоръчително). За да пропуснете актуализациите, щракнете върху Не изтегляйте най-новите актуализации за инсталацията.
Решете дали да инсталирате актуализации за инсталацията на Windows. Актуализациите са предназначени за отстраняване на проблеми с Windows Setup, а инсталирането на актуализации прави инсталацията по-гладка и по-стабилна. За да получите актуализациите, кликнете върху Изтеглете най-новите актуализации за инсталиране от Интернет (препоръчително). За да пропуснете актуализациите, щракнете върху Не изтегляйте най-новите актуализации за инсталацията.  Приемете лицензионните условия. Прочетете лицензионните условия на софтуера на Microsoft, проверете Приемам условията на лиценза и щракнете Следващ.
Приемете лицензионните условия. Прочетете лицензионните условия на софтуера на Microsoft, проверете Приемам условията на лиценза и щракнете Следващ.  Изберете Подобряване наинсталация.
Изберете Подобряване наинсталация.
Метод 2 от 2: След инсталацията
Следващите стъпки се извършват след инсталиране на Windows и след зареждане на компютъра ви в Windows 7.
 Въведете потребителското си име и името на компютъра и щракнете Следващ.
Въведете потребителското си име и името на компютъра и щракнете Следващ. Въведете паролата си и щракнете Следващ. Ако не искате парола, оставете текстовите полета празни и щракнете Следващ.
Въведете паролата си и щракнете Следващ. Ако не искате парола, оставете текстовите полета празни и щракнете Следващ.  Въведете своя продуктов ключ и щракнете Следващ. Вашият продуктов ключ може да бъде намерен в кутията за компактдиск на вашия компактдиск с Windows 7, ако сте го закупили. За да пропуснете въвеждането на продуктовия ключ, щракнете върху Следващ, след което Windows може да се използва пробно за 30 дни и след този период ще трябва да въведете продуктовия ключ.
Въведете своя продуктов ключ и щракнете Следващ. Вашият продуктов ключ може да бъде намерен в кутията за компактдиск на вашия компактдиск с Windows 7, ако сте го закупили. За да пропуснете въвеждането на продуктовия ключ, щракнете върху Следващ, след което Windows може да се използва пробно за 30 дни и след този период ще трябва да въведете продуктовия ключ.  Изберете настройките на Windows Update.
Изберете настройките на Windows Update.- Използвайте препоръчаните настройки автоматично задава настройките за актуализация и защита, както препоръчва Microsoft.
- Инсталирайте само важни актуализации гарантира, че компютърът ви инсталира само необходимите актуализации.
- Попитайте отново по-късно деактивира вашата сигурност, докато не вземете решение.
 Задайте часа и часовата зона.
Задайте часа и часовата зона. Задайте типа мрежа.
Задайте типа мрежа.- Ако компютърът е свързан към вашата лична мрежа, изберете Домашна мрежа.
- Ако сте свързани към мрежа по време на работа, изберете Бизнес мрежа.
- Ако сте свързани с обществена мрежа на места като ресторанти и магазини, изберете Обществена мрежа.
 Вашият компютър вече е готов!
Вашият компютър вече е готов!- Когато компютърът ви е готов, върнете USB паметта към настройките по подразбиране (ако сте избрали метода Инсталирайте с USB стик или външно устройство). Можете да върнете USB паметта към настройките по подразбиране и да възстановите вашите файлове, като щракнете с десния бутон на мишката върху USB паметта в Старт → Компютър, щракнете Формат, след това Настройки по подразбиране за устройства във Формат, след това щракнете Започнете да щракнете, което окончателно премахва всички данни от USB паметта. След като USB стикът е форматиран, можете да поставите файловете обратно върху него.
- Уверете се, че преинсталирате софтуера, който преди това сте премахнали, и активирайте отново софтуера си за сигурност. Също така стартирайте Windows Update веднъж, за да подобрите защитата на вашия компютър, така че да имате най-новите актуализации на защитата.
Системни изисквания за Windows 7
1 гигагерц (GHz) или по-бърз 32-битов (x86) или 64-битов (x64) процесор
1 гигабайт (GB) RAM (32-битова) или 2 GB RAM (64-битова)
16 GB свободно място на твърдия диск (32-битова) или 20 GB (64-битова)
Графична карта DirectX 9 с WDDM 1.0 или по-нов драйвер
Необходимост
Инсталиране на диск
- Диск за инсталиране на Windows 7
- Дисково устройство
- Подходящ компютър
USB инсталация
Чиста инсталация
- USB стик (минимум 4 GB)
- Интернет връзка (за изтегляне на ISO и USB софтуер за извличане)
- Компютър за извличане на файлове на USB памет.
- USB портове
- Подходящ компютър
Надстройка на инсталацията
- Съществуваща инсталация на Windows (препоръчва се Windows XP или Vista)
- USB памет (минимум 4 GB)
- Интернет връзка (за изтегляне на ISO и USB софтуер за извличане)
- Компютър за извличане на файлове на USB стик.
- USB портове
- Подходящ компютър