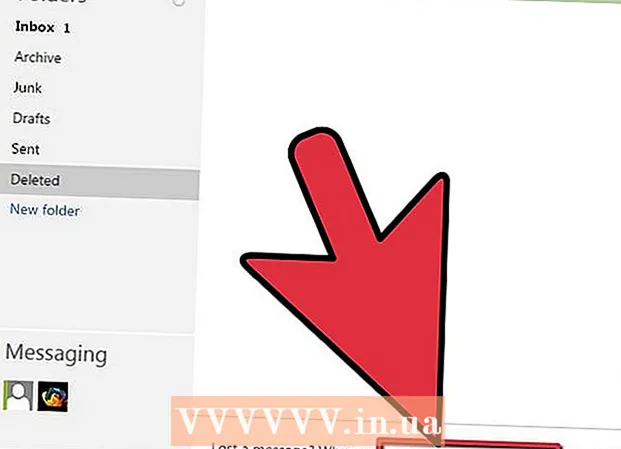Автор:
Morris Wright
Дата На Създаване:
27 Април 2021
Дата На Актуализиране:
1 Юли 2024

Съдържание
Apple улеснява блокирането на уебсайтове на iPad (или друго устройство с iOS). Когато блокирате уебсайт от менюто Ограничения, той ще бъде блокиран във всеки браузър. Можете да блокирате конкретни сайтове или дори всички уебсайтове и да разрешавате само одобрени сайтове.
Стъпвам
Метод 1 от 2: Блокиране на конкретни сайтове
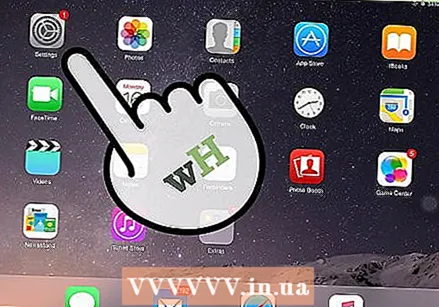 Отворете Настройки и докоснете „Общи“. Това ще зареди общите настройки на вашия iPad.
Отворете Настройки и докоснете „Общи“. Това ще зареди общите настройки на вашия iPad. 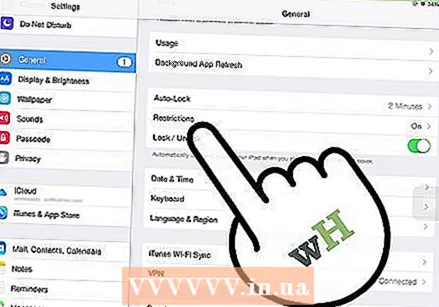 Докоснете „Ограничения“, за да отворите менюто за родителски контрол. Ако преди това сте активирали Ограничения, ще трябва да въведете паролата за ограничения, за да продължите.
Докоснете „Ограничения“, за да отворите менюто за родителски контрол. Ако преди това сте активирали Ограничения, ще трябва да въведете паролата за ограничения, за да продължите. 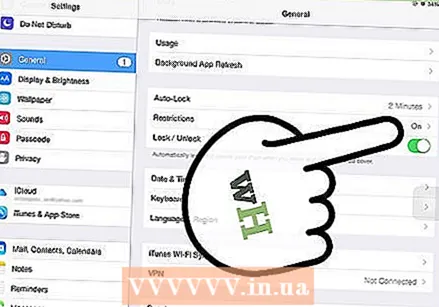 Докоснете „Активиране на ограниченията“ и създайте парола. Това трябва да е различен код от паролата, която използвате, за да отключите iPad. Не забравяйте да запомните този код, тъй като той ще ви е необходим, за да направите промени.
Докоснете „Активиране на ограниченията“ и създайте парола. Това трябва да е различен код от паролата, която използвате, за да отключите iPad. Не забравяйте да запомните този код, тъй като той ще ви е необходим, за да направите промени. 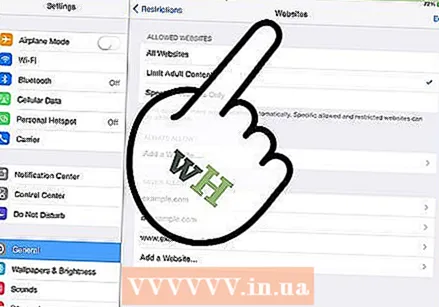 Докоснете „Уебсайтове“ в раздела „Разрешено съдържание“. Това ще отвори секцията за ограничения на уебсайта.
Докоснете „Уебсайтове“ в раздела „Разрешено съдържание“. Това ще отвори секцията за ограничения на уебсайта. 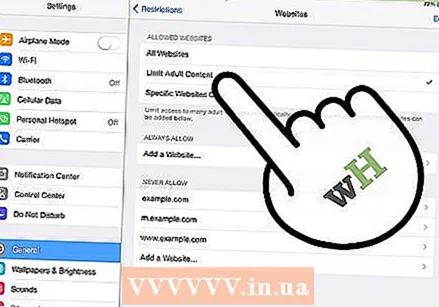 Докоснете „Ограничаване на съдържанието за възрастни“, за да блокирате конкретни уебсайтове. Това ви позволява да добавяте конкретни сайтове, които искате да блокирате, както и общи сайтове със съдържание за възрастни.
Докоснете „Ограничаване на съдържанието за възрастни“, за да блокирате конкретни уебсайтове. Това ви позволява да добавяте конкретни сайтове, които искате да блокирате, както и общи сайтове със съдържание за възрастни. - Ако предпочитате да блокирате всичко, освен няколко одобрени сайта, прочетете следващия раздел.
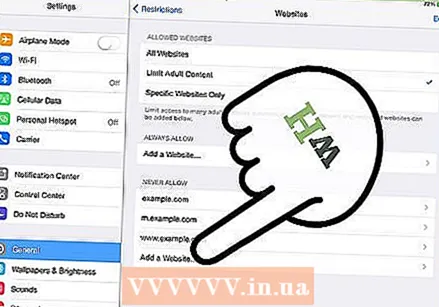 Докоснете „Добавяне на уебсайт“ в раздела „Никога не позволявай“. Сега можете да добавите адреса на уебсайта, който искате да блокирате за постоянно.
Докоснете „Добавяне на уебсайт“ в раздела „Никога не позволявай“. Сега можете да добавите адреса на уебсайта, който искате да блокирате за постоянно. 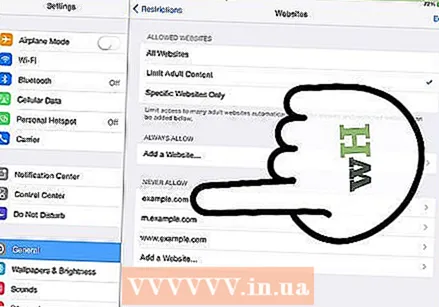 Въведете адреса, който искате да блокирате. Сега уебсайтът е добавен към списъка „Никога не позволявай“ и вече не е възможно да го заредите в Safari или друг браузър на вашия iPad.
Въведете адреса, който искате да блокирате. Сега уебсайтът е добавен към списъка „Никога не позволявай“ и вече не е възможно да го заредите в Safari или друг браузър на вашия iPad. - Не забравяйте да включите всички версии на уебсайт. Например, блокирането на wikihow.com не означава, че автоматично сте блокирали мобилната версия. За това също трябва да добавите "m.wikihow.com".
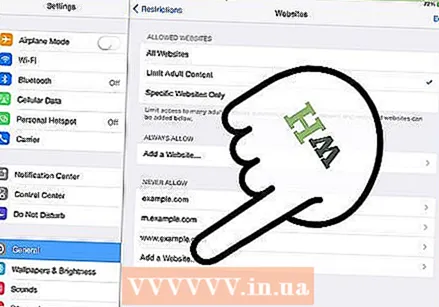 Продължете да добавяте сайтове, които искате да блокирате. Продължавайте да добавяте уебсайтове, до които искате да ограничите достъпа. Ако искате да блокирате много уебсайтове, може да ви е по-удобно да блокирате всички уебсайтове и да разрешите достъп само до определени уебсайтове. Вижте следващия раздел за инструкции.
Продължете да добавяте сайтове, които искате да блокирате. Продължавайте да добавяте уебсайтове, до които искате да ограничите достъпа. Ако искате да блокирате много уебсайтове, може да ви е по-удобно да блокирате всички уебсайтове и да разрешите достъп само до определени уебсайтове. Вижте следващия раздел за инструкции.
Метод 2 от 2: Позволете само одобрени сайтове
 Отворете Настройки и докоснете „Общи“. Може да ви е по-удобно да блокирате всички уебсайтове и да разрешите достъп само до определени уебсайтове. Това е идеално за деца, защото можете да направите интернет подходящ за тях.
Отворете Настройки и докоснете „Общи“. Може да ви е по-удобно да блокирате всички уебсайтове и да разрешите достъп само до определени уебсайтове. Това е идеално за деца, защото можете да направите интернет подходящ за тях. 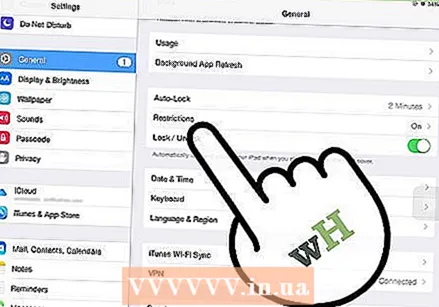 Докоснете „Ограничения“ и въведете паролата си, ако бъдете подканени. Ще бъдете помолени за паролата само ако преди това сте я активирали в ограничения.
Докоснете „Ограничения“ и въведете паролата си, ако бъдете подканени. Ще бъдете помолени за паролата само ако преди това сте я активирали в ограничения. 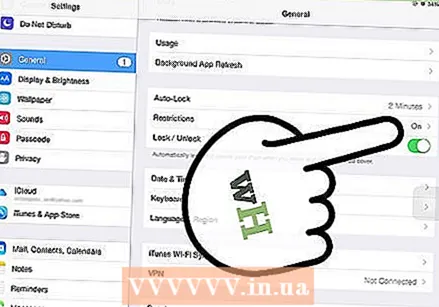 Докоснете „Разрешаване на ограничения“, в случай че вече не е активирано. Трябва да създадете код за достъп специално за Ограничения. Трябва да въвеждате този код за достъп всеки път, когато правите корекции.
Докоснете „Разрешаване на ограничения“, в случай че вече не е активирано. Трябва да създадете код за достъп специално за Ограничения. Трябва да въвеждате този код за достъп всеки път, когато правите корекции. 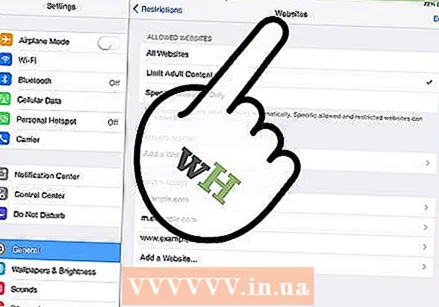 Докоснете „Уебсайтове“ в раздела „Разрешено съдържание“. Вече е възможно да коригирате настройките за блокиране на уебсайтове.
Докоснете „Уебсайтове“ в раздела „Разрешено съдържание“. Вече е възможно да коригирате настройките за блокиране на уебсайтове. 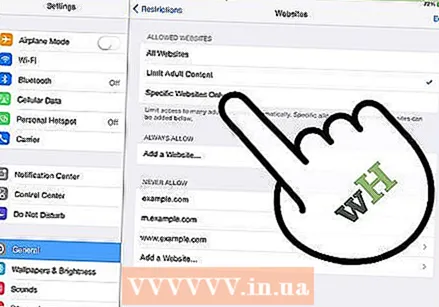 Докоснете „Само конкретни уебсайтове“. Това ще блокира достъпа до всички уебсайтове с изключение на разрешените от вас.
Докоснете „Само конкретни уебсайтове“. Това ще блокира достъпа до всички уебсайтове с изключение на разрешените от вас. 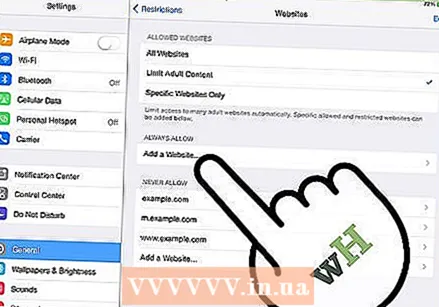 Докоснете „Добавяне на уебсайт“ и въведете уебсайта, който искате да разрешите. Ако е необходимо, добавете мобилната версия като "m.wikihow".
Докоснете „Добавяне на уебсайт“ и въведете уебсайта, който искате да разрешите. Ако е необходимо, добавете мобилната версия като "m.wikihow". 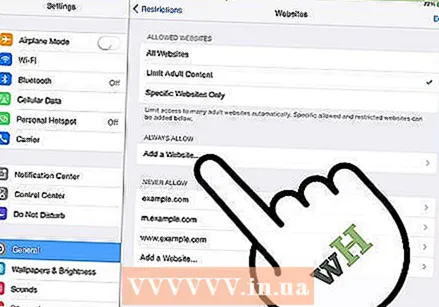 Продължете да добавяте уебсайтове. Можете да добавите колкото искате уебсайтове. Всеки уебсайт, който добавите, може да бъде достъпен чрез Safari или друг инсталиран браузър. Всички други уебсайтове ще бъдат блокирани.
Продължете да добавяте уебсайтове. Можете да добавите колкото искате уебсайтове. Всеки уебсайт, който добавите, може да бъде достъпен чрез Safari или друг инсталиран браузър. Всички други уебсайтове ще бъдат блокирани.