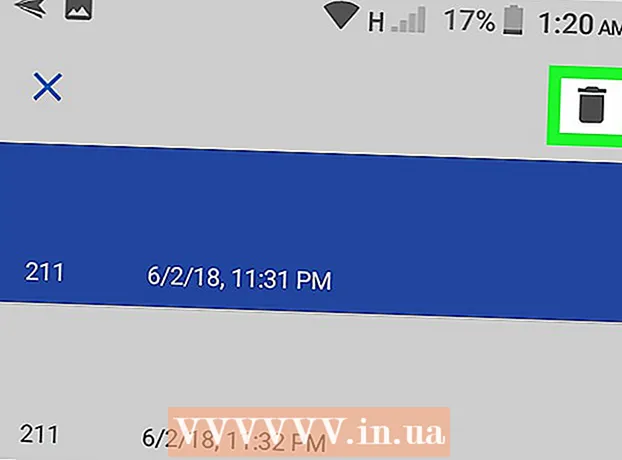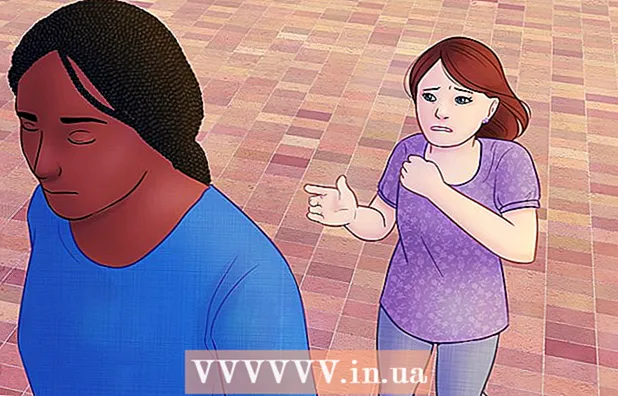Автор:
Roger Morrison
Дата На Създаване:
23 Септември 2021
Дата На Актуализиране:
13 Септември 2024

Съдържание
- Стъпвам
- Метод 1 от 3: Блокиране на уебсайтове в Windows
- Метод 2 от 3: Блокиране на уебсайтове на Mac
- Метод 3 от 3: Блокиране на уебсайтове на браузър
- Internet Explorer
- Mozilla Firefox или Google Chrome
- Сафари
- Съвети
Блокирането на уебсайт по някаква причина е по-лесно, отколкото повечето хора си мислят. Въпреки че изисква малко програмиране, по-голямата част от работата е копиране и поставяне и всички интернет браузъри предлагат възможността да блокират уебсайтове без много усилия. Уверете се, че напълно разбирате инструкциите, преди да продължите. Имате администраторски акаунт (администраторски акаунт) се изисква да направи следните промени. Това означава, че трябва да сте основният потребител на компютъра и да имате съответните пароли.
Стъпвам
Метод 1 от 3: Блокиране на уебсайтове в Windows
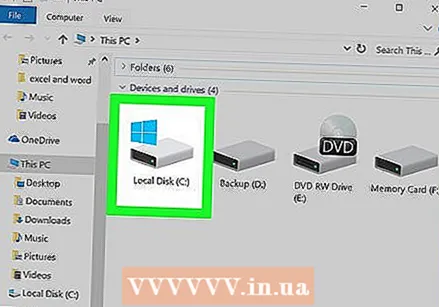 Отворете "Моят компютър" и потърсете вашия C диск. За да блокирате уебсайт в браузър, ще трябва да редактирате HOST файла. Този файл помага за конвертиране на URL адреси, като www.google.com, в числов DNS адрес. Можете обаче да използвате това преобразуване, за да попречите на компютъра ви да отваря някога определени уебсайтове отново, всички с малко ощипване.
Отворете "Моят компютър" и потърсете вашия C диск. За да блокирате уебсайт в браузър, ще трябва да редактирате HOST файла. Този файл помага за конвертиране на URL адреси, като www.google.com, в числов DNS адрес. Можете обаче да използвате това преобразуване, за да попречите на компютъра ви да отваря някога определени уебсайтове отново, всички с малко ощипване. - Ако не виждате папката "Windows" в C:, потърсете в друго устройство.C почти винаги е картографираното устройство по подразбиране за Windows, но може да сте инсталирали Windows сами и да сте избрали различно място.
 Намерете папката "и т.н." в драйверите на папките. За да стигнете дотам, щракнете върху Windows -> System32–> драйвери–> и т.н. В папката etc потърсете файла "Hosts".
Намерете папката "и т.н." в драйверите на папките. За да стигнете дотам, щракнете върху Windows -> System32–> драйвери–> и т.н. В папката etc потърсете файла "Hosts". - Последното местоположение, от което се нуждаете, е C: WINDOWS system32 drivers и т.н. Можете да въведете това в горната лента на Моят компютър, ако не можете да го намерите.
- Можете също да намерите това, като напишете "notepad C: / Windows / System32 / drivers / etc / hosts" в командния прозорец. Можете да намерите и отворите командния ред чрез менюто "Старт".
 Отворете файла "Hosts" с програмата Notepad. Щракнете двукратно върху "Hosts" и изберете "Notepad", когато бъдете попитани коя програма искате да използвате. Това ви позволява да редактирате файла и да блокирате определени уебсайтове.
Отворете файла "Hosts" с програмата Notepad. Щракнете двукратно върху "Hosts" и изберете "Notepad", когато бъдете попитани коя програма искате да използвате. Това ви позволява да редактирате файла и да блокирате определени уебсайтове. - Ако не виждате опцията за използване на Notepad, отворете приложението поотделно. Щракнете върху „Файл“ → „Отваряне“ в Notepad и отидете на Hosts, както преди. Кликнете върху него, за да отворите файла.
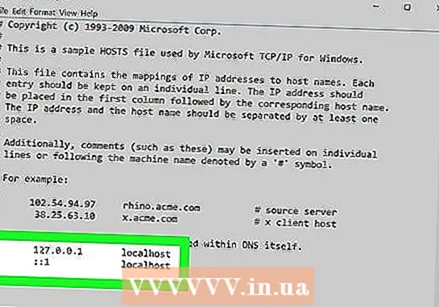 Превъртете до празното място в долната част на файла. Ще видите много код и текст, но не е нужно да променяте това. Превъртете надолу до последния ред, който вероятно изглежда нещо като "127.0.0.1 localhost".
Превъртете до празното място в долната част на файла. Ще видите много код и текст, но не е нужно да променяте това. Превъртете надолу до последния ред, който вероятно изглежда нещо като "127.0.0.1 localhost". - Не променяйте нищо, докато работите. Този файл е от съществено значение за вашата интернет връзка и всичко, което трябва да направите, за да блокирате уебсайтове, е да добавите няколко допълнителни реда в долната част на текста.
 Натиснете Enter, за да създадете нов ред в самото дъно. Започнете новия си ред точно под последния ред с "localhost".
Натиснете Enter, за да създадете нов ред в самото дъно. Започнете новия си ред точно под последния ред с "localhost". 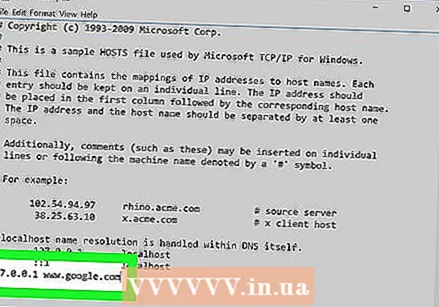 Блокирайте уебсайтовете, като напишете „127.0.0.1“, последвано от URL адреса на уебсайта. В началото на реда въведете "127.0.0.1", след това интервал и след това пълния URL адрес на уебсайта. Например, за да блокирате Google, въведете „127.0.0.1 www.google.com“.
Блокирайте уебсайтовете, като напишете „127.0.0.1“, последвано от URL адреса на уебсайта. В началото на реда въведете "127.0.0.1", след това интервал и след това пълния URL адрес на уебсайта. Например, за да блокирате Google, въведете „127.0.0.1 www.google.com“. - Не добавяйте „http: //“ към URL адреса или уебсайтът няма да бъде блокиран.
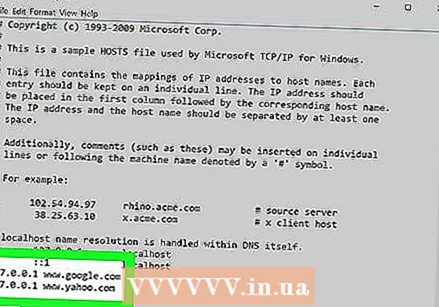 Ако искате да блокирате повече уебсайтове, поставете всеки на отделен ред. Ако искате да блокирате множество уебсайтове, натиснете Enter отново за нов ред. Въведете "127.0.0.1" и след това уеб адреса. Няма ограничение за броя уебсайтове, които можете да блокирате.
Ако искате да блокирате повече уебсайтове, поставете всеки на отделен ред. Ако искате да блокирате множество уебсайтове, натиснете Enter отново за нов ред. Въведете "127.0.0.1" и след това уеб адреса. Няма ограничение за броя уебсайтове, които можете да блокирате. 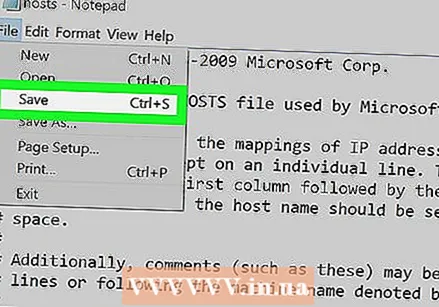 Запазете файла. Когато приключите с блокирането на уебсайтове, кликнете върху „Файл“ → „Запазване“. Затворете отворените браузъри и след това ги отворете отново. Уебсайтовете трябва да бъдат блокирани във всеки интернет браузър, който използвате.
Запазете файла. Когато приключите с блокирането на уебсайтове, кликнете върху „Файл“ → „Запазване“. Затворете отворените браузъри и след това ги отворете отново. Уебсайтовете трябва да бъдат блокирани във всеки интернет браузър, който използвате.
Метод 2 от 3: Блокиране на уебсайтове на Mac
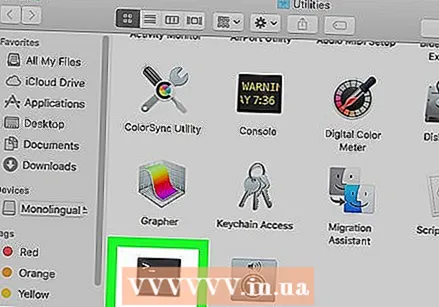 Отворете терминала. Тук можете да правите промени в своя Mac като администратор. Използвайте лентата за търсене, за да я намерите, или чрез Finder под / Applications / Utilities / Terminal.
Отворете терминала. Тук можете да правите промени в своя Mac като администратор. Използвайте лентата за търсене, за да я намерите, или чрез Finder под / Applications / Utilities / Terminal. - Терминалът е черно-бял текстов прозорец. Това ви позволява да коригирате определен код на вашия компютър.
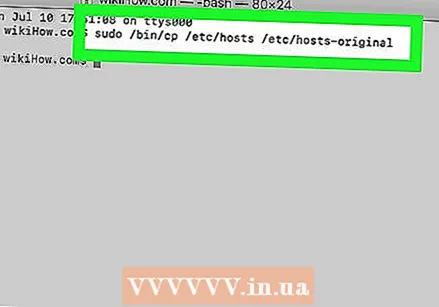 Направете копие на текущия си файл с хостове, в случай че направите нещо нередно. Няма да правите големи или трудни промени във файла, но винаги е по-добре да направите резервно копие. За да направите автоматично копие, въведете "sudo / bin / cp / etc / hosts / etc / hosts-original" в командния ред и натиснете Enter.
Направете копие на текущия си файл с хостове, в случай че направите нещо нередно. Няма да правите големи или трудни промени във файла, но винаги е по-добре да направите резервно копие. За да направите автоматично копие, въведете "sudo / bin / cp / etc / hosts / etc / hosts-original" в командния ред и натиснете Enter. - Може да бъдете помолени да въведете вашата администраторска парола. Това е паролата, която използвате за влизане във вашия компютър.
 Отворете файла с хостове. Въведете "sudo nano / etc / hosts" и натиснете Enter, за да отворите файла hosts в друг прозорец. Това е файлът, който ще редактирате, за да блокирате уебсайтове. Превъртете надолу, в самото дъно, покрай последния ред (обикновено нещо с "localhost").
Отворете файла с хостове. Въведете "sudo nano / etc / hosts" и натиснете Enter, за да отворите файла hosts в друг прозорец. Това е файлът, който ще редактирате, за да блокирате уебсайтове. Превъртете надолу, в самото дъно, покрай последния ред (обикновено нещо с "localhost").  Започнете нов ред с "127.0.0.1". Това казва на вашия компютър да блокира уебсайта, който следва. Запишете номера и натиснете интервала.
Започнете нов ред с "127.0.0.1". Това казва на вашия компютър да блокира уебсайта, който следва. Запишете номера и натиснете интервала. 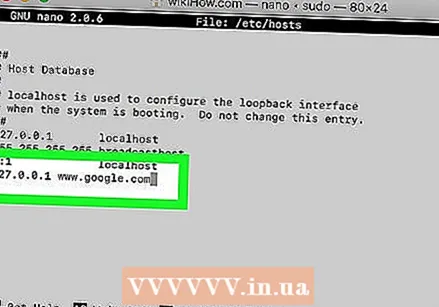 Въведете уеб адреса, който искате да блокирате, след номера с едно интервал между тях и започнете с www. Така че, ако искате да блокирате Google, напишете „127.0.0.1 www.google.com“. Уверете се, че това е поставено на собствената му линия.
Въведете уеб адреса, който искате да блокирате, след номера с едно интервал между тях и започнете с www. Така че, ако искате да блокирате Google, напишете „127.0.0.1 www.google.com“. Уверете се, че това е поставено на собствената му линия. - Не включвайте „http: //“.
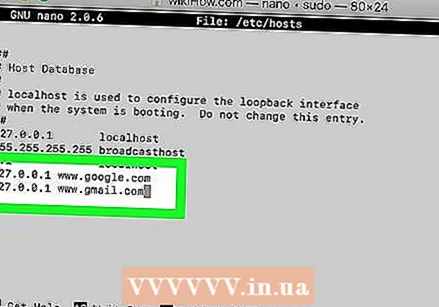 Всеки уебсайт, който искате да блокирате, ще има свое правило. Ако искате повече уебсайтове, натиснете Enter и въведете "127.0.0.1", интервал и уеб адрес. Това напълно ще блокира тези уебсайтове от вашия компютър и за всеки браузър.
Всеки уебсайт, който искате да блокирате, ще има свое правило. Ако искате повече уебсайтове, натиснете Enter и въведете "127.0.0.1", интервал и уеб адрес. Това напълно ще блокира тези уебсайтове от вашия компютър и за всеки браузър. 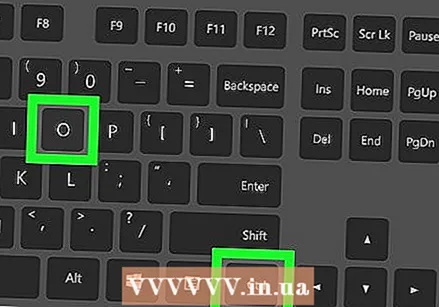 Запазете файла. Натиснете клавиша Control + O (буквата, а не нула), за да запазите файла и да затворите прозореца. Сега вашите промени ще влязат в сила почти веднага.
Запазете файла. Натиснете клавиша Control + O (буквата, а не нула), за да запазите файла и да затворите прозореца. Сега вашите промени ще влязат в сила почти веднага.  Възстановете кеша, за да влязат в сила промените. Все още в терминала, напишете "sudo dscacheutil -flushcache" и натиснете Enter. Това ще изчисти кеша, за да могат да се правят вашите промени. Отворете браузър, за да проверите дали работи.
Възстановете кеша, за да влязат в сила промените. Все още в терминала, напишете "sudo dscacheutil -flushcache" и натиснете Enter. Това ще изчисти кеша, за да могат да се правят вашите промени. Отворете браузър, за да проверите дали работи. - Ако не работи, погледнете отново файла на хоста и се уверете, че промените ви са поставени в края, на отделни редове и са форматирани правилно.
- Ако пак не работи, рестартирайте компютъра си и опитайте уебсайтовете отново. Те ще бъдат блокирани.
Метод 3 от 3: Блокиране на уебсайтове на браузър
Internet Explorer
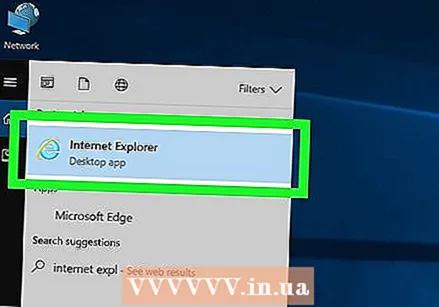 Отворете Internet Explorer. Internet Explorer (IE), браузърът на Microsoft, улеснява блокирането на определени уебсайтове без твърде много допълнителна работа. Тези промени обаче няма да влязат в сила за други браузъри, като Firefox.
Отворете Internet Explorer. Internet Explorer (IE), браузърът на Microsoft, улеснява блокирането на определени уебсайтове без твърде много допълнителна работа. Тези промени обаче няма да влязат в сила за други браузъри, като Firefox. 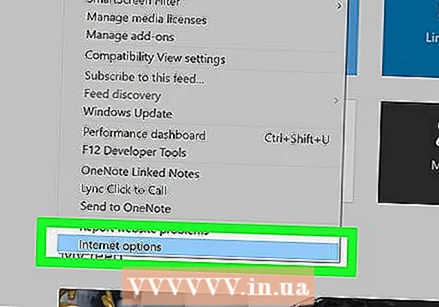 Щракнете върху Инструменти и след това Опции за интернет, които можете да намерите в главното меню. Сега ще се отвори прозорец с настройки, които ви позволяват да коригирате блокираните уебсайтове. В горната част на прозореца има няколко раздела, които ви позволяват да регулирате настройките.
Щракнете върху Инструменти и след това Опции за интернет, които можете да намерите в главното меню. Сега ще се отвори прозорец с настройки, които ви позволяват да коригирате блокираните уебсайтове. В горната част на прозореца има няколко раздела, които ви позволяват да регулирате настройките. - В по-новите версии на IE това е представено от зъбно колело, а не от "Инструменти". Кликнете върху зъбното колело и изберете "Настройки за сигурност".
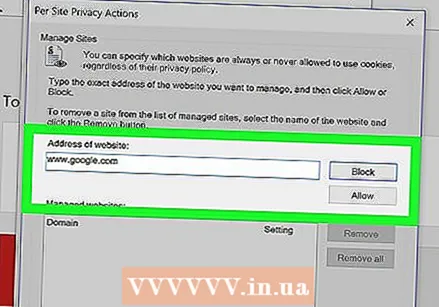 Кликнете върху раздела Поверителност и след това върху „Сайтове“. Въведете уеб адреса на уебсайта, който искате да блокирате, и щракнете върху OK. Не забравяйте, че тази техника не може да блокира повече от един уебсайт наведнъж.
Кликнете върху раздела Поверителност и след това върху „Сайтове“. Въведете уеб адреса на уебсайта, който искате да блокирате, и щракнете върху OK. Не забравяйте, че тази техника не може да блокира повече от един уебсайт наведнъж. - В по-новите версии на IE щракнете върху „Ограничени уебсайтове“, след това върху „Уебсайтове“.
 Използвайте акаунта си в Microsoft, за да блокирате определени уебсайтове в новата версия на IE, известна също като „Edge“. Нуждаете се от акаунт в Microsoft, за да блокирате уебсайтове в Edge. Това ви позволява да посочите предпочитанията си онлайн и да блокирате уебсайтове, които искате да блокирате от вашия акаунт.
Използвайте акаунта си в Microsoft, за да блокирате определени уебсайтове в новата версия на IE, известна също като „Edge“. Нуждаете се от акаунт в Microsoft, за да блокирате уебсайтове в Edge. Това ви позволява да посочите предпочитанията си онлайн и да блокирате уебсайтове, които искате да блокирате от вашия акаунт. - Можете да направите това, като отидете на https://account.microsoft.com/family/about?refd=windows.microsoft.com.
Mozilla Firefox или Google Chrome
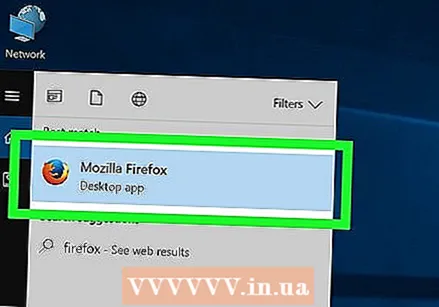 Отворете вашия уеб браузър. Firefox и Chrome нямат вградени възможности за блокиране на уебсайтове, но можете да изтеглите безплатен плъгин, който улеснява това.
Отворете вашия уеб браузър. Firefox и Chrome нямат вградени възможности за блокиране на уебсайтове, но можете да изтеглите безплатен плъгин, който улеснява това. - В Chrome имате нужда от уеб магазина на Chrome. Във Firefox тези добавки се наричат „Добавки“.
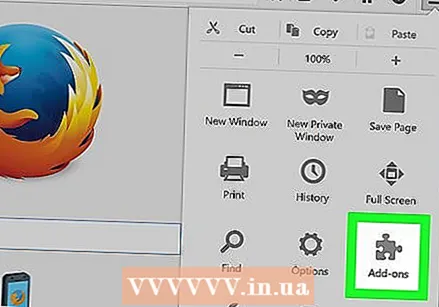 Разгледайте селекцията от добавки и намерете това, от което се нуждаете. Кликнете върху трите сиви ленти в горния десен ъгъл на Firefox, след което изберете „Добавки“, за да търсите в селекция от родителски контрол и блокери на уебсайтове. В Chrome кликнете върху бутона „Приложения“ в горния ляв ъгъл, след което щракнете върху „Уеб магазин“.
Разгледайте селекцията от добавки и намерете това, от което се нуждаете. Кликнете върху трите сиви ленти в горния десен ъгъл на Firefox, след което изберете „Добавки“, за да търсите в селекция от родителски контрол и блокери на уебсайтове. В Chrome кликнете върху бутона „Приложения“ в горния ляв ъгъл, след което щракнете върху „Уеб магазин“. 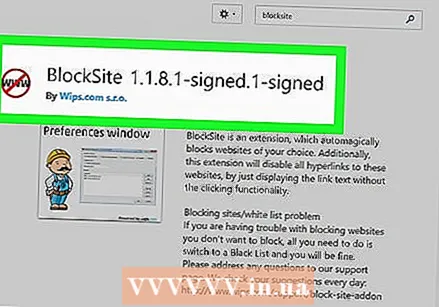 Намерете и изтеглете подходящия за вас плъгин. Mozilla има удобна страница за това, която изброява най-добрите добавки за блокиране и родителски контрол. За лесно блокиране на уебсайтове и на двата сайта, най-добрият избор е простият, но ефективен "BlockSite".
Намерете и изтеглете подходящия за вас плъгин. Mozilla има удобна страница за това, която изброява най-добрите добавки за блокиране и родителски контрол. За лесно блокиране на уебсайтове и на двата сайта, най-добрият избор е простият, но ефективен "BlockSite". - Ако искате по-надеждни програми, потърсете „родителски контрол“ или „родителски филтри“ в уеб магазина или библиотеката с добавки. Тези програми имат специални опции, като филтър за порнография, който ви позволява да блокирате всякакви уебсайтове.
- След като бъде изтеглен, приставката ще се отвори и ще ви попита кои уебсайтове да блокирате.
- Ако не можете да намерите правилния плъгин, кликнете върху трите ленти в ъгъла и след това върху „Добавки“ (Firefox) или „Разширения“ (Chrome).
Сафари
 Отворете Safari и кликнете върху логото на Apple в горния десен ъгъл. Това ще ви покаже редица опции и предпочитания. Safari не блокира уебсайтове, но ви позволява да изберете кои искате да видите, което прави този формуляр много по-рестриктивен.
Отворете Safari и кликнете върху логото на Apple в горния десен ъгъл. Това ще ви покаже редица опции и предпочитания. Safari не блокира уебсайтове, но ви позволява да изберете кои искате да видите, което прави този формуляр много по-рестриктивен.  Изберете Системни предпочитания и отидете на Родителски контрол. Тя ви позволява да блокирате уебсайтове и да си дадете администраторски акаунт, като ви прави този, който контролира какво могат да виждат другите потребители в Safari.
Изберете Системни предпочитания и отидете на Родителски контрол. Тя ви позволява да блокирате уебсайтове и да си дадете администраторски акаунт, като ви прави този, който контролира какво могат да виждат другите потребители в Safari. 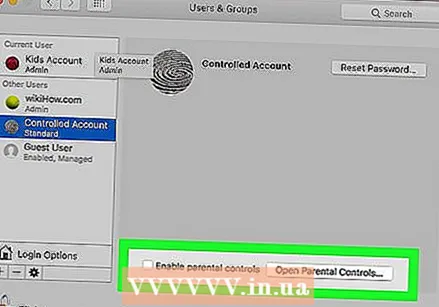 Кликнете върху „Конвертиране на този акаунт в акаунт с родителски контрол“. Това изисква администраторски акаунт. Администраторски акаунт е акаунтът, който използвате за влизане в компютъра по време на стартиране. След като въведете това, можете да отворите прозореца за родителски контрол.
Кликнете върху „Конвертиране на този акаунт в акаунт с родителски контрол“. Това изисква администраторски акаунт. Администраторски акаунт е акаунтът, който използвате за влизане в компютъра по време на стартиране. След като въведете това, можете да отворите прозореца за родителски контрол. 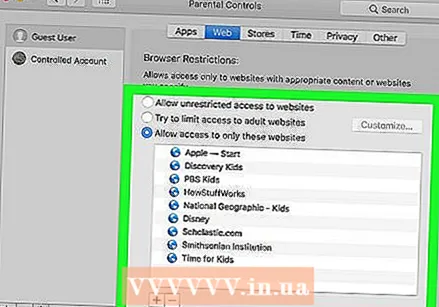 Кликнете върху „Мрежа“ и след това „Разрешаване на достъп само до тези уебсайтове“. Това активира ограниченията за Safari. Вече можете да добавяте страници, като използвате бутона "+" и "Добавяне на отметки".
Кликнете върху „Мрежа“ и след това „Разрешаване на достъп само до тези уебсайтове“. Това активира ограниченията за Safari. Вече можете да добавяте страници, като използвате бутона "+" и "Добавяне на отметки". - За да поемете пълен контрол, просто премахнете отметката от „Разреши достъп само до тези уебсайтове“.
Съвети
- Софтуерът за родителски контрол (достъпен онлайн) може автоматично да блокира определени уебсайтове в зависимост от категорията (като игри или порнография).