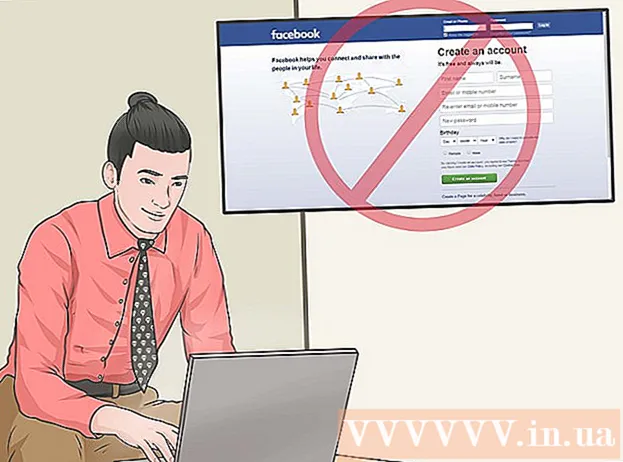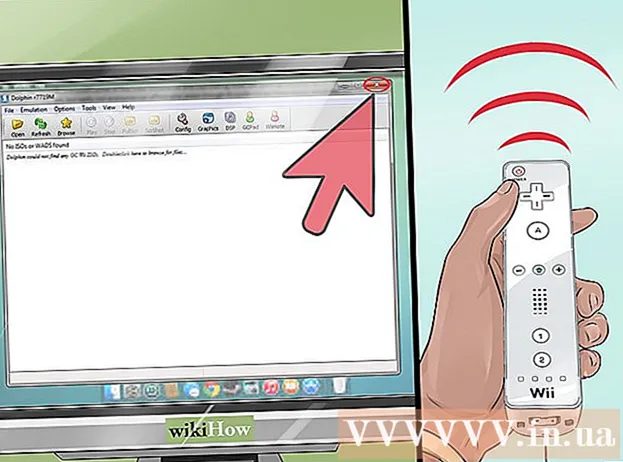Автор:
Frank Hunt
Дата На Създаване:
17 Март 2021
Дата На Актуализиране:
1 Юли 2024

Съдържание
Смесването на една снимка с друга е един от многото начини за използване на Adobe Photoshop. Можете да направите това, като наслоите вашите изображения и коригирате градиента или непрозрачността на изображението. За да направите това, поставяте две изображения в един и същ файл на различни слоеве, добавяте маска на слой и след това правите необходимите промени с инструмента Gradient. Регулирането на покритието е приблизително същия процес. Не забравяйте да проверите слоевете си, за да сте сигурни, че сте направили промените на правилното място.
Стъпвам
Метод 1 от 2: Използване на градиент
 Отворете изображение във Photoshop. Изберете „Отваряне“ от менюто „Файл“ и прегледайте първото изображение, което искате да използвате като фон.
Отворете изображение във Photoshop. Изберете „Отваряне“ от менюто „Файл“ и прегледайте първото изображение, което искате да използвате като фон.  Отворете менюто "Слоеве" и изберете "Нов слой". Това подменю може да се намери в главното меню. Слоевете ви позволяват да промените изображение, без да променяте оригинала.
Отворете менюто "Слоеве" и изберете "Нов слой". Това подменю може да се намери в главното меню. Слоевете ви позволяват да промените изображение, без да променяте оригинала.  Добавете двете изображения към новия слой. Изберете „Места“ от менюто „Файл“ и прегледайте второто изображение, което искате да използвате, за да се размиете в първото.
Добавете двете изображения към новия слой. Изберете „Места“ от менюто „Файл“ и прегледайте второто изображение, което искате да използвате, за да се размиете в първото.  Плъзнете изображенията, за да ги преместите. Поставете краищата на изображенията един до друг, където искате да се приложи ефектът на размазване.
Плъзнете изображенията, за да ги преместите. Поставете краищата на изображенията един до друг, където искате да се приложи ефектът на размазване. - Фоновите изображения не могат да бъдат премествани. Ако едно от вашите изображения е зададено като тапет, задръжте Alt (Windows) или ⌥ Опция (Mac) и щракнете двукратно върху „Фон“ в прозореца на слоевете (в долния десен ъгъл), за да го преобразувате в нормален слой.
 Изберете слоя, който искате да размажете, в прозореца на слоевете. Този прозорец показва всички ваши текущи слоеве и по подразбиране може да бъде намерен в долния десен ъгъл.
Изберете слоя, който искате да размажете, в прозореца на слоевете. Този прозорец показва всички ваши текущи слоеве и по подразбиране може да бъде намерен в долния десен ъгъл.  Кликнете върху „Добавяне на маска на слоя“. Този бутон е представен от кръг в квадрат и може да бъде намерен в долната лента с инструменти на прозореца на слоевете. Икона на маската ще се появи до слоя, към който е добавена.
Кликнете върху „Добавяне на маска на слоя“. Този бутон е представен от кръг в квадрат и може да бъде намерен в долната лента с инструменти на прозореца на слоевете. Икона на маската ще се появи до слоя, към който е добавена.  Щракнете върху иконата, за да изберете маската на слоя. Иконата е маркирана избрана.
Щракнете върху иконата, за да изберете маската на слоя. Иконата е маркирана избрана.  Изберете "Градиент" от прозореца с инструменти. „Градиент“ се показва с квадрат с два цвята, които се сливат един в друг. Прозорецът с инструменти може да бъде намерен по подразбиране от дясната страна на прозореца.
Изберете "Градиент" от прозореца с инструменти. „Градиент“ се показва с квадрат с два цвята, които се сливат един в друг. Прозорецът с инструменти може да бъде намерен по подразбиране от дясната страна на прозореца. - Можете също да използвате клавишната комбинация G. за да изберете този инструмент.
 Отворете инструмента за избор на градиент. Избирачът на градиент се намира в горния ляв ъгъл на главното меню, след като е избран „Градиент“ и показва панел с различни градиенти, от които да избирате.
Отворете инструмента за избор на градиент. Избирачът на градиент се намира в горния ляв ъгъл на главното меню, след като е избран „Градиент“ и показва панел с различни градиенти, от които да избирате.  Изберете черно-белия градиент. Черно-белият градиент е третият отляво в горния ред на градиентния инструмент за избор.
Изберете черно-белия градиент. Черно-белият градиент е третият отляво в горния ред на градиентния инструмент за избор. - Можете също да изберете други цветови градиенти (например с цветове), но от черно до бяло е най-добре за стандартен ефект на размазване.
 Щракнете и плъзнете от точката на изображението, където искате да започне размазването.
Щракнете и плъзнете от точката на изображението, където искате да започне размазването.- Уверете се, че маската на слоя е избрана, преди да приложите градиента, или размазването няма да работи правилно.
- Пазя ⇧ Shift за да преместите курсора по права линия.
 Пуснете курсора там, където искате да спрете избледняването. Когато бъде освободен, ефектът на размазване ще се покаже в крайното изображение.
Пуснете курсора там, където искате да спрете избледняването. Когато бъде освободен, ефектът на размазване ще се покаже в крайното изображение. - Ако искате да отмените градиента и да опитате отново, натиснете Ctrl+Z. (Windows) или ⌘ Cmd+Z. (Mac).
Метод 2 от 2: Регулирайте непрозрачността
 Отворете изображение във Photoshop. Изберете "Open" от менюто "File" и потърсете първото изображение, което искате да използвате като фон.
Отворете изображение във Photoshop. Изберете "Open" от менюто "File" и потърсете първото изображение, което искате да използвате като фон.  Отворете менюто "Слоеве" и изберете "Нов слой". Това подменю може да се намери в главното меню. Слоевете ви позволяват да промените изображение, без да променяте оригинала.
Отворете менюто "Слоеве" и изберете "Нов слой". Това подменю може да се намери в главното меню. Слоевете ви позволяват да промените изображение, без да променяте оригинала.  Добавете двете изображения към новия слой. Изберете „Места“ от менюто „Файл“ и прегледайте второто изображение, което искате да използвате, за да се размиете в първото.
Добавете двете изображения към новия слой. Изберете „Места“ от менюто „Файл“ и прегледайте второто изображение, което искате да използвате, за да се размиете в първото.  Изберете слоя, който искате да размажете, в прозореца на слоевете. Този прозорец показва всички ваши текущи слоеве и по подразбиране може да бъде намерен в долния десен ъгъл.
Изберете слоя, който искате да размажете, в прозореца на слоевете. Този прозорец показва всички ваши текущи слоеве и по подразбиране може да бъде намерен в долния десен ъгъл. - Уверете се, че слоят, който искате да размажете, е върху другото изображение. Можете да щракнете и плъзнете слоеве в прозореца на слоевете, за да ги пренаредите. Слоевете, изобразени над останалите, са отгоре.
 Изберете менюто "Покритие". Можете да намерите това в горната част на прозореца на слоевете.
Изберете менюто "Покритие". Можете да намерите това в горната част на прозореца на слоевете.  Настройте непрозрачността на нивото на прозрачност, което търсите. Ако намалите непрозрачността, изображението ще стане по-полупрозрачно, разкривайки основното изображение. 100% е напълно непрозрачно и 0% е напълно прозрачно.
Настройте непрозрачността на нивото на прозрачност, което търсите. Ако намалите непрозрачността, изображението ще стане по-полупрозрачно, разкривайки основното изображение. 100% е напълно непрозрачно и 0% е напълно прозрачно. - Можете да регулирате непрозрачността с плъзгача или чрез "Layers> Layer Style> Blending Options" в главното меню.
Необходимост
- Photoshop
- Две изображения