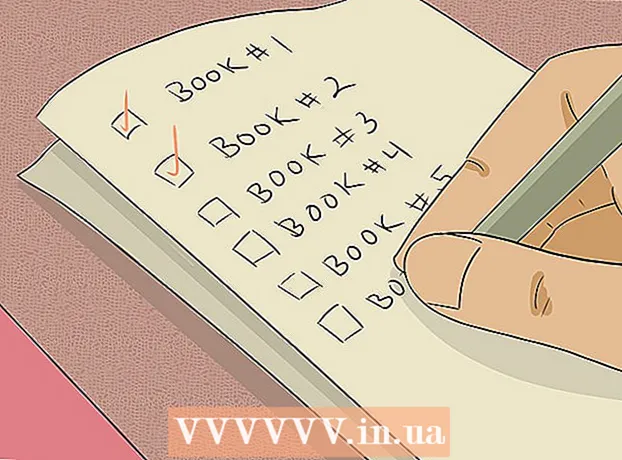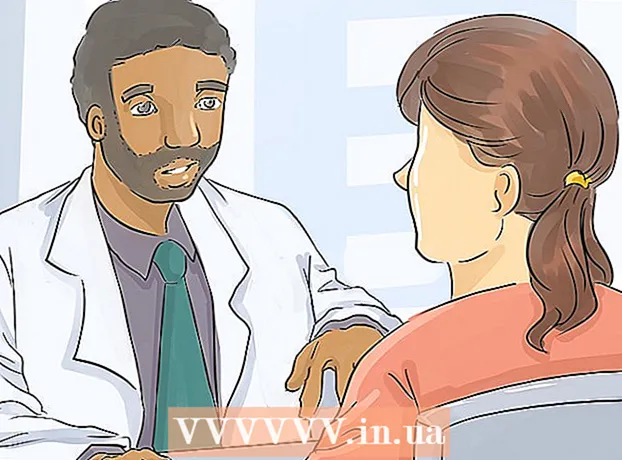Автор:
Frank Hunt
Дата На Създаване:
20 Март 2021
Дата На Актуализиране:
1 Юли 2024

Съдържание
- Стъпвам
- Метод 1 от 2: Използване на „Проследяване на промени“
- Метод 2 от 2: Ръчен ремонт
- Съвети
- Предупреждения
„Преразглеждане в Word“ е редактиране на текст, при който червеният цвят показва премахването или модификацията на текст в Microsoft Word. Можете да прегледате документ на Microsoft Word, като използвате вградената функция „Проследяване на промените“, или да прегледате документа ръчно с различни цветове на шрифта и да зачеркнете текста. „Track Changes“ е идеален за големи редакции и обратна връзка, докато ръчната ревизия е по-подходяща за по-малки документи и документи, обменени между различни версии на Word.
Стъпвам
Метод 1 от 2: Използване на „Проследяване на промени“
 Отворете документа, който искате да редактирате.
Отворете документа, който искате да редактирате. В главното меню кликнете върху раздела "Проверка". Този раздел съдържа инструменти за проверка на правописа и редактиране на текст, включително функцията „Проследяване на промени“.
В главното меню кликнете върху раздела "Проверка". Този раздел съдържа инструменти за проверка на правописа и редактиране на текст, включително функцията „Проследяване на промени“.  Щракнете върху бутона „Проследяване на промените“, за да активирате тази функция. Показва червен ред в полетата до редактирания текст. Всеки добавен текст е обозначен в червено.
Щракнете върху бутона „Проследяване на промените“, за да активирате тази функция. Показва червен ред в полетата до редактирания текст. Всеки добавен текст е обозначен в червено. - Можете също така да активирате „Проследяване на промени“, като щракнете върху Ctrl + ⇧ Shift + Е. бутам.
 Отворете падащото меню до бутона „Проследяване на промените“. С това меню можете да изберете колко напреднали искате вашите промени да бъдат проследявани.
Отворете падащото меню до бутона „Проследяване на промените“. С това меню можете да изберете колко напреднали искате вашите промени да бъдат проследявани.  Изберете "Финал: Показване на маркери ". Тази опция показва добавен или заменен текст в червено. Той също така добавя коментар вдясно от лентата за редактиране с повече информация за извършеното действие (напр. „Вмъкнато“ или „изтрито“).
Изберете "Финал: Показване на маркери ". Тази опция показва добавен или заменен текст в червено. Той също така добавя коментар вдясно от лентата за редактиране с повече информация за извършеното действие (напр. „Вмъкнато“ или „изтрито“). - Други опции са „Окончателно“, което показва червени редове до редактираните редове на текста, но не посочва конкретно какво се е променило; „Оригинал“, без никакви промени; и „Оригинал: Показване на акцентите“, който чертае линия през изтрития текст, но не показва заместващ текст.
- В „Final“ можете да щракнете върху червените редове до редактираните текстови редове, за да покажете направените промени (точно както при „Final: Show Markups“).
 Щракнете върху менюто "Показване на маркери". Тук можете да изберете кои части от „Проследяване на промените“ се показват. Щракнете върху всяка опция, за да я маркирате или махнете.
Щракнете върху менюто "Показване на маркери". Тук можете да изберете кои части от „Проследяване на промените“ се показват. Щракнете върху всяка опция, за да я маркирате или махнете. - Поставянето на отметка „Коментари“ показва всички коментари от редактора в полето.
- Поставянето на отметка „Мастило“ показва всички чертежи от редактора.
- Поставянето на отметка „Вмъкване и изтриване“ показва добавен и изтрит текст.
- Поставянето на отметка „Формат“ показва промени във форматирането (напр. Двоен интервал между символите или промяна на полетата).
 Изберете част от текста и кликнете върху „Нов коментар“ в частта „Коментари“ в менюто. С тази функция можете да дадете обратна връзка за избрания текст. Вашата обратна връзка ще се появи в лентата за редактиране от дясната страна на прозореца.
Изберете част от текста и кликнете върху „Нов коментар“ в частта „Коментари“ в менюто. С тази функция можете да дадете обратна връзка за избрания текст. Вашата обратна връзка ще се появи в лентата за редактиране от дясната страна на прозореца.  Редактирайте документа, както сметнете за добре. Когато приключите с премахването или добавянето на символ, Microsoft Word ще постави вертикална червена линия до реда, в който е направена редакцията.
Редактирайте документа, както сметнете за добре. Когато приключите с премахването или добавянето на символ, Microsoft Word ще постави вертикална червена линия до реда, в който е направена редакцията.  Кликнете върху „Приемам“, за да запазите промените си. Вашият документ е ревизиран успешно! Кликването върху „Приемам“ ще премахне червените линии и други индикатори за ревизия.
Кликнете върху „Приемам“, за да запазите промените си. Вашият документ е ревизиран успешно! Кликването върху „Приемам“ ще премахне червените линии и други индикатори за ревизия.
Метод 2 от 2: Ръчен ремонт
 Отворете документа, който искате да редактирате. Ръчното редактиране на документ е за предпочитане, ако редактирате документ с остаряла версия на Word или ако искате по-голям контрол върху това кои промени се показват. Ръчната ревизия е съвместима с всяка версия на Word.
Отворете документа, който искате да редактирате. Ръчното редактиране на документ е за предпочитане, ако редактирате документ с остаряла версия на Word или ако искате по-голям контрол върху това кои промени се показват. Ръчната ревизия е съвместима с всяка версия на Word.  Щракнете върху раздела "Начало", ако вече не е отворен. Този раздел съдържа инструменти за шрифтове като получер, курсив и подчертан текст. Разделът Начало може да бъде намерен в синята лента с менюта в горната част на екрана.
Щракнете върху раздела "Начало", ако вече не е отворен. Този раздел съдържа инструменти за шрифтове като получер, курсив и подчертан текст. Разделът Начало може да бъде намерен в синята лента с менюта в горната част на екрана.  Намерете бутона "Пречертаване" в лентата с менюта. Можете да намерите това до бутона „Подчертаване“. Ще използвате зачеркване, за да зачеркнете нежелания текст.
Намерете бутона "Пречертаване" в лентата с менюта. Можете да намерите това до бутона „Подчертаване“. Ще използвате зачеркване, за да зачеркнете нежелания текст.  Намерете бутона "Цвят на текста" в лентата с менюта. Обозначава се с главна буква „А“ с цветна лента (обикновено черна) под нея. Ще използвате този инструмент, за да напишете нов текст в различен цвят.
Намерете бутона "Цвят на текста" в лентата с менюта. Обозначава се с главна буква „А“ с цветна лента (обикновено черна) под нея. Ще използвате този инструмент, за да напишете нов текст в различен цвят. - Можете да промените „Цвят на текста“, като щракнете върху лентата под „А“, след което изберете нов цвят от падащото меню.
 Изберете с мишката част от текста, която е нежелана. Когато текстът е избран, всеки инструмент, който използвате, ще му повлияе. Например, щракването върху „Цвят на текста“ ще промени цвета на избрания текст на цвета, посочен от лентата под бутона А.
Изберете с мишката част от текста, която е нежелана. Когато текстът е избран, всеки инструмент, който използвате, ще му повлияе. Например, щракването върху „Цвят на текста“ ще промени цвета на избрания текст на цвета, посочен от лентата под бутона А.  Щракнете върху бутона „Пречертаване“, за да поставите ред през избрания текст. Това показва, че смятате, че избраното съдържание трябва да бъде премахнато.
Щракнете върху бутона „Пречертаване“, за да поставите ред през избрания текст. Това показва, че смятате, че избраното съдържание трябва да бъде премахнато.  Уверете се, че има интервал между края на зачертаването и началото на следващата дума. В противен случай следващият текст, който въвеждате, също ще бъде зачеркнат автоматично.
Уверете се, че има интервал между края на зачертаването и началото на следващата дума. В противен случай следващият текст, който въвеждате, също ще бъде зачеркнат автоматично.  Поставете курсора в края на интервала след зачеркнатия текст. Ако въведете модифицирана версия на зачеркнатия текст, направете го в цвят, различен от текста по подразбиране.
Поставете курсора в края на интервала след зачеркнатия текст. Ако въведете модифицирана версия на зачеркнатия текст, направете го в цвят, различен от текста по подразбиране.  Кликнете върху бутона "Цвят на текста". Ако новият текст вече няма цвят, различен от цвета по подразбиране на документа, променете го на нещо, което е ясно видимо (например червено или оранжево). Това е цветът "ревизия".
Кликнете върху бутона "Цвят на текста". Ако новият текст вече няма цвят, различен от цвета по подразбиране на документа, променете го на нещо, което е ясно видимо (например червено или оранжево). Това е цветът "ревизия".  Вмъкнете променения текст след зачеркнатия текст. Редът през предишния текст, комбиниран с новия ви червен текст, ясно показва кой текст е „премахнат“ и с какъв текст трябва да бъде заменен.
Вмъкнете променения текст след зачеркнатия текст. Редът през предишния текст, комбиниран с новия ви червен текст, ясно показва кой текст е „премахнат“ и с какъв текст трябва да бъде заменен.  Уверете се, че всички добавки имат цвета за редактиране. Трябва ясно да покажете кой текст сте добавили към документа.
Уверете се, че всички добавки имат цвета за редактиране. Трябва ясно да покажете кой текст сте добавили към документа. - Например, ако сте добавили точка и запетая към изречение, което продължава, използвайте цвета за редактиране.
 Повторете стъпки от 5 до 11, докато целият документ бъде актуализиран.
Повторете стъпки от 5 до 11, докато целият документ бъде актуализиран. Натиснете Контрол + С. за да запазите документа си. Документът ви е проверен успешно!
Натиснете Контрол + С. за да запазите документа си. Документът ви е проверен успешно! - Можете също така да щракнете върху „Файл“ в главното меню, най-вляво, и да кликнете върху „Запазване“.
Съвети
- Ръчната ревизия е идеална за незначителни задачи по редактиране, като например преглед на работата на другия в клас.
- Ако използвате споделен компютър, можете да блокирате функцията „Проследяване на промените“ с парола, така че другите потребители на Word да не могат просто да правят промени под ваше име.
Предупреждения
- Не забравяйте да запазвате работата си често!