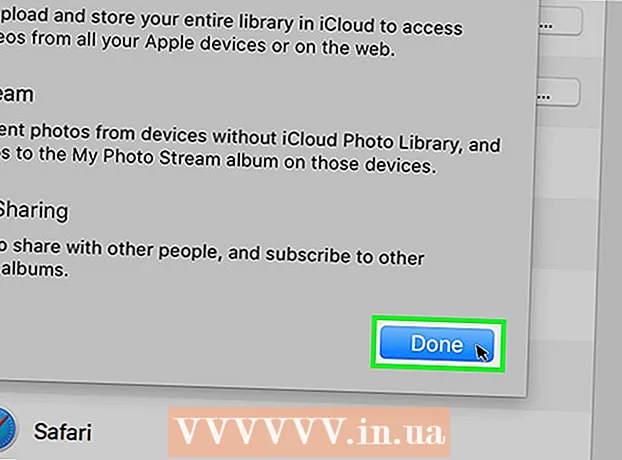Автор:
Roger Morrison
Дата На Създаване:
26 Септември 2021
Дата На Актуализиране:
21 Юни 2024

Съдържание
- Стъпвам
- Метод 1 от 3: Записвайте видео потоци на живо с OBS Studio
- Метод 2 от 3: Изтеглете видеоклипове с KeepVid.com
- Метод 3 от 3: Изтеглете видеоклипове с Savefrom.net
- Необходимост
Тази статия ще ви научи как да записвате поточни видеоклипове на живо с OBS Studio и как да изтегляте и запазвате видео потоци, които не се предават на живо, с услуги като KeepVid.com и Savefrom.net. Имайте предвид, че можете да нарушите авторските права, като изтеглите видеоклипове, за които нямате разрешение.
Стъпвам
Метод 1 от 3: Записвайте видео потоци на живо с OBS Studio
 Отидете на уебсайт на OBS. Използвайте връзката или напишете „obsproject.com“ в URL лентата на вашия браузър.
Отидете на уебсайт на OBS. Използвайте връзката или напишете „obsproject.com“ в URL лентата на вашия браузър.  кликнете върху Изтегли и кликнете върху вашата операционна система. Следвайте инструкциите, за да инсталирате програмата.
кликнете върху Изтегли и кликнете върху вашата операционна система. Следвайте инструкциите, за да инсталирате програмата. - OBS Studio работи на Windows 7 или по-нова версия, Mac OS 10.9 или по-нова версия и Linux.
 Отворете OBS Studio. Иконата е кръгла и бяла с три запетаи.
Отворете OBS Studio. Иконата е кръгла и бяла с три запетаи. - Когато получите съобщение за преглед на потребителското споразумение, щракнете върху Добре.
- При първото отваряне на програмата ще бъдете помолени да използвате помощната програма за конфигуриране. Кликнете върху него Да ако искате OBS да ви води през конфигурацията на програмата.
 Отворете видео потока, който искате да запишете.
Отворете видео потока, който искате да запишете. кликнете върху +. Този бутон се намира в долната част на прозореца OBS, под панела с надпис "Източници".
кликнете върху +. Този бутон се намира в долната част на прозореца OBS, под панела с надпис "Източници".  кликнете върху Заснемане на прозорец. Това е в долната част на изскачащото меню.
кликнете върху Заснемане на прозорец. Това е в долната част на изскачащото меню.  Въведете заглавие за потока, който искате да запишете.
Въведете заглавие за потока, който искате да запишете.- Уверете се, че е избрана опцията „Създаване на нова“ в горната част на диалоговия прозорец.
 кликнете върху Добре.
кликнете върху Добре. Щракнете върху падащото меню в центъра на диалоговия прозорец.
Щракнете върху падащото меню в центъра на диалоговия прозорец. Щракнете върху прозореца с видео потока, който искате да запишете.
Щракнете върху прозореца с видео потока, който искате да запишете.- Ако не искате курсорът ви да е в записа, премахнете отметката от опцията „Показване на курсора“.
 кликнете върху Добре.
кликнете върху Добре. Ако все още не сте го направили, стартирайте видео потока.
Ако все още не сте го направили, стартирайте видео потока.- Най-добре е да увеличите потока, така че да заема възможно най-много място на екрана.
 кликнете върху Започнете да записвате. Този бутон се намира в долния десен ъгъл на прозореца OBS.
кликнете върху Започнете да записвате. Този бутон се намира в долния десен ъгъл на прозореца OBS.  кликнете върху Спиране на записа когато сте готови. Видеопотокът вече се записва на вашия компютър.
кликнете върху Спиране на записа когато сте готови. Видеопотокът вече се записва на вашия компютър. - За да гледате записаното видео, щракнете върху Файл в лентата с менюта, след това на Показване на записи.
Метод 2 от 3: Изтеглете видеоклипове с KeepVid.com
 Отидете на уебсайт за видео стрийминг. Във вашия уеб браузър отидете на уебсайт с видео потоци, като YouTube.com.
Отидете на уебсайт за видео стрийминг. Във вашия уеб браузър отидете на уебсайт с видео потоци, като YouTube.com.  Потърсете видео. Въведете заглавието или описанието на видеоклип в лентата за търсене в горната част на уебсайта.
Потърсете видео. Въведете заглавието или описанието на видеоклип в лентата за търсене в горната част на уебсайта.  Кликнете върху видеоклип, за да го изберете.
Кликнете върху видеоклип, за да го изберете. Копирайте URL адреса на видеоклипа. Можете да направите това, като щракнете върху лентата за URL в горната част на браузъра си, щраквайки редактиране в лентата с менюта и след това щракнете Избери всички. След това щракнете отново редактиранеи след това нататък Да копирам.
Копирайте URL адреса на видеоклипа. Можете да направите това, като щракнете върху лентата за URL в горната част на браузъра си, щраквайки редактиране в лентата с менюта и след това щракнете Избери всички. След това щракнете отново редактиранеи след това нататък Да копирам.  Отидете на KeepVid.com. Въведете "keepvid.com" в URL лентата на вашия браузър и натиснете ⏎ Връщане.
Отидете на KeepVid.com. Въведете "keepvid.com" в URL лентата на вашия браузър и натиснете ⏎ Връщане.  Кликнете върху полето за връзка. Това е в горната част на прозореца на браузъра.
Кликнете върху полето за връзка. Това е в горната част на прозореца на браузъра.  Щракнете върху Редактиране в лентата с менюта в горната част на екрана.
Щракнете върху Редактиране в лентата с менюта в горната част на екрана. Кликнете върху Поставяне. Сега поставяте връзката към YouTube в полето за връзка.
Кликнете върху Поставяне. Сега поставяте връзката към YouTube в полето за връзка.  Щракнете върху Изтегляне. Това е синият бутон вдясно от връзката, която току-що сте въвели.
Щракнете върху Изтегляне. Това е синият бутон вдясно от връзката, която току-що сте въвели.  Изберете качеството на видеото. Ще видите списък с наличните резолюции за видеоклипа. Кликнете върху разделителната способност, която искате за вашето видео.
Изберете качеството на видеото. Ще видите списък с наличните резолюции за видеоклипа. Кликнете върху разделителната способност, която искате за вашето видео. - Качеството "професионалист" се предлага само срещу заплащане.
 Кликнете върху новоотворения раздел или прозорец. Видеото ще започне да се изтегля в нов раздел или прозорец. След като видеото бъде изтеглено, можете да го гледате, когато пожелаете, дори без връзка с интернет.
Кликнете върху новоотворения раздел или прозорец. Видеото ще започне да се изтегля в нов раздел или прозорец. След като видеото бъде изтеглено, можете да го гледате, когато пожелаете, дори без връзка с интернет.
Метод 3 от 3: Изтеглете видеоклипове с Savefrom.net
 Отидете на уебсайт за видео стрийминг. Във вашия уеб браузър отидете на уебсайт с видео потоци, като YouTube.com.
Отидете на уебсайт за видео стрийминг. Във вашия уеб браузър отидете на уебсайт с видео потоци, като YouTube.com.  Потърсете видео. Въведете заглавието или описанието на видеоклип в лентата за търсене в горната част на уебсайта.
Потърсете видео. Въведете заглавието или описанието на видеоклип в лентата за търсене в горната част на уебсайта.  Кликнете върху видеоклип, за да го изберете.
Кликнете върху видеоклип, за да го изберете. Копирайте URL адреса на видеоклипа. Можете да направите това, като щракнете върху лентата за URL в горната част на браузъра си, щраквайки редактиране в лентата с менюта и след това щракнете Избери всички. След това щракнете отново редактиранеи след това нататък Да копирам.
Копирайте URL адреса на видеоклипа. Можете да направите това, като щракнете върху лентата за URL в горната част на браузъра си, щраквайки редактиране в лентата с менюта и след това щракнете Избери всички. След това щракнете отново редактиранеи след това нататък Да копирам.  Отидете на SaveFrom.net. Въведете "savefrom.net" в URL лентата на вашия браузър и натиснете ⏎ Връщане.
Отидете на SaveFrom.net. Въведете "savefrom.net" в URL лентата на вашия браузър и натиснете ⏎ Връщане.  Кликнете върху полето за връзка. Това е точно под логото на Savefrom.net в прозореца на браузъра.
Кликнете върху полето за връзка. Това е точно под логото на Savefrom.net в прозореца на браузъра.  Щракнете върху Редактиране в лентата с менюта в горната част на екрана.
Щракнете върху Редактиране в лентата с менюта в горната част на екрана. Кликнете върху Поставяне. Сега поставяте връзката към YouTube в полето за връзка.
Кликнете върху Поставяне. Сега поставяте връзката към YouTube в полето за връзка.  Щракнете върху>. Това е синият бутон вдясно от връзката, която току-що сте въвели.
Щракнете върху>. Това е синият бутон вдясно от връзката, която току-що сте въвели.  кликнете върху изтегляне на видео в браузъра -. Този бутон се намира в долния десен ъгъл на прозореца.
кликнете върху изтегляне на видео в браузъра -. Този бутон се намира в долния десен ъгъл на прозореца.  Изберете качеството на видеото. Кликнете върху текста вдясно от зеления бутон "Изтегляне", който се появява под попълнената връзка. Сега ще отворите меню с налични видео формати и качества. Щракнете върху опция, за да я изберете.
Изберете качеството на видеото. Кликнете върху текста вдясно от зеления бутон "Изтегляне", който се появява под попълнената връзка. Сега ще отворите меню с налични видео формати и качества. Щракнете върху опция, за да я изберете.  Щракнете върху Изтегляне. Сега ще видите диалогов прозорец, където можете да дадете име на файла.
Щракнете върху Изтегляне. Сега ще видите диалогов прозорец, където можете да дадете име на файла.  Изберете място за съхранение.
Изберете място за съхранение. Кликнете върху Запазване. Това е синият бутон в долния десен ъгъл на диалоговия прозорец. Сега видеото ще бъде изтеглено на вашия компютър. Винаги можете да гледате видеоклипа офлайн след това.
Кликнете върху Запазване. Това е синият бутон в долния десен ъгъл на диалоговия прозорец. Сега видеото ще бъде изтеглено на вашия компютър. Винаги можете да гледате видеоклипа офлайн след това.
Необходимост
- Компютър
- Програма за запис на екран