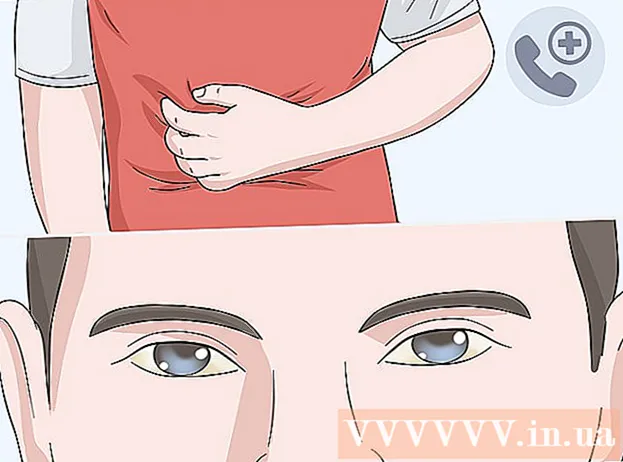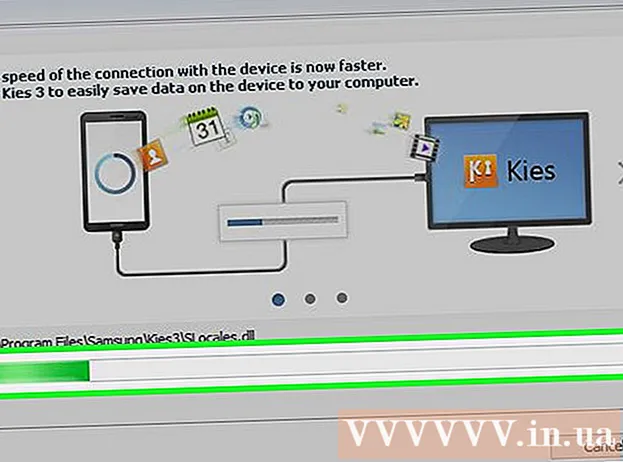Автор:
Morris Wright
Дата На Създаване:
25 Април 2021
Дата На Актуализиране:
1 Юли 2024

Съдържание
- Стъпвам
- Част 1 от 3: Свързване на вашия скенер
- Част 2 от 3: Избор на програма за сканиране
- Част 3 от 3: Регулиране на предпочитанията за сканиране
- Съвети
- Предупреждения
- Необходимост
По време на покупката компютър на Apple вече има софтуер, с който можете да сканирате. След като инсталирате вашия скенер или мултифункционален принтер, можете да го добавите към „Устройства“ на вашия Mac и да сканирате с програмите Preview или Image Capture.
Стъпвам
Част 1 от 3: Свързване на вашия скенер
 Включете вашия скенер или мултифункционален принтер към Mac. Свържете вашето устройство за сканиране или мултифункционален принтер с USB кабел, който преминава от порта на принтера към гърба или отстрани на вашия Mac.
Включете вашия скенер или мултифункционален принтер към Mac. Свържете вашето устройство за сканиране или мултифункционален принтер с USB кабел, който преминава от порта на принтера към гърба или отстрани на вашия Mac. - Вместо това можете да използвате безжичен скенер или принтер, свързани към вашата локална WiFi мрежа.
- Ако предпочитате да свържете безжично скенера или принтера си, следвайте процедурата за инсталиране на скенера или принтера. Уверете се, че сканиращото ви устройство е свързано към същата безжична мрежа като вашия Mac.
 Кликнете върху иконата на Apple в горния ляв ъгъл на вашия работен плот. Изберете "Системни предпочитания". Изберете "Печат и факс" от менюто Хардуер.
Кликнете върху иконата на Apple в горния ляв ъгъл на вашия работен плот. Изберете "Системни предпочитания". Изберете "Печат и факс" от менюто Хардуер.  Изчакайте вашият Mac да добави скенера / принтера. Ако не стане, щракнете върху знака плюс (+), за да накарате вашия Mac да разпознае устройството. Щракнете върху „Добавяне“.
Изчакайте вашият Mac да добави скенера / принтера. Ако не стане, щракнете върху знака плюс (+), за да накарате вашия Mac да разпознае устройството. Щракнете върху „Добавяне“.
Част 2 от 3: Избор на програма за сканиране
 Поставете документа за сканиране върху плочата за сканиране. Ако използвате скенер с подаващо устройство, поставете документа пред подаващото устройство.
Поставете документа за сканиране върху плочата за сканиране. Ако използвате скенер с подаващо устройство, поставете документа пред подаващото устройство.  Отворете програмата за сканиране. Можете да избирате от редица програми за сканиране, които се инсталират автоматично на вашия Mac. Изберете едно от следните приложения:
Отворете програмата за сканиране. Можете да избирате от редица програми за сканиране, които се инсталират автоматично на вашия Mac. Изберете едно от следните приложения: - Използвайте визуализация. Ако е на вашия работен плот, Preview е най-бързият начин за сканиране.
- Използвайте Image Capture. Ако използвате устройства в мрежа, можете лесно да избирате от камери, споделени устройства и устройства, директно свързани към вашия Mac.
- Използвайте иконата на скенера. Когато сканиращото устройство е инсталирано, можете да го поставите на дока. Ако след това искате да отпечатате или сканирате, щракнете върху иконата за сканиране и изберете "Scanner" в горния десен ъгъл.
- Можете също да намерите иконата на вашето устройство за сканиране в „Предпочитания за печат и факс“ под „Предпочитания на системата“. Щракнете върху "Scanner" и след това върху "Open Scanner".
 Включете скенера на вашия компютър.
Включете скенера на вашия компютър.- Ако използвате визуализация, щракнете върху „Файл“ и „Импортиране от скенера“.
- Ако използвате Image Capture, щракнете двукратно върху иконата на програмата в дока или в папката Applications.
- Ако използвате иконата на скенера, кликнете върху „Скенер“ в горния десен ъгъл.
Част 3 от 3: Регулиране на предпочитанията за сканиране
 Изберете дали документът, който ще се сканира, е на стъклена плоча или в подаващо устройство. Вашият скенер може да има допълнителни опции за различни видове сканирания, като прозрачни фолиа.
Изберете дали документът, който ще се сканира, е на стъклена плоча или в подаващо устройство. Вашият скенер може да има допълнителни опции за различни видове сканирания, като прозрачни фолиа.  Щракнете върху „Сканиране“, за да загреете сканиращото си устройство. Това ви дава преглед на сканирането, така че да можете да правите корекции. Ако устройството сканира автоматично, можете да се върнете в менюто за сканиране, за да го настроите, преди да сканирате отново.
Щракнете върху „Сканиране“, за да загреете сканиращото си устройство. Това ви дава преглед на сканирането, така че да можете да правите корекции. Ако устройството сканира автоматично, можете да се върнете в менюто за сканиране, за да го настроите, преди да сканирате отново.  Използвайте опцията Crop / Reframing ("Crop" на английски), за да регулирате областта на сканиране. Това се вижда от пунктираната линия около документа. Можете да плъзнете който и да е ъгъл или страна навътре или навън, за да регулирате областта на сканиране.
Използвайте опцията Crop / Reframing ("Crop" на английски), за да регулирате областта на сканиране. Това се вижда от пунктираната линия около документа. Можете да плъзнете който и да е ъгъл или страна навътре или навън, за да регулирате областта на сканиране.  Изберете размера на сканирането. Изберете от фиксирани размери на шрифта или законово предписани стандартни размери.
Изберете размера на сканирането. Изберете от фиксирани размери на шрифта или законово предписани стандартни размери.  Щракнете върху падащото меню до „Сканиране към“. Изберете къде искате да се показва сканираният файл. Можете да избирате между работния плот или папките с документи или снимки.
Щракнете върху падащото меню до „Сканиране към“. Изберете къде искате да се показва сканираният файл. Можете да избирате между работния плот или папките с документи или снимки. - Ако използвате Image Capture, можете също да изберете да отворите сканирания файл в Preview, Mail или iPhoto.
 Изберете или премахнете опцията за разпознаване на отделни части. Ако сканирате нещо както с текст, така и с изображения, по-добре го премахнете. Ако искате да разграничите различни части в сканирането, тази опция може да ви помогне с това.
Изберете или премахнете опцията за разпознаване на отделни части. Ако сканирате нещо както с текст, така и с изображения, по-добре го премахнете. Ако искате да разграничите различни части в сканирането, тази опция може да ви помогне с това.  Кликнете върху „Показване на подробности“, за да настроите допълнително ориентацията, разделителната способност, цвета или формата на файла на вашето сканиране. Можете дори да регулирате яркостта и цветовите тонове на изображението.
Кликнете върху „Показване на подробности“, за да настроите допълнително ориентацията, разделителната способност, цвета или формата на файла на вашето сканиране. Можете дори да регулирате яркостта и цветовите тонове на изображението.  Назовете сканирането. Щракнете върху бутона „Сканиране“. Можете да намерите сканирания файл в папката, която предварително сте посочили като място за съхранение.
Назовете сканирането. Щракнете върху бутона „Сканиране“. Можете да намерите сканирания файл в папката, която предварително сте посочили като място за съхранение.
Съвети
- Актуализирайте компютъра си с помощта на програмата за актуализиране на софтуера, преди да свържете скенер или принтер. Щракнете двукратно върху това в „Системни предпочитания“ и след това щракнете върху иконата за актуализация на софтуера под „Система“. Изберете „Проверка сега“, за да намерите и инсталирате нов софтуер. Списъкът на поддържаните принтери и скенери се актуализира редовно чрез тази програма.
- Ако вашият безжично свързан скенер не работи, проверете дали скенерът все още е свързан към безжичната мрежа, след като устройството е било неактивно за известно време.
Предупреждения
- Бъдете внимателни, ако използвате компактдискове за инсталиране на вашия принтер или скенер. Повечето Mac са програмирани да разпознават автоматично външни устройства и да инициират процеса на сканиране без използването на компактдискове. Някои инсталационни компактдискове са остарели, което може да причини проблеми на вашия Mac.
Необходимост
- USB кабел
- Скенер
- Многофункционален принтер