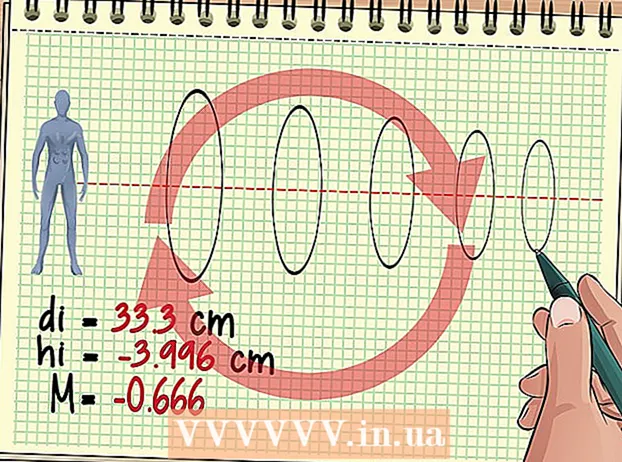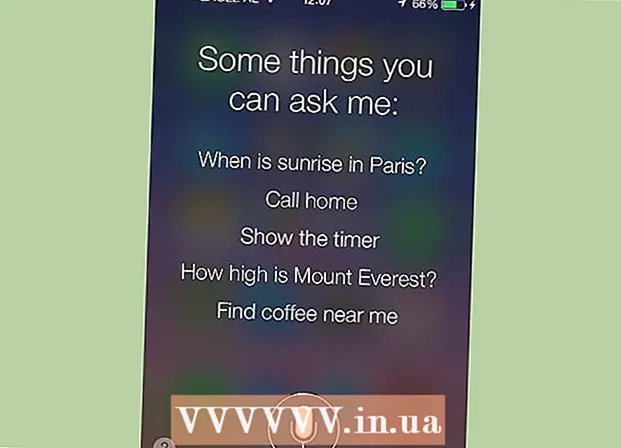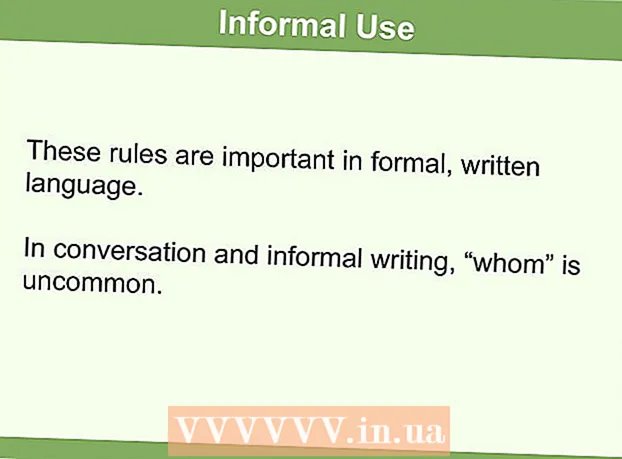Автор:
Frank Hunt
Дата На Създаване:
18 Март 2021
Дата На Актуализиране:
27 Юни 2024

Съдържание
Искате ли да облечете вашия работен плот малко по-добре? Самоизработените икони ще придадат на компютъра ви много по-"собствен" характер. С помощта на безплатен софтуер за редактиране на изображения като GIMP можете незабавно да превърнете всяко изображение в красива, мащабируема икона, която можете да използвате навсякъде.
Стъпвам
Част 1 от 2: Подготовка на изображението
 Изтеглете или създайте вашето основно изображение. Можете да използвате всеки файл с изображение, за да създадете икона, но размерът трябва да бъде поне 256px X 256px или по-голям. По този начин той може да се мащабира добре между всички различни размери на иконите. Няма значение дали изображението съдържа части, които не искате да виждате в последната икона. Ще изтриете всичко, което така или иначе не искате да запазите.
Изтеглете или създайте вашето основно изображение. Можете да използвате всеки файл с изображение, за да създадете икона, но размерът трябва да бъде поне 256px X 256px или по-голям. По този начин той може да се мащабира добре между всички различни размери на иконите. Няма значение дали изображението съдържа части, които не искате да виждате в последната икона. Ще изтриете всичко, което така или иначе не искате да запазите. - Имайте предвид, че иконите са квадратни, така че вашето изображение трябва да се побере добре в квадрат. Ако е твърде дълго, изображението ще изглежда компресирано.
- Ако създавате икони за Mac OS X, те могат да бъдат с размер 512px X 512px.
- Можете да създадете свои собствени изображения от нулата, с любимата си програма за рисуване, или да използвате съществуваща снимка, рисунка или друго изображение.
 Инсталирайте програма за редактиране на изображения. За да направите икона, имате нужда от малко по-мощна програма от Paint. Можете да използвате Photoshop за това, но безплатните редактори като GIMP и Pixlr също работят перфектно.
Инсталирайте програма за редактиране на изображения. За да направите икона, имате нужда от малко по-мощна програма от Paint. Можете да използвате Photoshop за това, но безплатните редактори като GIMP и Pixlr също работят перфектно. - Това ръководство използва GIMP, тъй като е безплатно и достъпно за всяка операционна система. В Photoshop и Pixlr следвате приблизително същата процедура.
 Отворете вашето изображение в редактора си. Отворете изтегленото или създадено изображение в GIMP. Изображението се показва в прозорец в центъра на екрана.
Отворете вашето изображение в редактора си. Отворете изтегленото или създадено изображение в GIMP. Изображението се показва в прозорец в центъра на екрана.  Добавете алфа канал. Алфа каналът е прозрачен слой. По този начин иконата може да има прозрачен фон, ако премахнете определени части от изображението. За да добавите алфа канал, щракнете с десния бутон върху слоя в панела със слоеве от дясната страна на екрана. Изберете „Добавяне на алфа канал“.
Добавете алфа канал. Алфа каналът е прозрачен слой. По този начин иконата може да има прозрачен фон, ако премахнете определени части от изображението. За да добавите алфа канал, щракнете с десния бутон върху слоя в панела със слоеве от дясната страна на екрана. Изберете „Добавяне на алфа канал“.  Добавете бърза маска. С Quick Mask можете бързо да изрежете определени части от изображението, които не искате да запазите. За да добавите бърза маска, натиснете ⇧ Shift+Въпрос:. Над изображението се появява червен слой.
Добавете бърза маска. С Quick Mask можете бързо да изрежете определени части от изображението, които не искате да запазите. За да добавите бърза маска, натиснете ⇧ Shift+Въпрос:. Над изображението се появява червен слой.  Премахнете маската от частта, която искате да запазите. Изберете инструмента Eraser от панела с инструменти в лявата част на екрана. Използвайте инструмента, за да изтриете онези части от червения слой, където трябва да продължите да виждате изображението. Например: ако имате снимка на телефон на маса и искате да използвате телефона като икона, изтрийте само червения слой на телефона.
Премахнете маската от частта, която искате да запазите. Изберете инструмента Eraser от панела с инструменти в лявата част на екрана. Използвайте инструмента, за да изтриете онези части от червения слой, където трябва да продължите да виждате изображението. Например: ако имате снимка на телефон на маса и искате да използвате телефона като икона, изтрийте само червения слой на телефона. - Използвайте раздела Опции в прозореца Инструменти, за да промените размера на гумата. Можете също да увеличите, за да сте сигурни, че сте знаели точно какво е намерението.
- Изтривайки маската, вие само премахвате маската, а не нищо от основното изображение.
 Изключете маската. Когато приключите с изтриването на частите от маската, които искате да покажете, натиснете ⇧ Shift+Въпрос: за да премахнете маската. Ще бъде избрана частта от изображението, която сте изтрили.
Изключете маската. Когато приключите с изтриването на частите от маската, които искате да покажете, натиснете ⇧ Shift+Въпрос: за да премахнете маската. Ще бъде избрана частта от изображението, която сте изтрили.  Премахнете фона. Натиснете Ctrl+I. или щракнете върху Избор → Обръщане. Това ще избере всичко в изображението с изключение частта, която сте премахнали от маската. Натиснете Дел за да отмените избора, като запазите само предмета на вашата икона.
Премахнете фона. Натиснете Ctrl+I. или щракнете върху Избор → Обръщане. Това ще избере всичко в изображението с изключение частта, която сте премахнали от маската. Натиснете Дел за да отмените избора, като запазите само предмета на вашата икона.
Част 2 от 2: Създаване на иконата
 Променете размера на вашето платно. Щракнете върху Изображение → Размер на платното. В прозореца, който се показва, щракнете върху иконата на веригата, за да разделите ширината и височината. Преоразмерете платното до размер, подходящ за обекта, и задайте ширината и височината на едни и същи числа.
Променете размера на вашето платно. Щракнете върху Изображение → Размер на платното. В прозореца, който се показва, щракнете върху иконата на веригата, за да разделите ширината и височината. Преоразмерете платното до размер, подходящ за обекта, и задайте ширината и височината на едни и същи числа. - Използвайте стойностите Offset, за да позиционирате изображението в центъра на новото платно, преди да натиснете бутона Scale.
- Когато приключите с преоразмеряването на изображението, щракнете с десния бутон върху слоя и изберете "Layer to Image Size". Това променя границата на слоя, за да съответства на тази на платното.
 Регулирайте цветовете. Ако искате, можете да използвате цветните инструменти на GIMP, за да промените цветовете на изображението. Най-лесният начин да направите това е да щракнете върху Colors → Hue / Saturation, след което да се заиграете с настройките, докато намерите цвят, който изглежда най-добре.
Регулирайте цветовете. Ако искате, можете да използвате цветните инструменти на GIMP, за да промените цветовете на изображението. Най-лесният начин да направите това е да щракнете върху Colors → Hue / Saturation, след което да се заиграете с настройките, докато намерите цвят, който изглежда най-добре.  Създайте различните размери на иконата. Последната стъпка при създаването на икона е да се уверите, че изображението поддържа всички размери на икони. Това е от съществено значение, ако искате да използвате иконата на различни места в операционната система и да се уверите, че тя се мащабира при преоразмеряване на иконата.
Създайте различните размери на иконата. Последната стъпка при създаването на икона е да се уверите, че изображението поддържа всички размери на икони. Това е от съществено значение, ако искате да използвате иконата на различни места в операционната система и да се уверите, че тя се мащабира при преоразмеряване на иконата. - Копирайте слоя. Кликнете върху слоя в прозореца на слоевете и натиснете Ctrl+° С..
- Мащабирайте оригиналния слой. Отворете инструмента Scale, като натиснете ⇧ Shift+T.и променете изображението на 256px X 256px. Щракнете върху Изображение → Поставяне на платно върху слоеве. (Забележка: ако създавате икона за OS X, започнете с 512 X 512)
- Създайте първото копие. Натиснете Ctrl+V. за да поставите слоя. Щракнете върху слой → към нов слой. Отворете инструмента Scale и го преоразмерете до 128 X 128.
- Създайте второто копие. Натиснете Ctrl+V. за да поставите слоя. Щракнете върху слой → към нов слой. Отворете инструмента Scale и го преоразмерете до 48 X 48.
- Създайте третото копие. Натиснете Ctrl+V. за да поставите слоя. Щракнете върху слой → към нов слой. Отворете инструмента Scale и го преоразмерете до 32 X 32.
- Създайте четвъртото копие. Натиснете Ctrl+V. за да поставите слоя. Щракнете върху слой → към нов слой. Отворете инструмента Scale и го преоразмерете до 16 X 16.
 Разгледайте слоевете си. Трябва да имате 5 слоя, всеки с изображение по-малко от предишния. Ако има изображение, което е малко размазано, отворете инструмента Sharpen, като щракнете върху Filters → Enhance → Sharpen. Регулирайте плъзгача, докато изображението стане по-ясно.
Разгледайте слоевете си. Трябва да имате 5 слоя, всеки с изображение по-малко от предишния. Ако има изображение, което е малко размазано, отворете инструмента Sharpen, като щракнете върху Filters → Enhance → Sharpen. Регулирайте плъзгача, докато изображението стане по-ясно.  Запазете изображението като икона. Щракнете върху Файл → Експортиране. В прозореца за експортиране променете разширението в горното поле на ".ico" и изберете място за запазване на иконата. Ще се появи прозорец с въпрос дали искате да компресирате един от слоевете. Поставете отметки в квадратчетата, за да компресирате двата най-големи слоя, освен ако не използвате Windows XP.
Запазете изображението като икона. Щракнете върху Файл → Експортиране. В прозореца за експортиране променете разширението в горното поле на ".ico" и изберете място за запазване на иконата. Ще се появи прозорец с въпрос дали искате да компресирате един от слоевете. Поставете отметки в квадратчетата, за да компресирате двата най-големи слоя, освен ако не използвате Windows XP.  Използвайте иконата. Ако сте запазили изображението като .ico, можете да го използвате, за да замените всеки файл или икона на папка.
Използвайте иконата. Ако сте запазили изображението като .ico, можете да го използвате, за да замените всеки файл или икона на папка. - Вижте wikiHow за статии за персонализиране на иконите на вашия компютър с Windows.
- Вижте wikiHow за статии за персонализиране на икони на вашия Mac OS X компютър. Имате нужда от безплатен онлайн конвертор, за да конвертирате ICO файла в ICNS файл (формат на иконата на Mac).