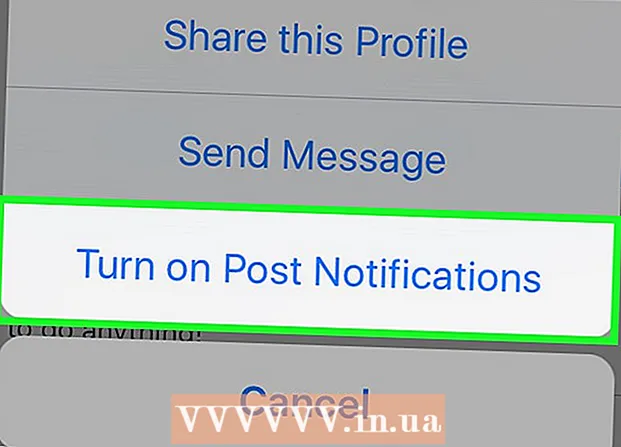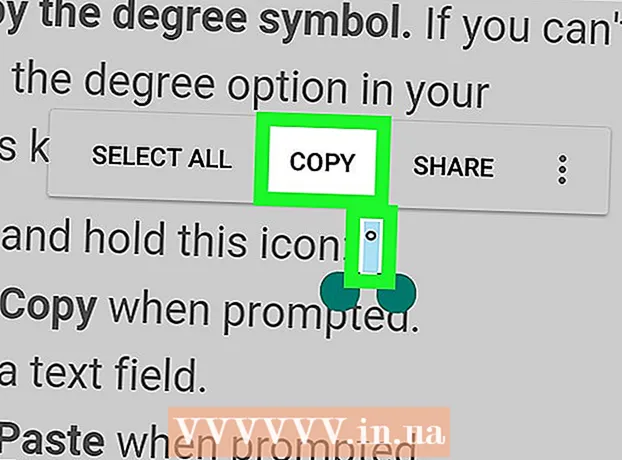Автор:
Roger Morrison
Дата На Създаване:
21 Септември 2021
Дата На Актуализиране:
1 Юли 2024

Съдържание
- Стъпвам
- Метод 1 от 2: Активиране на родителския контрол
- Метод 2 от 2: Създайте профили с ограничения
- Съвети
Тази статия ще ви научи как да активирате родителския контрол на Google за Android и как да изберете нива на ограничение за съдържание като приложения, игри, филми, телевизия, списания и музика. Родителският контрол ви позволява да ограничите това, което може да се инсталира и използва на вашия Android въз основа на официалните рейтинги и нива. Можете също да създадете профили с ограничения на същите телефони и таблети с Android в менюто Настройки.
Стъпвам
Метод 1 от 2: Активиране на родителския контрол
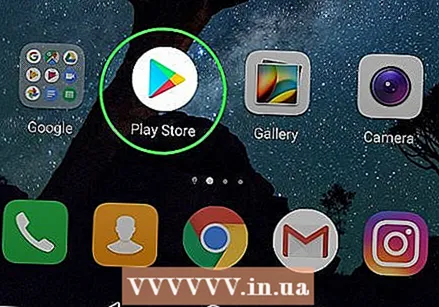 Отворете Google Play Store
Отворете Google Play Store  Натиснете бутона с 3 реда на менюто ☰ в горния ляв ъгъл на екрана. Това ще отвори менюто за навигация.
Натиснете бутона с 3 реда на менюто ☰ в горния ляв ъгъл на екрана. Това ще отвори менюто за навигация.  Натиснете Настройки в менюто. Това ще отвори менюто Настройки на нова страница.
Натиснете Настройки в менюто. Това ще отвори менюто Настройки на нова страница.  Превъртете надолу и натиснете Родителски надзор. Тази опция е под заглавието "Потребителски контроли" в менюто Настройки.
Превъртете надолу и натиснете Родителски надзор. Тази опция е под заглавието "Потребителски контроли" в менюто Настройки.  Плъзнете превключвателя за родителски контрол на
Плъзнете превключвателя за родителски контрол на 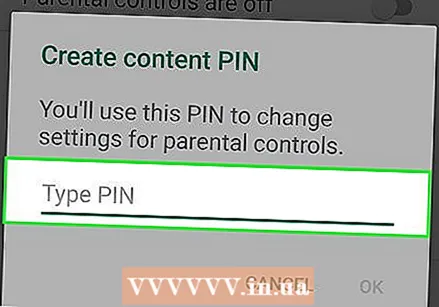 Въведете ПИН кода, който искате да използвате. Въведете 4-цифрен ПИН, за да настроите родителския контрол на този Android акаунт.
Въведете ПИН кода, който искате да използвате. Въведете 4-цифрен ПИН, за да настроите родителския контрол на този Android акаунт. - ПИН кодът за родителски контрол се различава от SIM картата на телефона ви, която трябва да въведете, за да отключите екрана или да стартирате устройството.
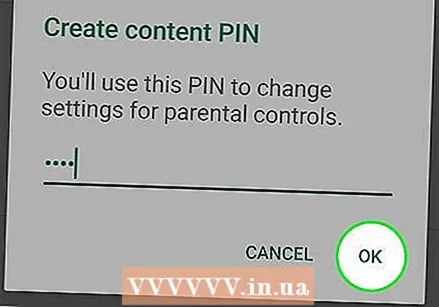 Натиснете бутона Добре. Това ще ви подкани да потвърдите новия си ПИН в следващото изскачащо съобщение.
Натиснете бутона Добре. Това ще ви подкани да потвърдите новия си ПИН в следващото изскачащо съобщение.  Въведете отново същия ПИН. Не забравяйте да въведете точно същия ПИН код тук.
Въведете отново същия ПИН. Не забравяйте да въведете точно същия ПИН код тук.  Натиснете Добре в изскачащия прозорец за потвърждение. По този начин ще потвърдите новия си ПИН и ще активирате функцията за родителски контрол на този Android акаунт.
Натиснете Добре в изскачащия прозорец за потвърждение. По този начин ще потвърдите новия си ПИН и ще активирате функцията за родителски контрол на този Android акаунт.  Натиснете Приложения и игри за да изберете ниво на ограничение за изтегляне на приложения. Това ще ви позволи да изберете рейтинг по подразбиране за приложения, така че да можете да ограничите приложенията и игрите, които могат да бъдат изтеглени и използвани.
Натиснете Приложения и игри за да изберете ниво на ограничение за изтегляне на приложения. Това ще ви позволи да изберете рейтинг по подразбиране за приложения, така че да можете да ограничите приложенията и игрите, които могат да бъдат изтеглени и използвани.  Изберете рейтинга, който искате да използвате за приложения и игри. Можете да изберете най-ограничителната оценка в горната част, „Разрешаване на всички“ отдолу или всичко между тях. Стандартните рейтинги включват:
Изберете рейтинга, който искате да използвате за приложения и игри. Можете да изберете най-ограничителната оценка в горната част, „Разрешаване на всички“ отдолу или всичко между тях. Стандартните рейтинги включват: - „ВСЕКИ“ за съдържание, подходящо за всички възрасти.
- „ВСЕКИ 10+“ за съдържание, подходящо за възраст над 10 години.
- „TEEN“ за съдържание, подходящо за възраст над 13 години.
- „ВЪЗРАСТНИ“ за съдържание, подходящо за възраст над 17 години.
- „САМО ЗА ВЪЗРАСТНИ“ за съдържание, подходящо за възраст над 18 години.
- Можете да намерите всички оценки за вашата държава или регион на https://support.google.com/googleplay/answer/6209544.
 Натиснете бутона СПЕСТЕТЕ. Това е зелен бутон в долната част. Това ще запази вашето ниво на ограничение на приложението и играта и ще ви върне на страницата „Родителски контрол“.
Натиснете бутона СПЕСТЕТЕ. Това е зелен бутон в долната част. Това ще запази вашето ниво на ограничение на приложението и играта и ще ви върне на страницата „Родителски контрол“.  Натиснете Филми за да зададете ограничения за изтегляне на филми. Това ще покаже списък с рейтингите по подразбиране за филми, в които живеете. Стандартните рейтинги на MPAA в САЩ включват:
Натиснете Филми за да зададете ограничения за изтегляне на филми. Това ще покаже списък с рейтингите по подразбиране за филми, в които живеете. Стандартните рейтинги на MPAA в САЩ включват: - „G“ за обща аудитория, включително всички възрасти.
- "PG", предложен за родителски контрол.
- „PG-13“ за родителски контрол със сигурност е предложен и може да е неподходящ за деца под 13 години.
- „R“ за ограничено съдържание, което изисква придружаващ родител или настойник на възраст под 17 години.
- "NC-17" е само за възрастни; никой на 17 или по-млад не се допуска.
- След като изберете ниво на ограничение, натиснете "SAVE".
- Можете да научите повече за стандартните рейтинги на MPAA на https://www.mpaa.org/film-ratings.
- Можете да проверите подробностите за оценката на вашата държава или регион на адрес https://support.google.com/googleplay/answer/2733842.
 Натиснете Телевизор за да зададете ограничения за телевизионни предавания в този акаунт. Това ще отвори телевизионните рейтинги по подразбиране за вашата държава или регион. Стандартните телевизионни рейтинги в САЩ включват:
Натиснете Телевизор за да зададете ограничения за телевизионни предавания в този акаунт. Това ще отвори телевизионните рейтинги по подразбиране за вашата държава или регион. Стандартните телевизионни рейтинги в САЩ включват: - „TV-G“ за широка аудитория, включително всички възрасти.
- „TV-PG“, когато се препоръчват родителски напътствия.
- „TV-14“ за съдържание, подходящо за възраст над 14 години.
- „TV-MA“, ако съдържанието е подходящо за възраст над 18 години.
- След като изберете оценка, натиснете "SAVE".
- В някои региони и държави филмите и телевизията могат да бъдат в една и съща рейтингова система.
- Можете да проверите конкретните телевизионни рейтинги за вашия регион или държава на адрес https://support.google.com/googleplay/answer/2733842.
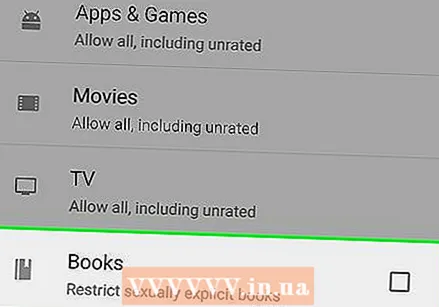 Натиснете Книги или Списания да зададете ограничения за писмено съдържание. Възможно е да се ограничи съдържанието за възрастни в изтеглени книги и списания.
Натиснете Книги или Списания да зададете ограничения за писмено съдържание. Възможно е да се ограничи съдържанието за възрастни в изтеглени книги и списания.  Поставете отметка в празното поле
Поставете отметка в празното поле  Натиснете Музика за да зададете ограничения за изтегляне и покупка на музика. Тук можете да изберете да ограничите музиката с явно съдържание.
Натиснете Музика за да зададете ограничения за изтегляне и покупка на музика. Тук можете да изберете да ограничите музиката с явно съдържание.  Поставете отметка в празното поле
Поставете отметка в празното поле  Натиснете бутона Назад
Натиснете бутона Назад 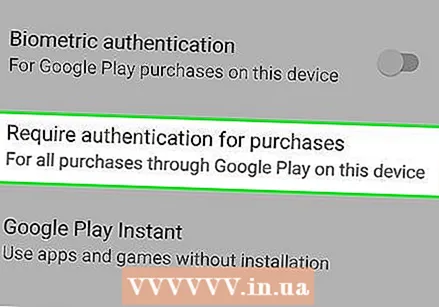 Натиснете За покупки се изисква удостоверяване под "Потребителски контрол". Тази опция е под „Родителски контрол“ в менюто Настройки.
Натиснете За покупки се изисква удостоверяване под "Потребителски контрол". Тази опция е под „Родителски контрол“ в менюто Настройки.  Изберете За всички покупки на това устройство в изскачащия прозорец. Когато е избрана тази опция, всяка платена покупка в Google Play Store ще изисква потвърждение с парола.
Изберете За всички покупки на това устройство в изскачащия прозорец. Когато е избрана тази опция, всяка платена покупка в Google Play Store ще изисква потвърждение с парола.
Метод 2 от 2: Създайте профили с ограничения
 Отворете менюто Настройки
Отворете менюто Настройки 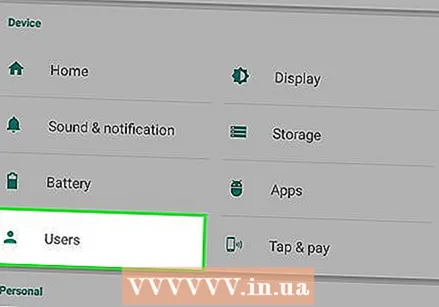 Превъртете надолу и натиснете Потребители. Тази опция обикновено се намира под заглавието „УСТРОЙСТВО“ в менюто Настройки. Това ще отвори меню, с което можете да добавяте нови потребителски профили.
Превъртете надолу и натиснете Потребители. Тази опция обикновено се намира под заглавието „УСТРОЙСТВО“ в менюто Настройки. Това ще отвори меню, с което можете да добавяте нови потребителски профили. 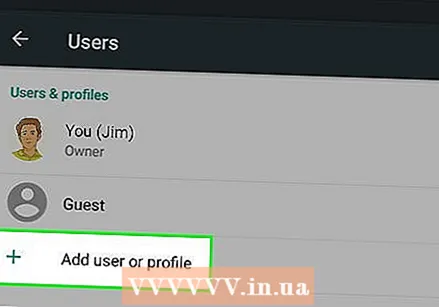 Натиснете + Добавяне на нов потребител или профил на страницата Потребители. Това ще покаже наличните потребителски типове в ново изскачащо меню.
Натиснете + Добавяне на нов потребител или профил на страницата Потребители. Това ще покаже наличните потребителски типове в ново изскачащо меню. 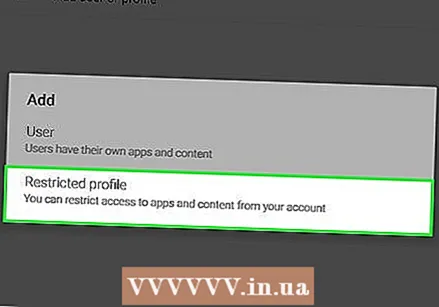 Изберете Профил с ограничения в изскачащия прозорец. Това ще създаде нов потребителски профил с ограничения.
Изберете Профил с ограничения в изскачащия прозорец. Това ще създаде нов потребителски профил с ограничения.  Натиснете името на отгоре Нов профил. Това ще ви позволи да зададете име за този профил с ограничения.
Натиснете името на отгоре Нов профил. Това ще ви позволи да зададете име за този профил с ограничения.  Въведете име за ограничения профил. Въведете потребителско име за този нов ограничен профил, след което натиснете "OK", за да потвърдите.
Въведете име за ограничения профил. Въведете потребителско име за този нов ограничен профил, след което натиснете "OK", за да потвърдите.  Поставете всички приложения, които искате да разрешите, в позиция "Включено". Натиснете превключвателя „OFF“ до приложенията, които искате да разрешите в ограничения профил, и ги задайте на „On“.
Поставете всички приложения, които искате да разрешите, в позиция "Включено". Натиснете превключвателя „OFF“ до приложенията, които искате да разрешите в ограничения профил, и ги задайте на „On“. - Ако имате икона с три реда
 Натиснете бутона Назад горе вляво
Натиснете бутона Назад горе вляво  В списъка "Потребители" натиснете ограничения профил. В резултат на това ще бъде изискан изскачащ прозорец, за да потвърди настройката на този профил.
В списъка "Потребители" натиснете ограничения профил. В резултат на това ще бъде изискан изскачащ прозорец, за да потвърди настройката на този профил. 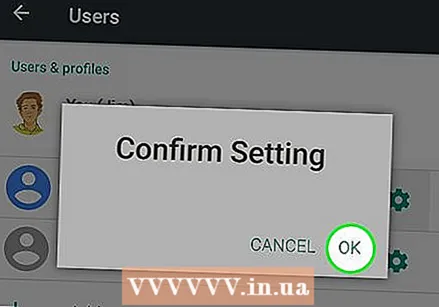 Натиснете Добре в изскачащия прозорец за потвърждение. Това ще настрои новия ограничен профил на вашия Android и ще ви върне към заключения екран.
Натиснете Добре в изскачащия прозорец за потвърждение. Това ще настрои новия ограничен профил на вашия Android и ще ви върне към заключения екран. - Можете да докоснете иконата на ограничения профил в долната част на заключения екран, за да го използвате, или можете да докоснете иконата на администратор тук, за да въведете вашия код за заключване и да използвате собствения си акаунт.
- Ако имате икона с три реда
Съвети
- Таблетите с Android правят възможно създаването на профили с ограничения за контрол на достъпа до определени приложения. Тази функция трябва да е достъпна за Android версии 4.2 или по-нова.
- В Play Store се предлагат всякакви приложения за родителски контрол на трети страни, безплатни и платени. Всяко приложение може да има различни функции, но повечето приложения просто ще създадат профил с ограничения или ПИН код чрез самото приложение, вместо в менюто Настройки.