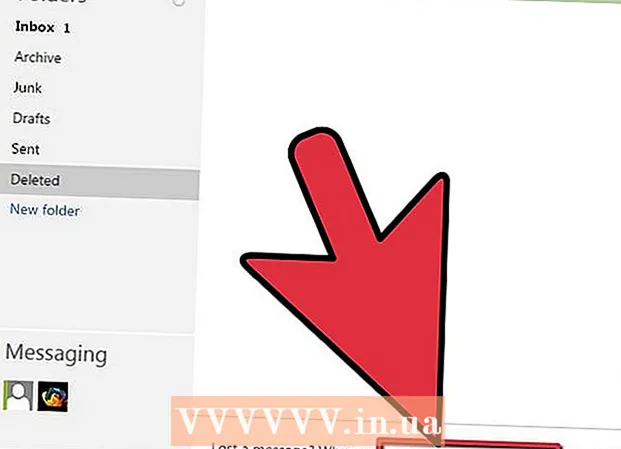Автор:
Eugene Taylor
Дата На Създаване:
8 Август 2021
Дата На Актуализиране:
1 Юли 2024

Съдържание
- Стъпвам
- Метод 1 от 5: YouTube и други уебсайтове за видео с пара
- Метод 2 от 5: SoundCloud
- Метод 3 от 5: Spotify
- Метод 4 от 5: Пандора
- Метод 5 от 5: Фонови MP3 файлове от уебсайтове
- Предупреждения
В интернет има много музика, но уебсайтовете правят възможно най-трудното изтегляне поради съображения за авторско право. За щастие има опции за изтегляне на музикални парчета от почти всеки популярен източник на поточно предаване на музика, като YouTube, Spotify и Pandora. Ако посетите уебсайт и чуете дадена песен във фонов режим, обикновено можете да намерите връзка към изходния код на уебсайта.
Стъпвам
Метод 1 от 5: YouTube и други уебсайтове за видео с пара
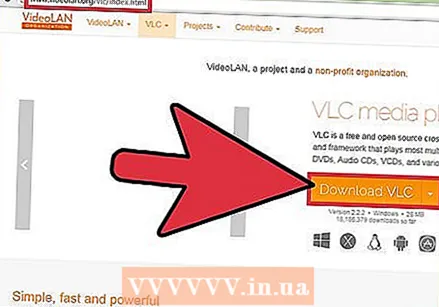 Изтеглете и инсталирайте VLC Player. VLC Player е най-лесният начин да копирате аудио от YouTube видео в MP3 формат, без разширения или рекламни уебсайтове. Това е безплатен видео плейър с отворен код, който също може да записва и конвертира мрежово поточно предаване като YouTube. Можете също да изтеглите VLC Player от videolan.org и този метод е подходящ за Windows, Mac и Linux. След като изтеглите аудиото на компютъра си, можете да го прехвърлите на вашия музикален плейър или смартфон като всеки друг MP3 файл.
Изтеглете и инсталирайте VLC Player. VLC Player е най-лесният начин да копирате аудио от YouTube видео в MP3 формат, без разширения или рекламни уебсайтове. Това е безплатен видео плейър с отворен код, който също може да записва и конвертира мрежово поточно предаване като YouTube. Можете също да изтеглите VLC Player от videolan.org и този метод е подходящ за Windows, Mac и Linux. След като изтеглите аудиото на компютъра си, можете да го прехвърлите на вашия музикален плейър или смартфон като всеки друг MP3 файл. - Има сайтове, които можете да използвате за конвертиране на видеоклипове от YouTube в MP3 без всички тези стъпки, въпреки че те не винаги могат да работят правилно. Един от най-популярните сайтове е anything2mp3.com.
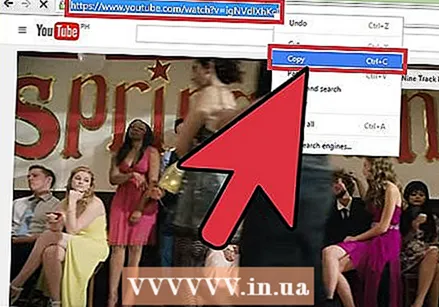 Копирайте URL адреса на видеоклипа, от който искате да запазите музиката. Можете да конвертирате звука от видеоклип в YouTube в MP3 аудио файл, използвайки този метод. Не забравяйте да копирате целия URL адрес.
Копирайте URL адреса на видеоклипа, от който искате да запазите музиката. Можете да конвертирате звука от видеоклип в YouTube в MP3 аудио файл, използвайки този метод. Не забравяйте да копирате целия URL адрес.  Отворете VLC и изберете "Open Network Stream" от менюто с файлове. Това ще отвори нов прозорец.
Отворете VLC и изберете "Open Network Stream" от менюто с файлове. Това ще отвори нов прозорец. 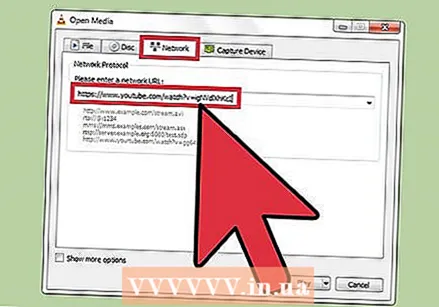 Поставете URL адреса на YouTube в полето „Мрежов протокол“. След това щракнете с десния бутон върху това поле и изберете „Поставяне“.
Поставете URL адреса на YouTube в полето „Мрежов протокол“. След това щракнете с десния бутон върху това поле и изберете „Поставяне“. 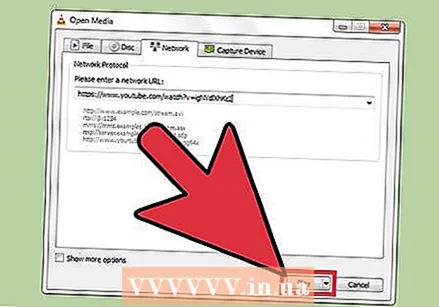 Кликнете върху 'Беля '. Видеоклипът в YouTube ще започне да се възпроизвежда във VLC. Можете да го поставите на пауза сега, ако искате, но не натискайте Stop просто още или ще трябва да отворите отново видеоклипа в YouTube.
Кликнете върху 'Беля '. Видеоклипът в YouTube ще започне да се възпроизвежда във VLC. Можете да го поставите на пауза сега, ако искате, но не натискайте Stop просто още или ще трябва да отворите отново видеоклипа в YouTube. 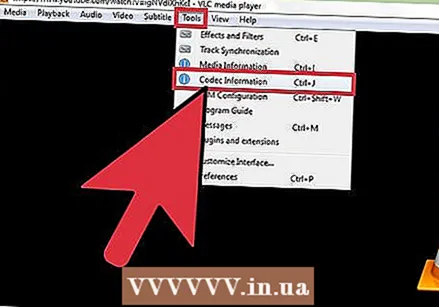 Кликнете върху менюто Инструменти и изберете "Информация за кодека ". Това ще отвори друг прозорец.
Кликнете върху менюто Инструменти и изберете "Информация за кодека ". Това ще отвори друг прозорец. 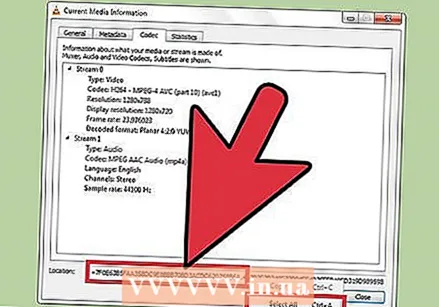 Щракнете с десния бутон върху полето "Местоположение" и щракнете върху "Избери всички'. Това избира голямото парче текст в полето.
Щракнете с десния бутон върху полето "Местоположение" и щракнете върху "Избери всички'. Това избира голямото парче текст в полето. 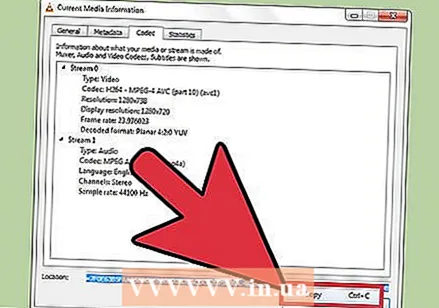 Щракнете с десния бутон върху избрания текст и щракнете върху "Да копирам'. Това ще копира суровия адрес на видео потока от видеоклипа в YouTube. Вече можете да затворите този прозорец.
Щракнете с десния бутон върху избрания текст и щракнете върху "Да копирам'. Това ще копира суровия адрес на видео потока от видеоклипа в YouTube. Вече можете да затворите този прозорец. 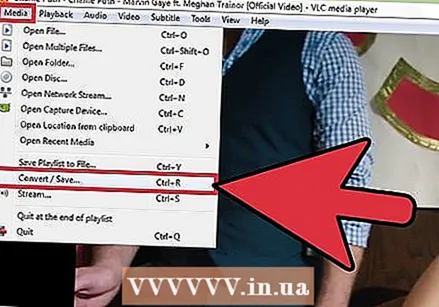 Щракнете върху менюто Файл и изберете "Конвертиране / запазване ". Това ще отвори нов прозорец, подобен на предишния прозорец Open Network Stream.
Щракнете върху менюто Файл и изберете "Конвертиране / запазване ". Това ще отвори нов прозорец, подобен на предишния прозорец Open Network Stream.  Кликнете върху раздела "Мрежа" и поставете копирания текст в полето "Мрежов протокол". С него можете да конвертирате това видео в MP3 файл.
Кликнете върху раздела "Мрежа" и поставете копирания текст в полето "Мрежов протокол". С него можете да конвертирате това видео в MP3 файл. 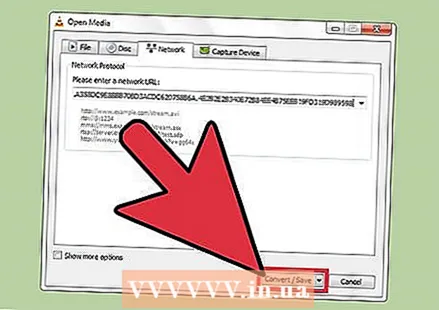 Щракнете върху „Конвертиране / запазване“ и изберете „Аудио - MP3“ от менюто „Профил“. Това казва на VLC да конвертира файла в MP3 аудио файл.
Щракнете върху „Конвертиране / запазване“ и изберете „Аудио - MP3“ от менюто „Профил“. Това казва на VLC да конвертира файла в MP3 аудио файл. 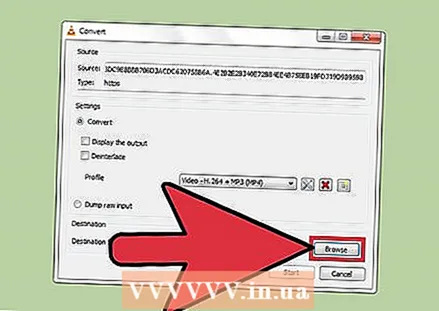 Кликнете върху „Преглед“, за да дадете име на файла и да го запазите на определено място. Можете да наименувате файла, каквото искате. Просто се уверете, че сте избрали място, което е лесно да се намери.
Кликнете върху „Преглед“, за да дадете име на файла и да го запазите на определено място. Можете да наименувате файла, каквото искате. Просто се уверете, че сте избрали място, което е лесно да се намери. 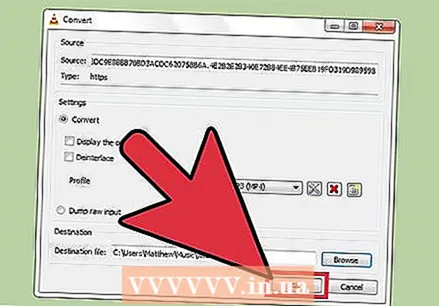 Щракнете върху "Старт", за да запазите новия MP3 файл. VLC ще конвертира видео потока в MP3 файл. Това може да отнеме известно време. След като преобразуването приключи, можете да възпроизвеждате MP3 файла като всеки друг музикален файл.
Щракнете върху "Старт", за да запазите новия MP3 файл. VLC ще конвертира видео потока в MP3 файл. Това може да отнеме известно време. След като преобразуването приключи, можете да възпроизвеждате MP3 файла като всеки друг музикален файл.
Метод 2 от 5: SoundCloud
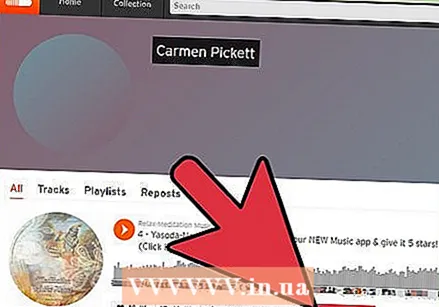 Първо проверете дали връзките за изтегляне са легитимни. SoundCloud позволява на изпълнителите да издават ограничен брой безплатни файлове за изтегляне на песни. С изтеглянето на музика по този начин вие поддържате музиката на изпълнителя. Ако изтеглянията все още са налични за песен, ще видите бутон „Изтегляне“ до бутона „Споделяне“, под песента.
Първо проверете дали връзките за изтегляне са легитимни. SoundCloud позволява на изпълнителите да издават ограничен брой безплатни файлове за изтегляне на песни. С изтеглянето на музика по този начин вие поддържате музиката на изпълнителя. Ако изтеглянията все още са налични за песен, ще видите бутон „Изтегляне“ до бутона „Споделяне“, под песента. 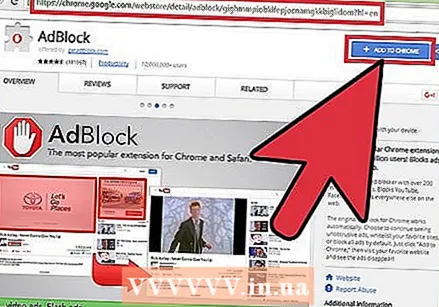 Инсталирайте разширение за рекламния блокер (по избор). Повечето уебсайтове, които ви позволяват да извличате звук от SoundCloud, имат много реклами, много от които са предназначени да ви подмамят. Ще се радвате много повече на изтеглянето, ако имате инсталиран рекламен блокер във вашия уеб браузър. Прочетете повече инструкции в wikiHow как да инсталирате разширение на adblocker.
Инсталирайте разширение за рекламния блокер (по избор). Повечето уебсайтове, които ви позволяват да извличате звук от SoundCloud, имат много реклами, много от които са предназначени да ви подмамят. Ще се радвате много повече на изтеглянето, ако имате инсталиран рекламен блокер във вашия уеб браузър. Прочетете повече инструкции в wikiHow как да инсталирате разширение на adblocker. - Не можете да блокирате реклами в Microsoft Edge, защото този браузър не поддържа разширения.
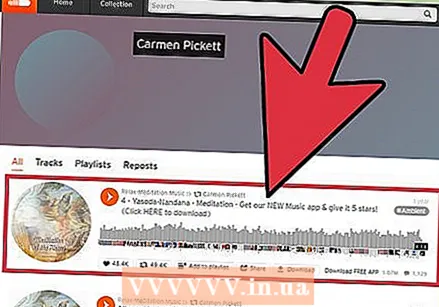 Отворете уеб страницата с музикален запис от SoundCloud. Трябва да сте на страницата SoundCloud, която съдържа само песента, която искате. Не можете да използвате този метод, ако сте на уеб страницата на изпълнител, който има множество песни. Кликнете върху името на песента, за да отворите страницата на тази песен.
Отворете уеб страницата с музикален запис от SoundCloud. Трябва да сте на страницата SoundCloud, която съдържа само песента, която искате. Не можете да използвате този метод, ако сте на уеб страницата на изпълнител, който има множество песни. Кликнете върху името на песента, за да отворите страницата на тази песен. - Въпреки че можете да изпълните тези стъпки с помощта на уеб браузър с Android, не е възможно да направите това с устройство с iOS. Ако искате да заредите песента на вашия iPhone, първо трябва да я изтеглите на компютъра си и след това да я синхронизирате с помощта на iTunes.
 Отворете нов раздел в браузъра си. Ще използвате уебсайт за изтегляне, за да извлечете звука на SoundCloud и да го конвертирате в MP3 формат. Това е най-бързият начин за извличане на SoundCloud аудио.
Отворете нов раздел в браузъра си. Ще използвате уебсайт за изтегляне, за да извлечете звука на SoundCloud и да го конвертирате в MP3 формат. Това е най-бързият начин за извличане на SoundCloud аудио. 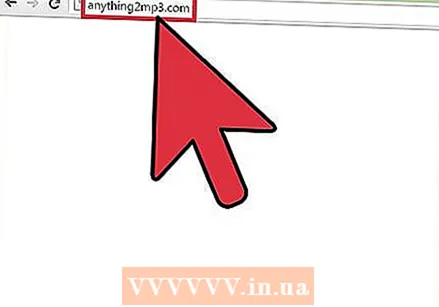 Отидете на сайт за изтегляне на SoundCloud. Има няколко сайта, които ви позволяват да изтеглите SoundCloud аудио като MP3. Популярните сайтове включват:
Отидете на сайт за изтегляне на SoundCloud. Има няколко сайта, които ви позволяват да изтеглите SoundCloud аудио като MP3. Популярните сайтове включват: - anything2mp3.com
- scdownloader.net
- soundflush.com
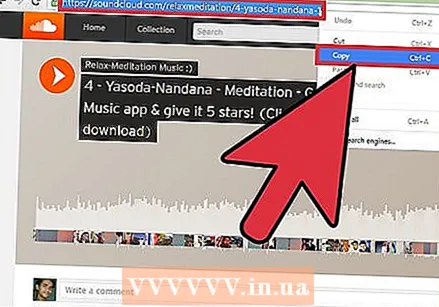 Копирайте URL адреса на уеб страницата на песента на SoundCloud. Не забравяйте да копирате пълния URL адрес и да копирате URL адреса за конкретната страница на песента. Изберете целия URL, щракнете с десния бутон върху него и изберете "Копиране".
Копирайте URL адреса на уеб страницата на песента на SoundCloud. Не забравяйте да копирате пълния URL адрес и да копирате URL адреса за конкретната страница на песента. Изберете целия URL, щракнете с десния бутон върху него и изберете "Копиране". 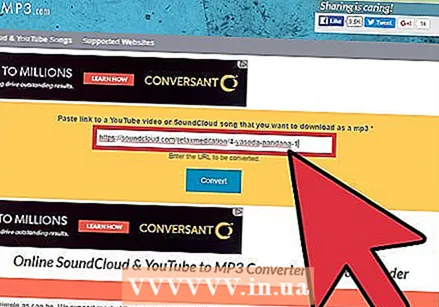 Поставете URL адреса в полето на сайта за изтегляне. Изброените по-горе сайтове за изтегляне на SoundCloud имат текстово поле в средата, където можете да поставите URL адреса. Щракнете с десния бутон в полето и след това щракнете върху "Поставяне".
Поставете URL адреса в полето на сайта за изтегляне. Изброените по-горе сайтове за изтегляне на SoundCloud имат текстово поле в средата, където можете да поставите URL адреса. Щракнете с десния бутон в полето и след това щракнете върху "Поставяне". 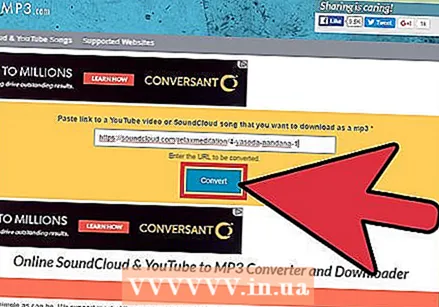 Кликнете върху бутона "Изтегляне" или "Конвертиране". Този бутон е вдясно от или под полето за URL. Внимавайте, ако не използвате рекламен блокер, тъй като рекламите често се маскират като бутони за изтегляне.
Кликнете върху бутона "Изтегляне" или "Конвертиране". Този бутон е вдясно от или под полето за URL. Внимавайте, ако не използвате рекламен блокер, тъй като рекламите често се маскират като бутони за изтегляне. 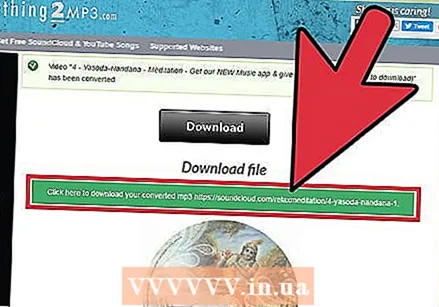 Изтеглете файла. Процесът на изтегляне се различава леко в зависимост от сайта, който използвате. Файлът може да започне да се изтегля автоматично след няколко минути или може да се наложи да щракнете върху новия бутон за изтегляне, който се появява. Ако бутонът за изтегляне не работи, щракнете с десния бутон и изберете „Запазване на връзката като“.
Изтеглете файла. Процесът на изтегляне се различава леко в зависимост от сайта, който използвате. Файлът може да започне да се изтегля автоматично след няколко минути или може да се наложи да щракнете върху новия бутон за изтегляне, който се появява. Ако бутонът за изтегляне не работи, щракнете с десния бутон и изберете „Запазване на връзката като“.
Метод 3 от 5: Spotify
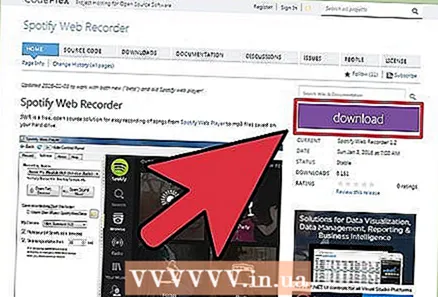 Изтеглете Spotify Web Recorder за Windows. Това е безплатна програма с отворен код за изтегляне на песни, които възпроизвеждате в Spotify. Можете да използвате това както с безплатния, така и с премиум акаунта в Spotify. Spotify Web Recorder може да бъде изтеглен от spotifywebrecorder.codeplex.com/.
Изтеглете Spotify Web Recorder за Windows. Това е безплатна програма с отворен код за изтегляне на песни, които възпроизвеждате в Spotify. Можете да използвате това както с безплатния, така и с премиум акаунта в Spotify. Spotify Web Recorder може да бъде изтеглен от spotifywebrecorder.codeplex.com/. 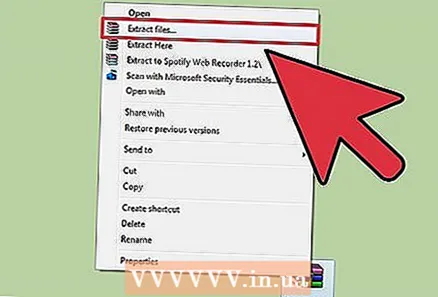 Извлечете изтегления ZIP файл. Щракнете двукратно върху ZIP файла и извлечете съдържанието в лесно достъпна папка. Не е нужно да инсталирате програмата и можете да я стартирате директно от папката.
Извлечете изтегления ZIP файл. Щракнете двукратно върху ZIP файла и извлечете съдържанието в лесно достъпна папка. Не е нужно да инсталирате програмата и можете да я стартирате директно от папката. 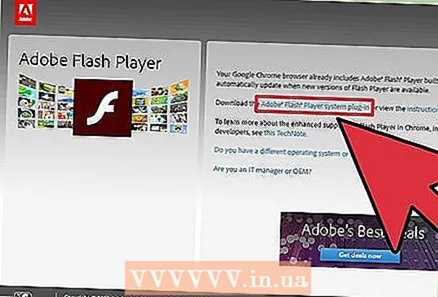 Изтеглете и инсталирайте Flash Player. Необходим ви е самостоятелният софтуер Flash Player, за да заредите Spotify Web Player в Recorder. Отидете на get.adobe.com/flashplayer/ и изтеглете версията за Firefox.
Изтеглете и инсталирайте Flash Player. Необходим ви е самостоятелният софтуер Flash Player, за да заредите Spotify Web Player в Recorder. Отидете на get.adobe.com/flashplayer/ и изтеглете версията за Firefox. - Просто не забравяйте да премахнете отметката от McAfee, преди да продължите с изтеглянето, за да избегнете промяна на началната страница на браузъра си и добавяне на ненужна лента с инструменти.
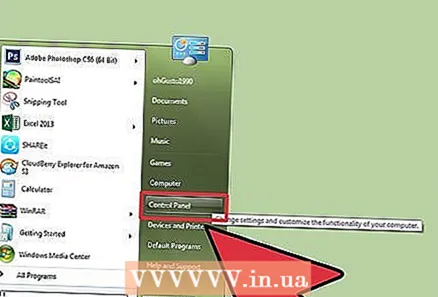 Отворете контролния панел. За да работи рекордерът, трябва да зададете стерео микса като опция за запис, тъй като той обикновено е изключен по подразбиране в Windows. Можете да направите това от контролния панел.
Отворете контролния панел. За да работи рекордерът, трябва да зададете стерео микса като опция за запис, тъй като той обикновено е изключен по подразбиране в Windows. Можете да направите това от контролния панел. - Windows 10 и 8 - Щракнете с десния бутон върху бутона Windows и изберете Контролен панел.
- Windows 7 и по-стари версии - отворете менюто "Старт" и изберете Контролен панел.
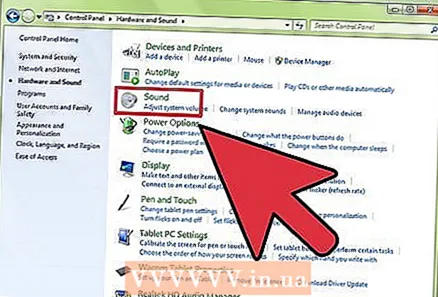 Кликнете върху „Хардуер и звук“ и след това „Звук. Това ще отвори нов прозорец с вашите устройства за възпроизвеждане.
Кликнете върху „Хардуер и звук“ и след това „Звук. Това ще отвори нов прозорец с вашите устройства за възпроизвеждане. 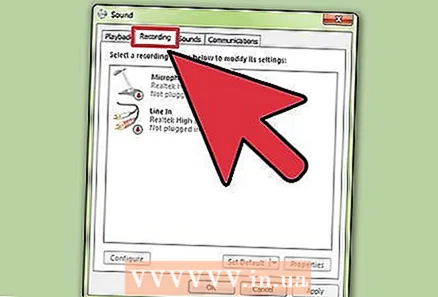 Кликнете върху раздела "Запис". Всички ваши записващи устройства са изброени тук.
Кликнете върху раздела "Запис". Всички ваши записващи устройства са изброени тук. 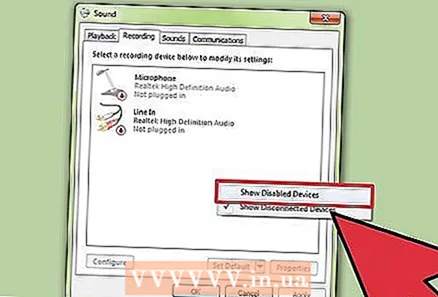 Щракнете с десния бутон върху празно място в списъка и изберете "Показване на деактивирани устройства ". Трябва да видите „Stereo Mix“.
Щракнете с десния бутон върху празно място в списъка и изберете "Показване на деактивирани устройства ". Трябва да видите „Stereo Mix“. 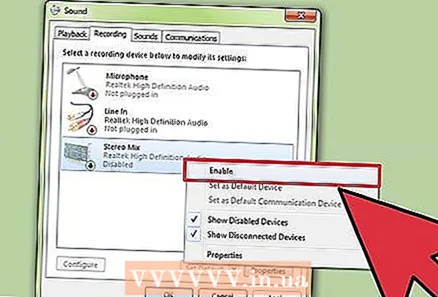 Щракнете с десния бутон върху „Стерео микс“ и изберете „Превключване. Сега Spotify Web Recorder може да записва директно от вашата звукова карта.
Щракнете с десния бутон върху „Стерео микс“ и изберете „Превключване. Сега Spotify Web Recorder може да записва директно от вашата звукова карта.  Отворете Spotify Web Recorder. След като вашите записващи устройства са правилно конфигурирани и инсталиран Flash, можете да стартирате Web Recorder. Ще видите зареждането на Spotify Web Player в главния прозорец.
Отворете Spotify Web Recorder. След като вашите записващи устройства са правилно конфигурирани и инсталиран Flash, можете да стартирате Web Recorder. Ще видите зареждането на Spotify Web Player в главния прозорец. - Ако основният прозорец остане празен, щракнете върху бутона Refresh в горната част на програмата.
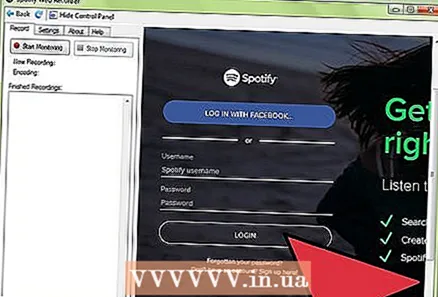 Влезте с вашия акаунт в Spotify. Можете да влезете с безплатен или премиум акаунт. След като влезете, интерфейсът на уеб плейъра ще се зареди в прозореца Spotify Web Recorder.
Влезте с вашия акаунт в Spotify. Можете да влезете с безплатен или премиум акаунт. След като влезете, интерфейсът на уеб плейъра ще се зареди в прозореца Spotify Web Recorder. 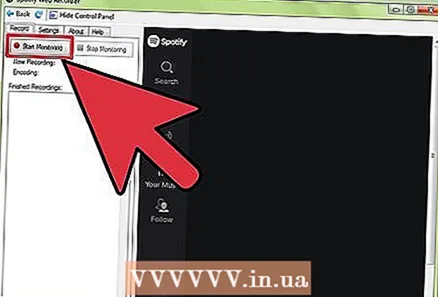 Кликнете върху бутона "Стартиране на мониторинга". Това инструктира вашия рекордер да започне да слуша музика.
Кликнете върху бутона "Стартиране на мониторинга". Това инструктира вашия рекордер да започне да слуша музика.  Пуснете музиката, която искате да запишете, в Spotify Web Player. Рекордерът автоматично ще открие записа и ще започне запис. Трябва да изсвирите цялата песен, за да можете да я запишете цялата. Програмата за запис автоматично ще открие началото и края на песента и ще я обозначи с името на изпълнителя и заглавието.
Пуснете музиката, която искате да запишете, в Spotify Web Player. Рекордерът автоматично ще открие записа и ще започне запис. Трябва да изсвирите цялата песен, за да можете да я запишете цялата. Програмата за запис автоматично ще открие началото и края на песента и ще я обозначи с името на изпълнителя и заглавието. - Уеб рекордерът ще записва всички звуци от вашия компютър, така че не използвайте програми, които също издават звуци, докато записвате.
- Ако нищо не е записано, проверете раздела "Настройки" и се уверете, че като записващо устройство е избрано "Стерео микс".
 Намерете вашите музикални записи. По подразбиране запазените песни ще бъдат запазени в папката Music. Можете да промените местоположението в раздела „Настройки“ на Spotify Web Recorder.
Намерете вашите музикални записи. По подразбиране запазените песни ще бъдат запазени в папката Music. Можете да промените местоположението в раздела „Настройки“ на Spotify Web Recorder. 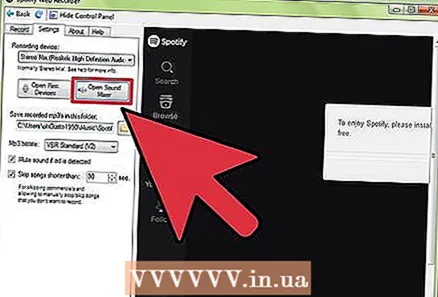 Регулирайте силата на звука. Може би музиката е много тиха. Има няколко звука, които можете да регулирате, когато започнете да записвате музика. Поиграйте със следните нива, за да намерите точната сила на звука за вашите записи:
Регулирайте силата на звука. Може би музиката е много тиха. Има няколко звука, които можете да регулирате, когато започнете да записвате музика. Поиграйте със следните нива, за да намерите точната сила на звука за вашите записи: - Звуков миксер → Основна сила на звука и сила на звука за приложения
- Записващи устройства → Стерео микс → Функции → Нива на запис
- Обем на Spotify Web Player
Метод 4 от 5: Пандора
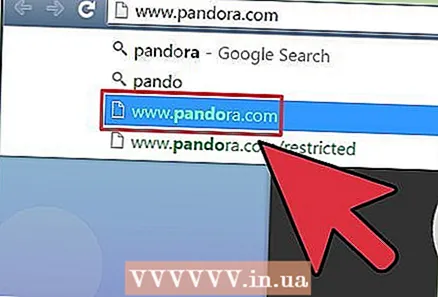 Отворете уебсайта на Pandora в Chrome. Най-бързият начин за изтегляне на песни на Pandora е използването на Chrome и вградените инструменти. Това е възможно с премиум акаунт или без влизане.
Отворете уебсайта на Pandora в Chrome. Най-бързият начин за изтегляне на песни на Pandora е използването на Chrome и вградените инструменти. Това е възможно с премиум акаунт или без влизане. 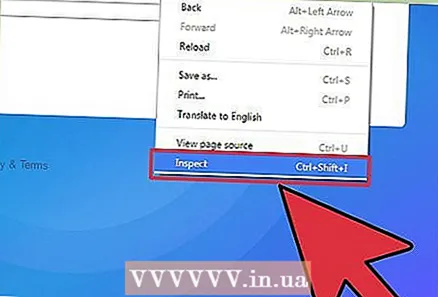 Щракнете с десния бутон върху синия фон и изберете "Инспектирайте. Ще се отвори страничната лента на Developer Tools.
Щракнете с десния бутон върху синия фон и изберете "Инспектирайте. Ще се отвори страничната лента на Developer Tools. 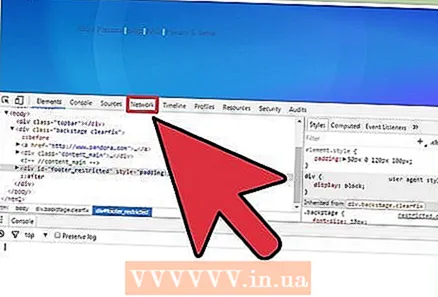 Кликнете върху раздела "Мрежа". Това е представяне на мрежовата активност за уебсайта.
Кликнете върху раздела "Мрежа". Това е представяне на мрежовата активност за уебсайта. 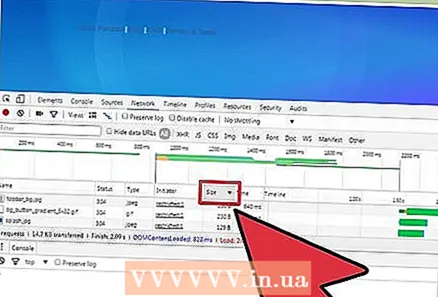 Щракнете два пъти върху колоната "Размер". Това сортира резултатите по размер, като се започне с най-големите файлове.
Щракнете два пъти върху колоната "Размер". Това сортира резултатите по размер, като се започне с най-големите файлове. 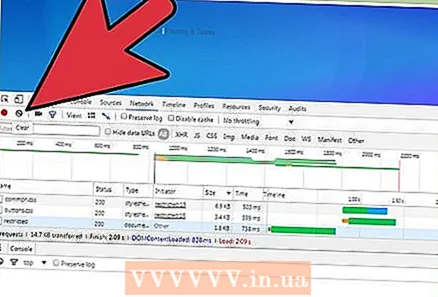 Щракнете върху бутона Изчисти в горната част на страничната лента. Това ще изтрие цялото мрежово съдържание, за да можете да започнете отначало.
Щракнете върху бутона Изчисти в горната част на страничната лента. Това ще изтрие цялото мрежово съдържание, за да можете да започнете отначало.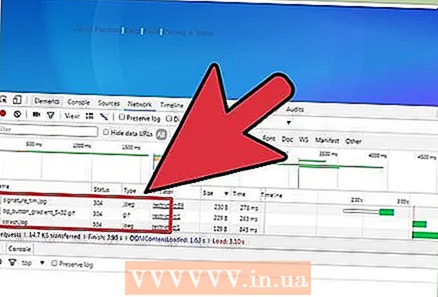 Пуснете песен в Pandora. Трябва да видите записите, които влизат в раздела Мрежа.
Пуснете песен в Pandora. Трябва да видите записите, които влизат в раздела Мрежа. 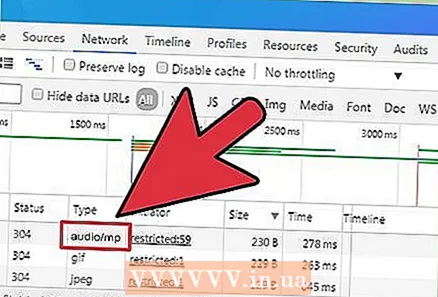 Потърсете записа "audio / mp4". Това е музикалният файл на песента на Пандора, която слушате в момента.
Потърсете записа "audio / mp4". Това е музикалният файл на песента на Пандора, която слушате в момента. 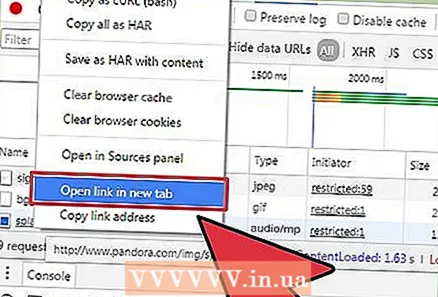 Щракнете с десния бутон върху „Име“ за списъка с аудио и изберете „Отваряне на връзката в нов раздел ". Ще се отвори нов раздел в Chrome с черен фон и звуковия файл, който се възпроизвежда във вградения аудио плейър.
Щракнете с десния бутон върху „Име“ за списъка с аудио и изберете „Отваряне на връзката в нов раздел ". Ще се отвори нов раздел в Chrome с черен фон и звуковия файл, който се възпроизвежда във вградения аудио плейър. 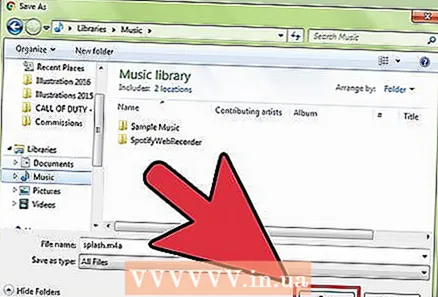 Щракнете с десния бутон върху новия раздел и изберете "Запази като'. Вече можете да дадете име на файла и да изберете място за запазване.
Щракнете с десния бутон върху новия раздел и изберете "Запази като'. Вече можете да дадете име на файла и да изберете място за запазване. 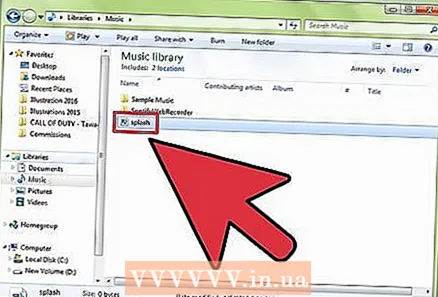 Пуснете запазените си аудио файлове. Файловете се записват във формат M4A, който можете да възпроизвеждате в iTunes или VLC Player или да конвертирате в MP3. Прочетете повече на wikiHow за конвертиране на MP4 файлове в MP3.
Пуснете запазените си аудио файлове. Файловете се записват във формат M4A, който можете да възпроизвеждате в iTunes или VLC Player или да конвертирате в MP3. Прочетете повече на wikiHow за конвертиране на MP4 файлове в MP3.
Метод 5 от 5: Фонови MP3 файлове от уебсайтове
- Отворете уебсайта, който възпроизвежда песента, която искате да изтеглите. Ако сте на уебсайт, който пуска песен във фонов режим, има вероятност да изтеглите музикалния файл. Това работи само на сайтове, където файлът не е криптиран или вграден в друг плейър.
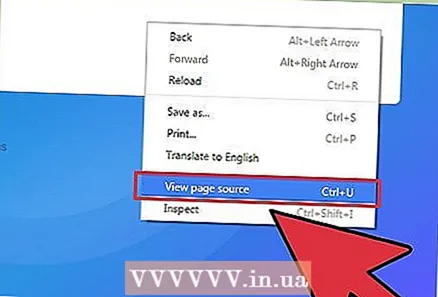 Щракнете с десния бутон на фона на уебсайта и изберете "Виж източника ". Това ще отвори нов раздел с изходния код на уебсайта. Уверете се, че не щраквате с десния бутон върху изображение или текст, или няма да видите правилното меню. Можете също да натиснете клавишната комбинация Ctrl+ВИЕ да натиснеш.
Щракнете с десния бутон на фона на уебсайта и изберете "Виж източника ". Това ще отвори нов раздел с изходния код на уебсайта. Уверете се, че не щраквате с десния бутон върху изображение или текст, или няма да видите правилното меню. Можете също да натиснете клавишната комбинация Ctrl+ВИЕ да натиснеш.  Натиснете .Ctrl+F.за да отворите прозореца за търсене. Това ви позволява да търсите текст в изходния код.
Натиснете .Ctrl+F.за да отворите прозореца за търсене. Това ви позволява да търсите текст в изходния код. 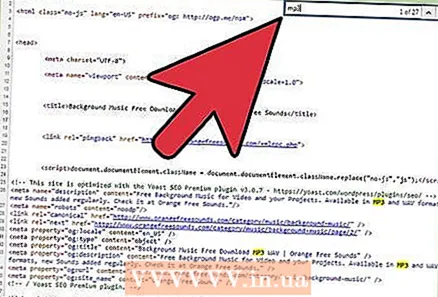 Въведете "mp3" в полето за търсене. Това търси изходния код за "mp3", общото разширение за музикални файлове.
Въведете "mp3" в полето за търсене. Това търси изходния код за "mp3", общото разширение за музикални файлове. 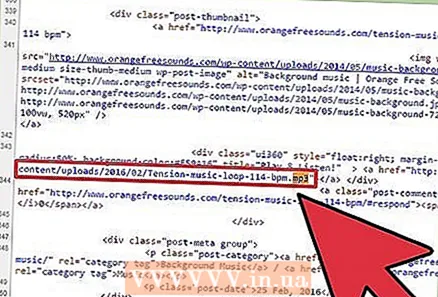 Превъртете през резултатите, докато намерите номер с адрес. Превъртете през маркираните резултати, докато видите MP3 файл с пълен уеб адрес, включително http: // или ftp: // в началото и .mp3 накрая. Адресът може да бъде доста дълъг.
Превъртете през резултатите, докато намерите номер с адрес. Превъртете през маркираните резултати, докато видите MP3 файл с пълен уеб адрес, включително http: // или ftp: // в началото и .mp3 накрая. Адресът може да бъде доста дълъг. - Ако не получите резултати за samp.mp3, можете да потърсите друг често срещан музикален формат, като например .m4a или .ogg. Ако все още не виждате резултати, песента може да е скрита зад вграден музикален плейър или да е криптирана.
 Копирайте целия адрес за номера. Уверете се, че сте избрали целия адрес, щракнете с десния бутон върху вашия избор и след това изберете "Копиране".
Копирайте целия адрес за номера. Уверете се, че сте избрали целия адрес, щракнете с десния бутон върху вашия избор и след това изберете "Копиране". 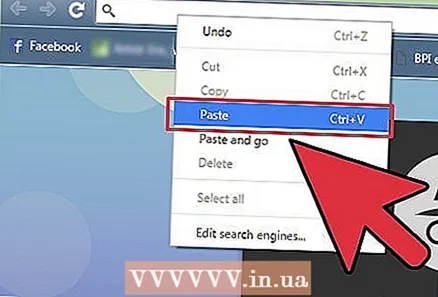 Поставете копирания адрес във вашия браузър и го отворете. MP3 файлът вече трябва да започне да се възпроизвежда във вашия браузър, във вградения мултимедиен плейър в центъра на прозореца. Нищо друго няма да бъде заредено освен музикалната песен.
Поставете копирания адрес във вашия браузър и го отворете. MP3 файлът вече трябва да започне да се възпроизвежда във вашия браузър, във вградения мултимедиен плейър в центъра на прозореца. Нищо друго няма да бъде заредено освен музикалната песен. 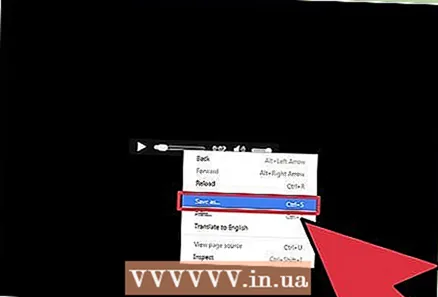 Щракнете с десния бутон върху медийния плейър и изберете "Запази като'. Можете да го използвате, за да запазите MP3 файла на вашия компютър.
Щракнете с десния бутон върху медийния плейър и изберете "Запази като'. Можете да го използвате, за да запазите MP3 файла на вашия компютър. 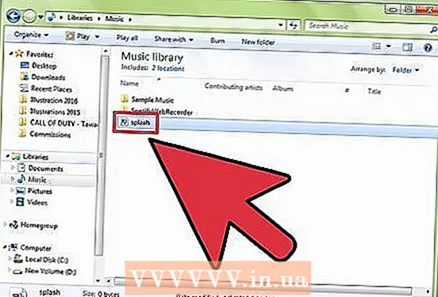 Пуснете изтегления MP3. След като изтеглянето на MP3 приключи, можете да го възпроизведете или да го прехвърлите на вашия MP3 плейър или смартфон.
Пуснете изтегления MP3. След като изтеглянето на MP3 приключи, можете да го възпроизведете или да го прехвърлите на вашия MP3 плейър или смартфон.
Предупреждения
- Изтеглянето на музика, която не притежавате, може да е незаконно в държавата, в която се намирате.