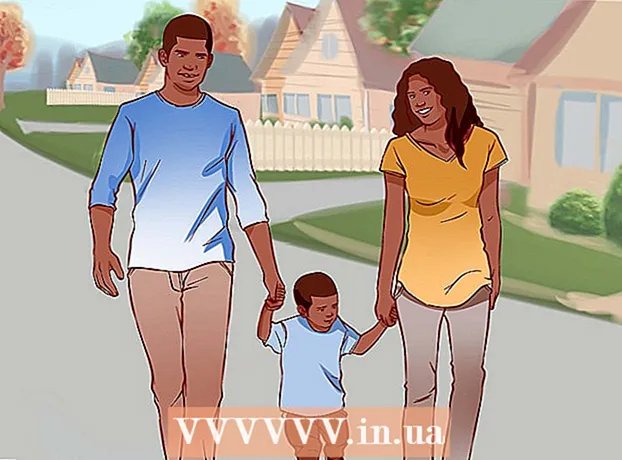Автор:
Charles Brown
Дата На Създаване:
3 Февруари 2021
Дата На Актуализиране:
1 Юли 2024

Съдържание
- Стъпвам
- Метод 1 от 4: Използване на услуги за изпращане на поща до уеб
- Метод 2 от 4: Проверете IMAP акаунт
- Метод 3 от 4: Достъп до имейл от POP3 акаунт чрез Gmail
- Метод 4 от 4: Достъп до вашия POP3 акаунт в Outlook
- Съвети
Когато изтеглите имейла си, достъпът става чрез сървъра, хостващ това съобщение. Следователно за повечето уеб пощи, като Yahoo или Gmail, достъпът до вашите имейл съобщения от компютър, различен от вашия, често е много прост процес, който може да бъде постигнат просто чрез влизане в уебсайта на началната страница. Достъпът до вашите имейл съобщения обаче става малко по-труден при работа с IMAP или по-популярните акаунти на POP3 (Post Office Protocol). Има няколко начина за достъп до вашите непрочетени съобщения с тези акаунти. За съжаление, тъй като POP3 не запазва съобщенията, които вече сте изтеглили, само IMAP акаунтите ще ви позволят да изтеглите всичките си имейли от компютър, различен от вашия.
Стъпвам
Метод 1 от 4: Използване на услуги за изпращане на поща до уеб
 Отидете на услуга за електронна поща, като например mail2web.com. Това е най-лесният начин за достъп до вашия имейл акаунт от друг компютър. Услугите за изпращане към уеб, като mail2web.com, се различават от акаунтите в уеб пощата. Вместо това те изпращат неполучените съобщения от вашия сървър на компютър, различен от вашия, така че можете да получите имейла си от всяка точка на света. Други популярни опции са hightail.com, myemail.com и mail.com. Някои услуги изискват името на вашия сървър, но това не е необходимо при mail2web.com.
Отидете на услуга за електронна поща, като например mail2web.com. Това е най-лесният начин за достъп до вашия имейл акаунт от друг компютър. Услугите за изпращане към уеб, като mail2web.com, се различават от акаунтите в уеб пощата. Вместо това те изпращат неполучените съобщения от вашия сървър на компютър, различен от вашия, така че можете да получите имейла си от всяка точка на света. Други популярни опции са hightail.com, myemail.com и mail.com. Някои услуги изискват името на вашия сървър, но това не е необходимо при mail2web.com.  Въведете избраната от вас пощенска услуга в лентата с инструменти. Това ще ви отведе до главната страница на уебсайта.
Въведете избраната от вас пощенска услуга в лентата с инструменти. Това ще ви отведе до главната страница на уебсайта.  Въведете вашето потребителско име и парола. От време на време може да бъдете помолени за повече информация, като вашето име, но никога повече от това. Тези услуги винаги трябва да са безплатни и да не изискват повече от вашата основна информация. Ако случаят е такъв, потърсете друга услуга.
Въведете вашето потребителско име и парола. От време на време може да бъдете помолени за повече информация, като вашето име, но никога повече от това. Тези услуги винаги трябва да са безплатни и да не изискват повече от вашата основна информация. Ако случаят е такъв, потърсете друга услуга. 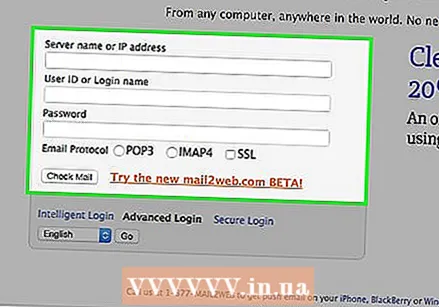 Излезте от акаунта си, когато си тръгнете. Опцията за изход може да бъде намерена в горния десен ъгъл на екрана. Ако това не е вашият компютър, други потребители могат да имат достъп до вашия акаунт, ако не изтриете потребителското си име и парола.
Излезте от акаунта си, когато си тръгнете. Опцията за изход може да бъде намерена в горния десен ъгъл на екрана. Ако това не е вашият компютър, други потребители могат да имат достъп до вашия акаунт, ако не изтриете потребителското си име и парола.  Затворете браузъра си. Услугата ви за електронна поща към мрежата най-вероятно ще ви подкани да затворите браузъра си и да изчистите кеша, след като излезете от акаунта си.
Затворете браузъра си. Услугата ви за електронна поща към мрежата най-вероятно ще ви подкани да затворите браузъра си и да изчистите кеша, след като излезете от акаунта си.  Натиснете Ctrl + Shift + Delete на Windows или Command + Shift + Delete на Mac. Това ще изчисти кеша ви и ще осигури сигурността на вашия имейл акаунт.
Натиснете Ctrl + Shift + Delete на Windows или Command + Shift + Delete на Mac. Това ще изчисти кеша ви и ще осигури сигурността на вашия имейл акаунт.  Познайте ограниченията. Не забравяйте, че използването на този метод с вашия POP акаунт ще ви позволи само достъп до съобщенията, които сте получили от последния път, когато сте проверили акаунта си. Можете също така да получите достъп до съобщенията си чрез POP-съвместими програми като Mozilla Thunderbird, Outlook Express, Outlook или Eudora.
Познайте ограниченията. Не забравяйте, че използването на този метод с вашия POP акаунт ще ви позволи само достъп до съобщенията, които сте получили от последния път, когато сте проверили акаунта си. Можете също така да получите достъп до съобщенията си чрез POP-съвместими програми като Mozilla Thunderbird, Outlook Express, Outlook или Eudora.
Метод 2 от 4: Проверете IMAP акаунт
 Съберете информацията за вашия акаунт. Ще ви трябват вашето име на IMAP сървър, име на SMTP сървър, потребителско име, парола и всички изисквания за портове и SSL. IMAP акаунтите (Internet Message Access Protocol) съхраняват всичките ви имейли на сървъра, така че да можете да ги изтеглите с IMAP-съвместима програма. Това са програми като Mozilla Thunderbird, Outlook Express, Outlook и Eudora.
Съберете информацията за вашия акаунт. Ще ви трябват вашето име на IMAP сървър, име на SMTP сървър, потребителско име, парола и всички изисквания за портове и SSL. IMAP акаунтите (Internet Message Access Protocol) съхраняват всичките ви имейли на сървъра, така че да можете да ги изтеглите с IMAP-съвместима програма. Това са програми като Mozilla Thunderbird, Outlook Express, Outlook и Eudora. 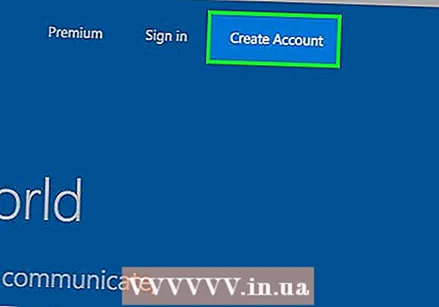 Създаване на нов акаунт. Просто въведете горните имена и подробности в една от IMAP съвместимите програми, както е посочено в стъпка 1. Следващите стъпки ще ви водят през процеса на настройка на вашия акаунт в Outlook 2010.
Създаване на нов акаунт. Просто въведете горните имена и подробности в една от IMAP съвместимите програми, както е посочено в стъпка 1. Следващите стъпки ще ви водят през процеса на настройка на вашия акаунт в Outlook 2010.  Отидете в Настройки на акаунта. Стартирайте Outlook и след това щракнете върху Информация в менюто Файл.
Отидете в Настройки на акаунта. Стартирайте Outlook и след това щракнете върху Информация в менюто Файл.  Отидете в раздела E-mail. Щракнете върху New и след това изберете имейл акаунт. След като направите това, щракнете върху Напред.
Отидете в раздела E-mail. Щракнете върху New и след това изберете имейл акаунт. След като направите това, щракнете върху Напред.  Поставете отметка в квадратчето „Ръчно конфигуриране на настройките на сървъра“ или „Допълнителни типове сървъри“.
Поставете отметка в квадратчето „Ръчно конфигуриране на настройките на сървъра“ или „Допълнителни типове сървъри“.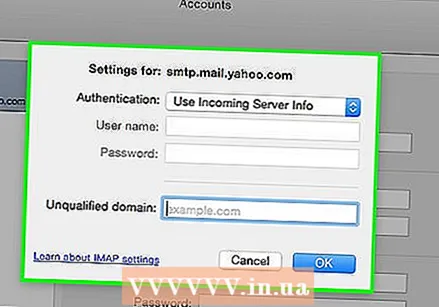 Изберете „Интернет имейл“. След това щракнете върху Напред.
Изберете „Интернет имейл“. След това щракнете върху Напред.  Задайте IMAP като тип акаунт. Можете да намерите това в групата Server Information.
Задайте IMAP като тип акаунт. Можете да намерите това в групата Server Information.  Въведете вашите данни. Трябва да въведете вашето име, имейл адрес, потребителско име, парола, името на вашия IMAP4 сървър и името на вашия SMTP сървър.
Въведете вашите данни. Трябва да въведете вашето име, имейл адрес, потребителско име, парола, името на вашия IMAP4 сървър и името на вашия SMTP сървър. 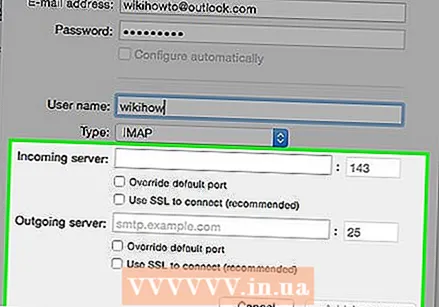 Завършете процеса. След като щракнете върху Напред и след това Готово, можете да получите достъп до вашите съобщения в Outlook.
Завършете процеса. След като щракнете върху Напред и след това Готово, можете да получите достъп до вашите съобщения в Outlook.  Премахнете акаунта от програмата, когато си тръгнете. Тъй като това не е вашият компютър, трябва да изтриете информацията за вашия акаунт, така че другите да нямат достъп до вашия имейл.
Премахнете акаунта от програмата, когато си тръгнете. Тъй като това не е вашият компютър, трябва да изтриете информацията за вашия акаунт, така че другите да нямат достъп до вашия имейл.
Метод 3 от 4: Достъп до имейл от POP3 акаунт чрез Gmail
 Влезте в акаунта си в Gmail. Ако все още нямате такъв, можете да го настроите лесно, бързо и безплатно.
Влезте в акаунта си в Gmail. Ако все още нямате такъв, можете да го настроите лесно, бързо и безплатно.  Отворете менюто Настройки на акаунта. Погледнете в горния ляв ъгъл на вашия акаунт в Gmail и кликнете върху иконата на зъбно колело. Щракнете върху Настройки. Щракнете върху раздела Акаунти.
Отворете менюто Настройки на акаунта. Погледнете в горния ляв ъгъл на вашия акаунт в Gmail и кликнете върху иконата на зъбно колело. Щракнете върху Настройки. Щракнете върху раздела Акаунти.  Изберете опцията за добавяне на един от вашите POP3 имейл акаунти. Ще се появи нов прозорец, където можете да въведете информация за вашия акаунт.
Изберете опцията за добавяне на един от вашите POP3 имейл акаунти. Ще се появи нов прозорец, където можете да въведете информация за вашия акаунт.  Напишете своя емайл адрес. Това трябва да е имейл адресът на вашия POP3 акаунт, а не вашият Gmail акаунт. След като въведете имейл адреса си, щракнете върху следващата стъпка.
Напишете своя емайл адрес. Това трябва да е имейл адресът на вашия POP3 акаунт, а не вашият Gmail акаунт. След като въведете имейл адреса си, щракнете върху следващата стъпка.  Въведете потребителското си име. Вашето потребителско име обикновено съдържа домейна. Например: [email protected] вместо просто "joe".
Въведете потребителското си име. Вашето потребителско име обикновено съдържа домейна. Например: [email protected] вместо просто "joe".  Въведете паролата си. Това е паролата за вашия POP3 акаунт, а не паролата за вашия акаунт в Gmail.
Въведете паролата си. Това е паролата за вашия POP3 акаунт, а не паролата за вашия акаунт в Gmail.  Настройте POP сървъра. Това обикновено ще изглежда като нещо подобно mail.yourdomain.nl или други подобни.
Настройте POP сървъра. Това обикновено ще изглежда като нещо подобно mail.yourdomain.nl или други подобни.  Проверете дали портът е настроен на 110. Това е портът по подразбиране за нешифрован POP3.
Проверете дали портът е настроен на 110. Това е портът по подразбиране за нешифрован POP3.  Щракнете върху Добавяне на акаунт. Ще видите този елемент в долната част на екрана.
Щракнете върху Добавяне на акаунт. Ще видите този елемент в долната част на екрана.  Отворете съобщенията си. Вече имате достъп до имейл съобщенията от вашия POP3 акаунт.
Отворете съобщенията си. Вече имате достъп до имейл съобщенията от вашия POP3 акаунт.
Метод 4 от 4: Достъп до вашия POP3 акаунт в Outlook
 Кликнете върху Настройки на акаунта. Това може да се намери в менюто Инструменти.
Кликнете върху Настройки на акаунта. Това може да се намери в менюто Инструменти. 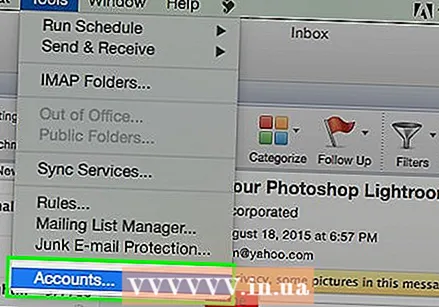 Вижте името. Изберете POP3 акаунт, който искате да отворите.
Вижте името. Изберете POP3 акаунт, който искате да отворите.  Решете настройките си. Изберете дали искате да запазите имейлите на сървъра или да ги изтриете, след като са били отворени. Ако искате да ги оставите, щракнете върху Промяна, изберете „Още настройки“ и отидете на Доставка под раздела Разширени. Ако искате да изтриете съобщенията от пощенския сървър, продължете със следващата стъпка.
Решете настройките си. Изберете дали искате да запазите имейлите на сървъра или да ги изтриете, след като са били отворени. Ако искате да ги оставите, щракнете върху Промяна, изберете „Още настройки“ и отидете на Доставка под раздела Разширени. Ако искате да изтриете съобщенията от пощенския сървър, продължете със следващата стъпка.  Поставете отметка в квадратчето „Оставяне на копие от съобщения на сървъра“.
Поставете отметка в квадратчето „Оставяне на копие от съобщения на сървъра“.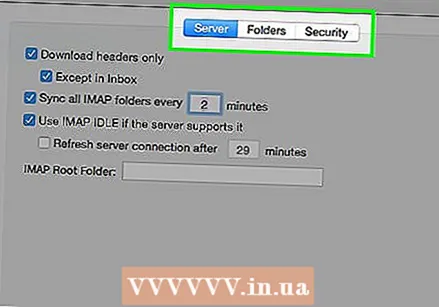 Вземете решение за настройките си. Изберете дали искате да получавате съобщения автоматично или ръчно. Ако искате да ги получите ръчно, следвайте стъпки 9-11. Ако искате да получавате съобщения автоматично, преминете към стъпка 12.
Вземете решение за настройките си. Изберете дали искате да получавате съобщения автоматично или ръчно. Ако искате да ги получите ръчно, следвайте стъпки 9-11. Ако искате да получавате съобщения автоматично, преминете към стъпка 12.  Задръжте курсора на мишката върху опцията Изпращане / получаване в менюто Инструменти. Това ще покаже падащо меню.
Задръжте курсора на мишката върху опцията Изпращане / получаване в менюто Инструменти. Това ще покаже падащо меню.  Отидете на опцията POP3 имейл акаунт. Това създава още едно падащо меню.
Отидете на опцията POP3 имейл акаунт. Това създава още едно падащо меню.  Кликнете върху вашата пощенска кутия. Тук ще видите нови имейл съобщения.
Кликнете върху вашата пощенска кутия. Тук ще видите нови имейл съобщения.  Задръжте курсора на мишката върху опцията Изпращане / получаване в менюто Инструменти. Това ще покаже падащо меню.
Задръжте курсора на мишката върху опцията Изпращане / получаване в менюто Инструменти. Това ще покаже падащо меню.  Отидете на опцията "Настройки за изпращане / получаване". Ще се появи друго поле. Щракнете върху „Определяне на групи за изпращане / получаване“.
Отидете на опцията "Настройки за изпращане / получаване". Ще се появи друго поле. Щракнете върху „Определяне на групи за изпращане / получаване“.  Отидете на "Име на групата". Щракнете върху група, която съдържа вашия POP3 имейл акаунт. Изберете "Настройка на име на група".
Отидете на "Име на групата". Щракнете върху група, която съдържа вашия POP3 имейл акаунт. Изберете "Настройка на име на група".  Потвърдете настройките си. Поставете отметка в квадратчето "Автоматично изпращане / получаване на всеки n минути". Ще ви бъде представена опцията да въведете число между 1 и 1440, указващо колко време искате да мине в минути между получаването на имейли. 1440 означава получаване на имейли на всеки 24 часа, а 1 означава, че искате да получавате имейли на всеки 60 секунди.
Потвърдете настройките си. Поставете отметка в квадратчето "Автоматично изпращане / получаване на всеки n минути". Ще ви бъде представена опцията да въведете число между 1 и 1440, указващо колко време искате да мине в минути между получаването на имейли. 1440 означава получаване на имейли на всеки 24 часа, а 1 означава, че искате да получавате имейли на всеки 60 секунди.
Съвети
- На друг компютър не натискайте бутона „Запомни паролата“, тъй като всеки ще получи достъп до вашия имейл!
- Винаги питайте, преди да инсталирате програми или прикачени файлове на чужд компютър.
- Ако е налично, използвайте опцията „Това не е частен компютър“ или „Това е обществен компютър“ по време на влизане. Това гарантира, че бисквитките се изтриват в края на сесията, което означава, че след като прозорецът на браузъра бъде затворен, вие излизате от системата.