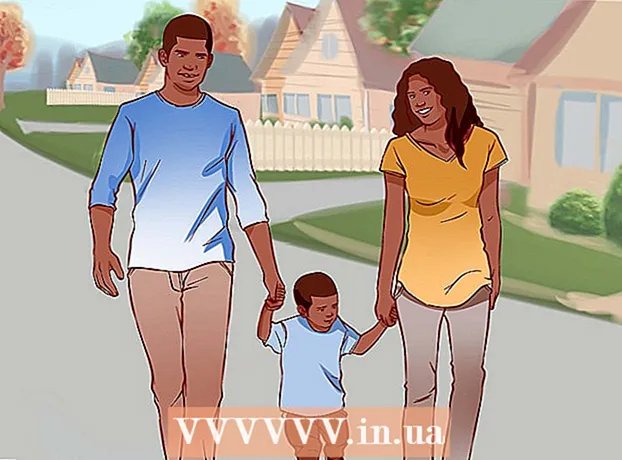Автор:
Christy White
Дата На Създаване:
10 Може 2021
Дата На Актуализиране:
1 Юли 2024
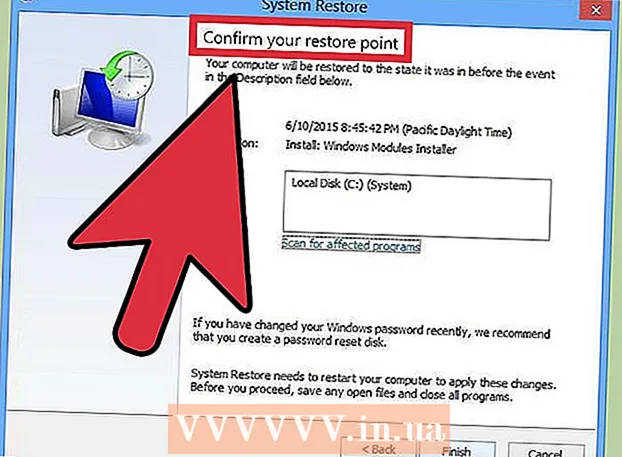
Съдържание
- Стъпвам
- Част 1 от 3: Извършване на възстановяване на системата
- Решаване на проблеми
- Част 2 от 3: Възстановяване на лаптопа до фабричните настройки
- Решаване на проблеми
- Част 3 от 3: Използване на диск за възстановяване или инсталиране
- Решаване на проблеми
Ако вашият лаптоп Gateway продължава да се срива или да не успее да се зареди в Windows, може да е време да възстановите машината. Можете първо да опитате System Restore, което се опитва да възстанови компютъра ви до по-ранно състояние, като машината все още работи нормално. Препоръчително е първо да опитате това, за да не се налага да губите нито една от данните си. Ако това не работи, можете да използвате Recovery Manager или инсталационен диск на Windows, за да възстановите фабричните настройки на вашия шлюз.
Стъпвам
Част 1 от 3: Извършване на възстановяване на системата
 Разберете какво прави функцията за възстановяване на системата. Този процес ще върне системните настройки, програми и драйвери към предишна дата. Можете да го използвате, за да възстановите системата си до друг момент, когато тя все още е работила добре. Възстановяването на системата няма ефект върху вашите данни или документи, но премахва програми, инсталирани между сега и избраната от вас точка за възстановяване.
Разберете какво прави функцията за възстановяване на системата. Този процес ще върне системните настройки, програми и драйвери към предишна дата. Можете да го използвате, за да възстановите системата си до друг момент, когато тя все още е работила добре. Възстановяването на системата няма ефект върху вашите данни или документи, но премахва програми, инсталирани между сега и избраната от вас точка за възстановяване. - Това е първата стъпка, която ще трябва да предприемете, за да възстановите компютъра си, тъй като не е нужно да се притеснявате за архивиране на вашите данни.
 Рестартирайте лаптопа и задръжте.F8тест натиснат. Не забравяйте да го задържите веднага, веднага щом компютърът се зареди. Това ще зареди менюто "Разширени опции за стартиране".
Рестартирайте лаптопа и задръжте.F8тест натиснат. Не забравяйте да го задържите веднага, веднага щом компютърът се зареди. Това ще зареди менюто "Разширени опции за стартиране".  Изберете "Безопасен режим с команден ред" от списъка с опции. Редица файлове ще бъдат заредени и след известно време ще се отвори командният ред.
Изберете "Безопасен режим с команден ред" от списъка с опции. Редица файлове ще бъдат заредени и след известно време ще се отвори командният ред.  Отворете помощната програма за възстановяване на системата. Командата е малко по-различна, ако използвате Windows XP.
Отворете помощната програма за възстановяване на системата. Командата е малко по-различна, ако използвате Windows XP. - Windows 7, 8 и Vista - Typ rstui.exe и натиснете Enter.
- Windows XP - Тип % systemroot% system32 restore rstrui.exe и натиснете Enter.
 Изберете вашата точка за възстановяване. Показва се списък с наличните точки за възстановяване, заедно с часа и датата, заедно с кратко обобщение на причината за създаването на точката. Изберете точка за възстановяване от дата и час, преди компютърът ви да започне да работи неправилно. Щракнете върху Напред> след като изберете точка за възстановяване.
Изберете вашата точка за възстановяване. Показва се списък с наличните точки за възстановяване, заедно с часа и датата, заедно с кратко обобщение на причината за създаването на точката. Изберете точка за възстановяване от дата и час, преди компютърът ви да започне да работи неправилно. Щракнете върху Напред> след като изберете точка за възстановяване. - Можете да видите точките, които според Windows не са много подходящи, като щракнете върху „Показване на още точки за възстановяване“.
 Изчакайте процесът на възстановяване да завърши и компютърът ви да се рестартира. Процесът на възстановяване може да отнеме няколко минути. Ще бъдете уведомени, когато Windows успешно възстанови системата.
Изчакайте процесът на възстановяване да завърши и компютърът ви да се рестартира. Процесът на възстановяване може да отнеме няколко минути. Ще бъдете уведомени, когато Windows успешно възстанови системата. - Не забравяйте, че всяка програма, която сте инсталирали между сега и избраната точка за възстановяване, ще трябва да бъде преинсталирана. Внимавайте, една от тези програми може да бъде виновникът!
Решаване на проблеми
 Не мога да отворя менюто "Разширени опции за стартиране". Това обикновено се случва, ако имате компютър с Windows 8, тъй като тази система често се зарежда твърде бързо, за да отвори менюто.
Не мога да отворя менюто "Разширени опции за стартиране". Това обикновено се случва, ако имате компютър с Windows 8, тъй като тази система често се зарежда твърде бързо, за да отвори менюто. - Отворете менюто Charms в Windows, като плъзнете отдясно наляво през екрана или задържите мишката в долния десен ъгъл на екрана.
- Кликнете върху опцията Настройки и щракнете или докоснете "Включване / изключване".
- Задръжте Shift и изберете "Рестартиране". Компютърът ви ще се рестартира в менюто Разширено зареждане.
 Нямам точка за възстановяване, която решава проблема. Ако нямате точка за възстановяване, която се връща достатъчно назад във времето или никоя от точките за възстановяване не реши проблема, вероятно ще трябва да възстановите фабричните настройки на лаптопа. Вижте следващия раздел за инструкции.
Нямам точка за възстановяване, която решава проблема. Ако нямате точка за възстановяване, която се връща достатъчно назад във времето или никоя от точките за възстановяване не реши проблема, вероятно ще трябва да възстановите фабричните настройки на лаптопа. Вижте следващия раздел за инструкции.
Част 2 от 3: Възстановяване на лаптопа до фабричните настройки
 Ако е възможно, архивирайте данните си. Възстановяването на шлюза до фабричните настройки ще изтрие всички данни от твърдия диск, така че не забравяйте да архивирате данните си, ако има важни за вас файлове. Вижте wikiHow за някои съвети за архивиране.
Ако е възможно, архивирайте данните си. Възстановяването на шлюза до фабричните настройки ще изтрие всички данни от твърдия диск, така че не забравяйте да архивирате данните си, ако има важни за вас файлове. Вижте wikiHow за някои съвети за архивиране. - Ако не можете да стартирате в Windows, можете да използвате Linux Live CD за достъп до вашите файлове и да ги копирате на външно устройство. Вижте wikiHow за инструкции как да създадете CD на живо и как да го използвате.
 Свържете вашия лаптоп към контакта. Възстановяването на лаптопа до фабричните настройки може да отнеме известно време. Ако междувременно няма захранване, могат да се получат сериозни проблеми. Уверете се, че машината е включена в електрическата мрежа, преди да продължите.
Свържете вашия лаптоп към контакта. Възстановяването на лаптопа до фабричните настройки може да отнеме известно време. Ако междувременно няма захранване, могат да се получат сериозни проблеми. Уверете се, че машината е включена в електрическата мрежа, преди да продължите.  Рестартирайте компютъра си и натиснете.Alt + F10веднага щом се появи логото на Gateway на Acer. Може да се наложи да натискате клавишите многократно, преди да бъдат регистрирани. След това ще бъде зареден мениджърът за възстановяване.
Рестартирайте компютъра си и натиснете.Alt + F10веднага щом се появи логото на Gateway на Acer. Може да се наложи да натискате клавишите многократно, преди да бъдат регистрирани. След това ще бъде зареден мениджърът за възстановяване. - Натиснете Enter, когато бъдете подканени от менюто за зареждане на Windows.
 Изберете „Възстановяване на операционната система до фабричните настройки“. Ще бъдете помолени няколко пъти да потвърдите, че искате да продължите. Стартирането на възстановяването ще изтрие всички данни от устройството и след това ще възстанови Windows и програмите по подразбиране на вашия лаптоп. Процесът на възстановяване може да отнеме до един час.
Изберете „Възстановяване на операционната система до фабричните настройки“. Ще бъдете помолени няколко пъти да потвърдите, че искате да продължите. Стартирането на възстановяването ще изтрие всички данни от устройството и след това ще възстанови Windows и програмите по подразбиране на вашия лаптоп. Процесът на възстановяване може да отнеме до един час. - Има опция да запазите файловете на потребителя и да ги запазите на компютъра, но това не се препоръчва, тъй като някои от тези файлове могат да причинят неизправност на компютъра.
 Създайте си акаунт и започнете да използвате компютъра си. Когато процесът на възстановяване приключи, лаптопът ще се държи така, сякаш се зарежда за първи път. Ще бъдете помолени да създадете акаунт в Windows и да конфигурирате личните си настройки.
Създайте си акаунт и започнете да използвате компютъра си. Когато процесът на възстановяване приключи, лаптопът ще се държи така, сякаш се зарежда за първи път. Ще бъдете помолени да създадете акаунт в Windows и да конфигурирате личните си настройки.
Решаване на проблеми
 Не мога да вляза в Recovery Manager. Ако преди това сте форматирали твърдия диск или сте инсталирали нов твърд диск, дялът за възстановяване най-вероятно ще бъде изчезнал. Ще трябва да използвате диск за възстановяване или инсталационен диск на Windows, за да изтриете компютъра и да преинсталирате Windows. Вижте следващия раздел за инструкции относно използването на едно от тези устройства.
Не мога да вляза в Recovery Manager. Ако преди това сте форматирали твърдия диск или сте инсталирали нов твърд диск, дялът за възстановяване най-вероятно ще бъде изчезнал. Ще трябва да използвате диск за възстановяване или инсталационен диск на Windows, за да изтриете компютъра и да преинсталирате Windows. Вижте следващия раздел за инструкции относно използването на едно от тези устройства.  Възстановяването на компютъра не реши проблема. Ако сте изтрили напълно лаптопа и сте преинсталирали Windows с фабрично нулиране, но проблемът продължава, причината вероятно е хардуерен компонент.
Възстановяването на компютъра не реши проблема. Ако сте изтрили напълно лаптопа и сте преинсталирали Windows с фабрично нулиране, но проблемът продължава, причината вероятно е хардуерен компонент. - Инсталирането на нов твърд диск или добавянето на нова RAM е едновременно лесно и може да реши проблемите ви с компютъра. Ако и това не помогне, моля, свържете се с техническата поддръжка на Gateway.
Част 3 от 3: Използване на диск за възстановяване или инсталиране
 Вземете вашето устройство за възстановяване, ако имате такова. Лаптопите често изискват редица специфични драйвери и дискът за възстановяване е най-лесният начин да се гарантира, че тези драйвери се преинсталират при нулиране на лаптопа. Ако не можете да използвате Recovery Manager, защото дялът за възстановяване е изчезнал, опитайте устройството за възстановяване. Можете да поръчате нов диск за възстановяване от Gateway.
Вземете вашето устройство за възстановяване, ако имате такова. Лаптопите често изискват редица специфични драйвери и дискът за възстановяване е най-лесният начин да се гарантира, че тези драйвери се преинсталират при нулиране на лаптопа. Ако не можете да използвате Recovery Manager, защото дялът за възстановяване е изчезнал, опитайте устройството за възстановяване. Можете да поръчате нов диск за възстановяване от Gateway.  Ако нямате диск за възстановяване, намерете или създайте инсталационен диск на Windows. Ако нямате диск за възстановяване на вашия лаптоп, можете да използвате инсталационен диск на Windows, за да изтриете и възстановите лаптопа. Трябва ви диск за същата версия на Windows, инсталирана в момента.
Ако нямате диск за възстановяване, намерете или създайте инсталационен диск на Windows. Ако нямате диск за възстановяване на вашия лаптоп, можете да използвате инсталационен диск на Windows, за да изтриете и възстановите лаптопа. Трябва ви диск за същата версия на Windows, инсталирана в момента. - Ако имате Windows 7 и имате валиден продуктов ключ, можете да създадете диск тук. Нуждаете се от празен DVD или USB стик с поне 4 GB свободно плъзгащо се пространство.
- Ако имате Windows 8 и имате валиден продуктов ключ, можете тук. създайте диск. Нуждаете се от празен DVD или USB стик с поне 4 GB свободно плъзгащо се пространство.
 Рестартирайте компютъра си и натиснете неколкократно F12. На шлюз отваряте менюто за зареждане. Натиснете този бутон няколко пъти веднага щом се появи логото на шлюза или логото на Acer.
Рестартирайте компютъра си и натиснете неколкократно F12. На шлюз отваряте менюто за зареждане. Натиснете този бутон няколко пъти веднага щом се появи логото на шлюза или логото на Acer. Променете реда на зареждане. За да използвате диска за възстановяване или да инсталирате Windows от диска, вашият компютър ще трябва да бъде настроен за първоначално зареждане от DVD устройството и след това от твърдия диск. Можете да промените реда на зареждане в менюто за зареждане.
Променете реда на зареждане. За да използвате диска за възстановяване или да инсталирате Windows от диска, вашият компютър ще трябва да бъде настроен за първоначално зареждане от DVD устройството и след това от твърдия диск. Можете да промените реда на зареждане в менюто за зареждане. - Ако сте създали USB памет с инсталационните файлове, изберете USB паметта като първото устройство за зареждане.
 Запазете настройките си и рестартирайте машината. Уверете се, че е поставен инсталационният диск на Windows или USB стик.
Запазете настройките си и рестартирайте машината. Уверете се, че е поставен инсталационният диск на Windows или USB стик.  Натиснете клавиш, когато бъдете подканени. Това ще стартира Recovery Manager (ако използвате диск за възстановяване) или настройка на Windows (ако използвате инсталационен диск на Windows).
Натиснете клавиш, когато бъдете подканени. Това ще стартира Recovery Manager (ако използвате диск за възстановяване) или настройка на Windows (ако използвате инсталационен диск на Windows). - Ако използвате Recovery Manager, моля, направете справка с предишния раздел за инструкции как да възстановите вашия лаптоп.
- Ако използвате инсталационен диск на Windows, прочетете нататък.
 Задайте предпочитанията си за език и изберете „Инсталиране на Windows“ или „Инсталиране сега“. Инсталационният процес ще изтрие всички данни от твърдия диск и ще започне отначало.
Задайте предпочитанията си за език и изберете „Инсталиране на Windows“ или „Инсталиране сега“. Инсталационният процес ще изтрие всички данни от твърдия диск и ще започне отначало.  Изберете инсталация "Персонализирана (разширена)", когато бъдете подканени. Това гарантира, че ще изтриете всичко.
Изберете инсталация "Персонализирана (разширена)", когато бъдете подканени. Това гарантира, че ще изтриете всичко.  Изтрийте всички дялове. Когато бъдете помолени да изберете къде да инсталирате Windows, ще ви бъдат представени всички дялове на вашия твърд диск. Изберете всеки дял и кликнете върху „Изтриване“. Това ще изтрие всички файлове в дяла.
Изтрийте всички дялове. Когато бъдете помолени да изберете къде да инсталирате Windows, ще ви бъдат представени всички дялове на вашия твърд диск. Изберете всеки дял и кликнете върху „Изтриване“. Това ще изтрие всички файлове в дяла.  Изберете останалия дял като дестинация за инсталацията. Инсталаторът автоматично ще го форматира в правилната файлова система и ще започне да инсталира файловете на Windows.
Изберете останалия дял като дестинация за инсталацията. Инсталаторът автоматично ще го форматира в правилната файлова система и ще започне да инсталира файловете на Windows.  Изчакайте инсталацията да завърши. Процедурата за инсталиране на Windows обикновено отнема около половин час. Можете да наблюдавате напредъка на екрана.
Изчакайте инсталацията да завърши. Процедурата за инсталиране на Windows обикновено отнема около половин час. Можете да наблюдавате напредъка на екрана.  Завършете инсталацията и въведете вашия продуктов ключ. След като инсталацията приключи, ще бъдете помолени да въведете продуктовия ключ на Windows. Продуктовият ключ е с дължина 25 знака и обикновено е на стикер в долната част на вашия лаптоп или в документацията на компютъра. Ако не можете да намерите продуктовия ключ, моля, свържете се с Gateway.
Завършете инсталацията и въведете вашия продуктов ключ. След като инсталацията приключи, ще бъдете помолени да въведете продуктовия ключ на Windows. Продуктовият ключ е с дължина 25 знака и обикновено е на стикер в долната част на вашия лаптоп или в документацията на компютъра. Ако не можете да намерите продуктовия ключ, моля, свържете се с Gateway.  Изтеглете необходимите драйвери за вашия лаптоп. Лаптопите имат много специализиран хардуер и поради това изискват редица специални драйвери, за да получат най-доброто представяне на компонентите. Отидете на support.gateway.com и изберете раздела „Изтегляне на драйвери“. Въведете подробностите за вашия лаптоп и изтеглете всички препоръчани драйвери и софтуер.
Изтеглете необходимите драйвери за вашия лаптоп. Лаптопите имат много специализиран хардуер и поради това изискват редица специални драйвери, за да получат най-доброто представяне на компонентите. Отидете на support.gateway.com и изберете раздела „Изтегляне на драйвери“. Въведете подробностите за вашия лаптоп и изтеглете всички препоръчани драйвери и софтуер.
Решаване на проблеми
 Възстановяването на компютъра не решава проблема. Ако сте изтрили напълно лаптопа и сте рестартирали Windows до фабричните настройки, но проблемът не е разрешен, причината най-вероятно е хардуерен компонент.
Възстановяването на компютъра не решава проблема. Ако сте изтрили напълно лаптопа и сте рестартирали Windows до фабричните настройки, но проблемът не е разрешен, причината най-вероятно е хардуерен компонент. - Инсталирането на нов твърд диск или добавянето на нова RAM е едновременно лесно и може да реши проблемите ви с компютъра. Ако и това не помогне, моля, свържете се с техническата поддръжка на Gateway.