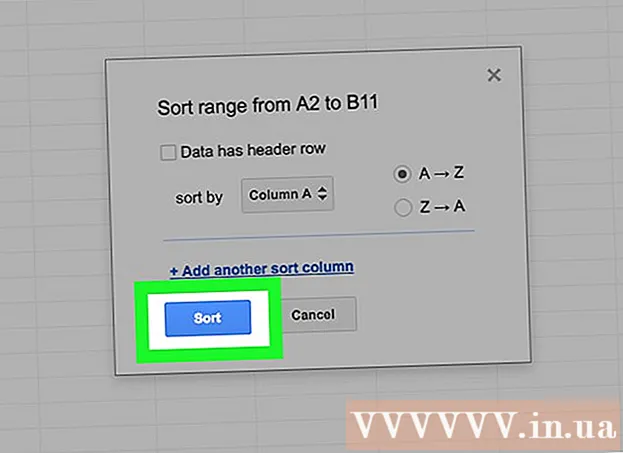Автор:
Frank Hunt
Дата На Създаване:
15 Март 2021
Дата На Актуализиране:
1 Юли 2024

Съдържание
- Стъпвам
- Метод 1 от 2: С Adobe Reader
- Метод 2 от 2: Използване на Google Drive за сканирани или защитени PDF файлове
PDF файловете са популярен формат на документа, тъй като съдържанието е „заключено“, така че всички читатели да виждат едно и също нещо. Това е чудесно за споделяне на документи, но може да затрудни избора и копирането на съдържанието на PDF. Безплатната програма Adobe Reader е един от най-добрите начини за избор на съдържание от PDF файл. Ако PDF файлът е създаден чрез сканиране на документ или е защитен от копиране, ще трябва да използвате програма, която може да разпознава думи и да ги конвертира в текст, който може да се редактира.
Стъпвам
Метод 1 от 2: С Adobe Reader
 Изтеглете и инсталирайте най-новата версия на Adobe Reader. Това е безплатният PDF четец на Adobe. Последната версия е Adobe Reader DC (XI).
Изтеглете и инсталирайте най-новата версия на Adobe Reader. Това е безплатният PDF четец на Adobe. Последната версия е Adobe Reader DC (XI). - Преди да изтеглите инсталатора на Adobe Reader, ще трябва да махнете отметката от полето McAfee, в противен случай нежеланите ленти с инструменти ще бъдат инсталирани във вашия браузър.
- Има много програми за четене на PDF файлове, включително вашия уеб браузър, но повечето имат много ограничени възможности за избор. Най-добрите резултати ще получите с безплатния Adobe Reader.
 Отворете PDF файла в Adobe Reader. Когато инсталирате Adobe Reader, той прави приложението PDF файл по подразбиране, така че трябва да се отвори, когато щракнете двукратно върху PDF файл.
Отворете PDF файла в Adobe Reader. Когато инсталирате Adobe Reader, той прави приложението PDF файл по подразбиране, така че трябва да се отвори, когато щракнете двукратно върху PDF файл.  Щракнете с десния бутон върху отворения PDF и изберете инструмента за избор. Това ви позволява да изберете съдържание в pdf.
Щракнете с десния бутон върху отворения PDF и изберете инструмента за избор. Това ви позволява да изберете съдържание в pdf.  Изберете съдържанието, което искате да копирате. Това е най-сложната част, тъй като възможността за избор на текст зависи от начина на създаване на PDF файла:
Изберете съдържанието, което искате да копирате. Това е най-сложната част, тъй като възможността за избор на текст зависи от начина на създаване на PDF файла: - Ако PDF файлът е създаден чрез сканиране на документ, няма да можете да изберете текст. Това е така, защото PDF файлът е кодиран като изображение вместо текстов документ. Можете да щракнете и плъзнете, за да създадете рамка, но това ще копира текста като изображение вместо текст.
- Ако PDF файлът е създаден от текстов процесор (напр. Записан като PDF в Word), трябва да можете да изберете текста. Избирането на големи области от текст може да бъде суетливо, затова се опитайте да правите копия в малки блокове текст.
- Ако искате да копирате изображение, ще трябва да плъзнете рамка около цялото изображение.
 Копирайте избраното съдържание. Ако не можете да копирате селекция, PDF файлът вероятно е защитен. Ако PDF не е защитен, има няколко начина да копирате нещо, което сте маркирали:
Копирайте избраното съдържание. Ако не можете да копирате селекция, PDF файлът вероятно е защитен. Ако PDF не е защитен, има няколко начина да копирате нещо, което сте маркирали: - Натиснете Ctrl/Command + C.
- Щракнете с десния бутон върху селекцията и изберете „Копиране“.
- Изберете "Копиране" от менюто за редактиране.
 Отворете файла, където искате да копирате селекцията. Можете да поставите копирания текст или изображение във всеки файл, където е възможно. Така също и в документ или програма за редактиране на изображения.
Отворете файла, където искате да копирате селекцията. Можете да поставите копирания текст или изображение във всеки файл, където е възможно. Така също и в документ или програма за редактиране на изображения.  Поставете копирания текст или изображение. Изберете къде искате да поставите съдържанието и го направете по един от следните начини:
Поставете копирания текст или изображение. Изберете къде искате да поставите съдържанието и го направете по един от следните начини: - Натиснете Ctrl/⌘ Команда+° С..
- Щракнете с десния бутон на мишката, където искате да поставите, и изберете „Поставяне“.
- Изберете "Поставяне" от менюто "Редактиране".
Метод 2 от 2: Използване на Google Drive за сканирани или защитени PDF файлове
 Използвайте този метод, ако PDF файлът съдържа текст, кодиран като изображение. Ако PDF файлът е сканиран, това вероятно е файл с изображение, а не текстов файл. След това се нуждаете от програма OCR (оптично разпознаване на символи), за да конвертирате изображението в избираем текст. Google Drive има безплатна OCR услуга при качване на PDF файлове, която работи добре в повечето случаи.
Използвайте този метод, ако PDF файлът съдържа текст, кодиран като изображение. Ако PDF файлът е сканиран, това вероятно е файл с изображение, а не текстов файл. След това се нуждаете от програма OCR (оптично разпознаване на символи), за да конвертирате изображението в избираем текст. Google Drive има безплатна OCR услуга при качване на PDF файлове, която работи добре в повечето случаи. - Google Drive може да конвертира защитени PDF файлове, така че да можете да изберете съдържание от тях. Процедурата е същата.
- PDF шрифтът ще окаже голямо влияние върху способността на Google Диск да чете символите. Ще имате най-голям успех с PDF файлове, които използват много ясен, лесен за четене шрифт.
 Влезте в Google Диск. Можете да използвате акаунта си в Google за достъп до безплатно хранилище в облак. Всички акаунти в Google, включително акаунтите в Gmail, се предлагат с безплатно хранилище в облак. Можете да влезете в drive.google.com.
Влезте в Google Диск. Можете да използвате акаунта си в Google за достъп до безплатно хранилище в облак. Всички акаунти в Google, включително акаунтите в Gmail, се предлагат с безплатно хранилище в облак. Можете да влезете в drive.google.com.  Плъзнете PDF файла, който искате да конвертирате, в прозореца на устройството. Това автоматично ще започне да качва PDF файла.
Плъзнете PDF файла, който искате да конвертирате, в прозореца на устройството. Това автоматично ще започне да качва PDF файла. - Забележка: Google Drive няма да конвертира повече от първите десет страници на документ.
 Щракнете с десния бутон върху качения файл и изберете „Отваряне с“ → „Google Docs“. Това ще отвори нов раздел и Google Docs ще започне да обработва файла.
Щракнете с десния бутон върху качения файл и изберете „Отваряне с“ → „Google Docs“. Това ще отвори нов раздел и Google Docs ще започне да обработва файла.  Изчакайте Google Docs да завърши задачата. Това може да отнеме известно време. Колкото повече текст, толкова повече време ще отнеме.
Изчакайте Google Docs да завърши задачата. Това може да отнеме известно време. Колкото повече текст, толкова повече време ще отнеме.  Проверете как е преобразуван текстът. OCR софтуерът на Google Drive не е перфектен и може да възникнат грешки или да не се преобразуват части от текста. Най-вероятно ще успеете с малки PDF файлове, които използват стандартни шрифтове и са само текст. Възможно е между текстовите части да има много празно пространство; продължете да превъртате, за да видите дали всичко е преобразувано.
Проверете как е преобразуван текстът. OCR софтуерът на Google Drive не е перфектен и може да възникнат грешки или да не се преобразуват части от текста. Най-вероятно ще успеете с малки PDF файлове, които използват стандартни шрифтове и са само текст. Възможно е между текстовите части да има много празно пространство; продължете да превъртате, за да видите дали всичко е преобразувано. - Ако Google Диск не е успял да конвертира файла правилно, можете да опитате конкретен OCR софтуер. FreeOCR е една от най-популярните Windows OCR програми и може да бъде изтеглена безплатно от paperfile.net.
 Изберете съдържанието, което искате да копирате. Използвайте курсора, за да изберете текста, който искате да копирате.
Изберете съдържанието, което искате да копирате. Използвайте курсора, за да изберете текста, който искате да копирате.  Копирайте избрания текст. Тъй като работите в Google Docs, процесът на копиране ще бъде доста лесен.
Копирайте избрания текст. Тъй като работите в Google Docs, процесът на копиране ще бъде доста лесен. - Натиснете Ctrl/Command + C.
- Щракнете с десния бутон върху селекцията и изберете „Копиране“.
- Щракнете върху менюто "Редактиране" и изберете "Копиране".