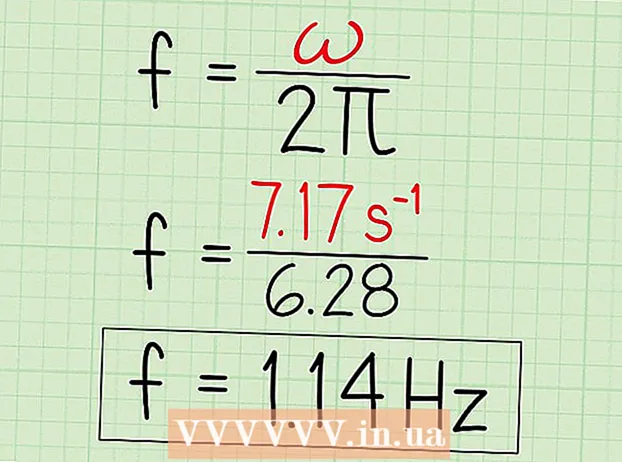Автор:
Roger Morrison
Дата На Създаване:
6 Септември 2021
Дата На Актуализиране:
1 Юли 2024

Съдържание
- Стъпвам
- Метод 1 от 4: Отворете Google Docs в Google Docs
- Метод 2 от 4: Отворете Google Docs в Microsoft Word
- Метод 3 от 4: Отворете файлове на Microsoft Word в Google Docs
- Метод 4 от 4: Създайте нов файл в Google Docs
- Съвети
Google Docs е програма за текстообработка, която ви позволява да пишете и редактирате текстови документи и да ги запазвате онлайн. С безплатен акаунт в Google можете да използвате Google Docs за създаване и редактиране на текстови документи - дори тези, написани в Microsoft Word. Научете как да отваряте документи на Google в Google Docs и Microsoft Word и как да отваряте документи на Word в Google Docs.
Стъпвам
Метод 1 от 4: Отворете Google Docs в Google Docs
 Намерете Google Документи, които искате да отворите. За да прочетете файл, създаден в Google Docs (с разширението на файла .gdoc), трябва да го отворите в Google Docs. Можете да направите това чрез уебсайта на Google Docs или с мобилното приложение.
Намерете Google Документи, които искате да отворите. За да прочетете файл, създаден в Google Docs (с разширението на файла .gdoc), трябва да го отворите в Google Docs. Можете да направите това чрез уебсайта на Google Docs или с мобилното приложение. - Ако файлът е прикачен към имейл, изтеглете го на вашия компютър, като щракнете върху прикачения файл и го поставите на вашия работен плот.
- Ако сте получили имейл съобщение, в което се казва „(потребителят) ви е поканил да редактирате следващия документ“, щракнете върху бутона с надпис „Отваряне в документи“, за да видите и редактирате файла.
 Изтеглете приложението Google Docs, ако използвате мобилно устройство. Ако имате iPhone или iPad, инсталирайте го от App Store. На Android го инсталирате от Play Store.
Изтеглете приложението Google Docs, ако използвате мобилно устройство. Ако имате iPhone или iPad, инсталирайте го от App Store. На Android го инсталирате от Play Store.  Щракнете двукратно върху файла на Google Docs. Файлът вече е отворен в Google Docs.
Щракнете двукратно върху файла на Google Docs. Файлът вече е отворен в Google Docs. - Ако работите от компютър, документът автоматично ще се отвори в стандартния ви уеб браузър. На вашето мобилно устройство тя трябва да се отвори в приложението Google Docs.
- Ако не сте влезли в акаунта си в Google, Google ще поиска от Docs да го направят.
Метод 2 от 4: Отворете Google Docs в Microsoft Word
 Отворете документа си Гугъл документи. Ако сте редактирали файл в Google Docs, но искате да го редактирате в Word, това е лесно. Трябва само да изтеглите файла на Google Docs като файл на Word (".docx").
Отворете документа си Гугъл документи. Ако сте редактирали файл в Google Docs, но искате да го редактирате в Word, това е лесно. Трябва само да изтеглите файла на Google Docs като файл на Word (".docx"). - Ако все още не сте влезли, ще бъдете помолени да го направите.
- Ако използвате приложението Google Docs на мобилното си устройство, отворете документа там.
 Кликнете върху „Файл“ и отидете на „Изтегляне като ...“. Ще видите няколко различни опции за запазване.
Кликнете върху „Файл“ и отидете на „Изтегляне като ...“. Ще видите няколко различни опции за запазване. - В приложението Google Docs на мобилното си устройство докоснете колоната с точки (⋮) и изберете „Споделяне и експортиране“.
 Изберете "Microsoft Word". Когато бъдете подканени, изберете място за запазване, което можете да запомните.
Изберете "Microsoft Word". Когато бъдете подканени, изберете място за запазване, което можете да запомните. - В мобилното приложение изберете „Запазване като Word“.
 Отворете Microsoft Word. Можете да използвате Word на вашия компютър или мобилно устройство.
Отворете Microsoft Word. Можете да използвате Word на вашия компютър или мобилно устройство. - Ако използвате Word Online, трябва да качите документа в OneDrive, преди да можете да започнете да го редактирате. Влезте в http://www.onedrive.com и кликнете върху „Качване“ и след това върху „Файлове“, за да намерите документа, който искате да качите.
 Натиснете Ctrl+О (Windows) или ⌘ Команда+О (Mac), след това щракнете двукратно върху документа, който искате да отворите. Документът, който сте запазили от Google Docs, вече е отворен в Word.
Натиснете Ctrl+О (Windows) или ⌘ Команда+О (Mac), след това щракнете двукратно върху документа, който искате да отворите. Документът, който сте запазили от Google Docs, вече е отворен в Word. - В Word Online кликнете върху „Отваряне в OneDrive“, за да намерите вашия файл.
- В мобилното приложение на Word докоснете иконата на папката, след което изберете файла.
Метод 3 от 4: Отворете файлове на Microsoft Word в Google Docs
 Отворете Google Chrome. Ако искате да отворите файлове на Word в Google Docs, използвайте следния метод. Трябва да имате инсталиран на вашия компютър уеб браузър Google Chrome.
Отворете Google Chrome. Ако искате да отворите файлове на Word в Google Docs, използвайте следния метод. Трябва да имате инсталиран на вашия компютър уеб браузър Google Chrome. - Ако използвате приложението Google Docs, не е необходимо да инсталирате или конфигурирате нищо, за да отваряте файлове на Word. Докоснете двукратно файла, за да го отворите в Google Docs.
 Отидете на уеб страницата "Office Editor" за това разширение за Chrome. Това разширение за Chrome трябва да бъде инсталирано, за да работи тази процедура.
Отидете на уеб страницата "Office Editor" за това разширение за Chrome. Това разширение за Chrome трябва да бъде инсталирано, за да работи тази процедура.  Кликнете върху „Налично за Chrome“.
Кликнете върху „Налично за Chrome“. Кликнете върху „Добавяне на разширение“. След като щракнете върху тази връзка, инсталацията ще започне. Когато процесът на инсталиране завърши, екранът за инсталиране ще изчезне.
Кликнете върху „Добавяне на разширение“. След като щракнете върху тази връзка, инсталацията ще започне. Когато процесът на инсталиране завърши, екранът за инсталиране ще изчезне.  Щракнете двукратно върху файл на Word, за да го отворите в Google Docs. Независимо дали документът ви е изпратен по имейл като прикачен файл или е запазен във вашия Google Drive, вече ще можете да отворите и запазите файла в оригиналната му форма.
Щракнете двукратно върху файл на Word, за да го отворите в Google Docs. Независимо дали документът ви е изпратен по имейл като прикачен файл или е запазен във вашия Google Drive, вече ще можете да отворите и запазите файла в оригиналната му форма. - Ако файлът е на вашия компютър, първо трябва да го качите на вашия Google Drive.
Метод 4 от 4: Създайте нов файл в Google Docs
 Регистрирайте се за акаунт в Google. За да използвате Google Docs, ви е необходим акаунт в Google. Ако нямате такъв, първо се регистрирайте.
Регистрирайте се за акаунт в Google. За да използвате Google Docs, ви е необходим акаунт в Google. Ако нямате такъв, първо се регистрирайте. - Ако използвате мобилно устройство, ще трябва да инсталирате и приложението Google Docs. Потребителите на iPhone и iPad могат да го изтеглят от App Store. На Android го изтегляте от Play Store.
 Кликнете върху менюто на приложението (девет квадрата) в горния десен ъгъл на екрана на Google.comи изберете „Шофиране“. Сега сте в Google Диск.
Кликнете върху менюто на приложението (девет квадрата) в горния десен ъгъл на екрана на Google.comи изберете „Шофиране“. Сега сте в Google Диск. - В мобилното приложение докоснете знака „+“.
 Кликнете върху „Ново и изберете„ Google Документи “. Ще се отвори нов файл на Google Docs.
Кликнете върху „Ново и изберете„ Google Документи “. Ще се отвори нов файл на Google Docs. - Вместо това мобилните потребители докосват „Нов документ“.
- Файловете в Google Docs се запазват автоматично, така че няма нужда да щраквате върху „Запазване“, когато сте готови.
Съвети
- Google Slides е безплатна алтернатива на Microsoft PowerPoint, а Google Sheets е алтернатива на Microsoft Excel. Тези програми се използват по същия начин като Google Docs.
- За да отворите файл в Google Docs в Explorer на компютъра (като Finder или Windows Explorer), просто щракнете двукратно върху файла. Ще се появи браузърът ви по подразбиране, който ще ви помоли да влезете във вашия акаунт в Google.
- За да преименувате файл в Google Docs в мрежата, щракнете върху заглавието „Неозаглавен документ“ и започнете да въвеждате име. В мобилното приложение докоснете иконата на колона с три точки (⋮), след което докоснете „Неозаглавен документ“.