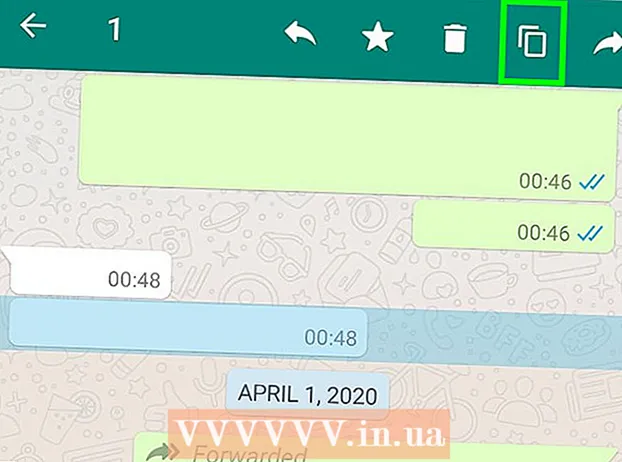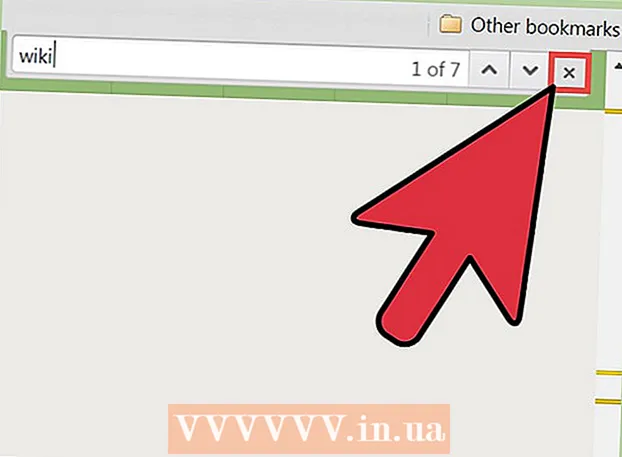Автор:
Tamara Smith
Дата На Създаване:
19 Януари 2021
Дата На Актуализиране:
2 Юли 2024

Съдържание
- Стъпвам
- Част 1 от 2: Отваряне на командния ред
- Част 2 от 2: Добавяне и премахване на потребители
- Съвети
- Предупреждения
С помощта на командния ред в Windows (или терминала в OS X) можете да въвеждате системни команди. Докато повечето потребителски команди, които въвеждате в Command Prompt, са по-лесни за изпълнение като действие (например отваряне на папка), можете да използвате Command Prompt за бързо създаване (или изтриване) на потребителски акаунти директно от вашия работен плот.!
Стъпвам
Част 1 от 2: Отваряне на командния ред
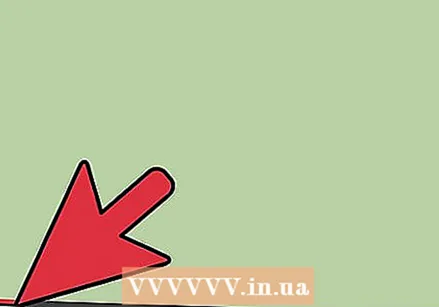 Отворете менюто "Старт" на вашия компютър. Направете това, като щракнете върху бутона Старт в долния ляв ъгъл на екрана. Моля, обърнете внимание, че за да изтриете потребители, трябва да сте влезли като администратор.
Отворете менюто "Старт" на вашия компютър. Направете това, като щракнете върху бутона Старт в долния ляв ъгъл на екрана. Моля, обърнете внимание, че за да изтриете потребители, трябва да сте влезли като администратор. - Можете също да кликнете върху ⊞ Печелетебутон, за да направите това.
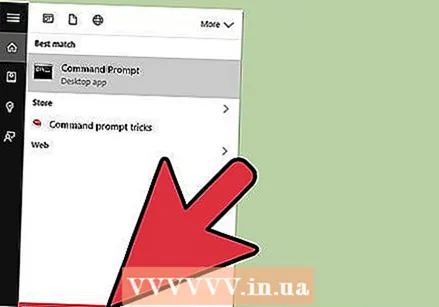 Въведете "Command Prompt" в лентата за търсене на менюто "Старт". Връзката към командния ред трябва да се появи в горната част на резултатите от търсенето.
Въведете "Command Prompt" в лентата за търсене на менюто "Старт". Връзката към командния ред трябва да се появи в горната част на резултатите от търсенето. - Можете също да вземете теста ⊞ Печелете задръжте и натиснете х за да отворите меню за бърз достъп с команден ред като опция.
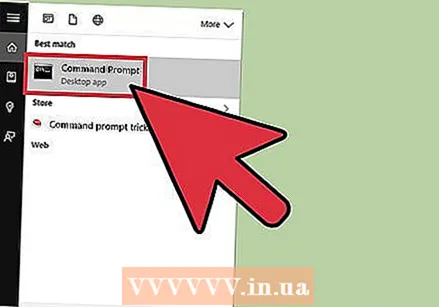 Щракнете с десния бутон върху иконата на командния ред. Ще се появи падащо меню.
Щракнете с десния бутон върху иконата на командния ред. Ще се появи падащо меню. 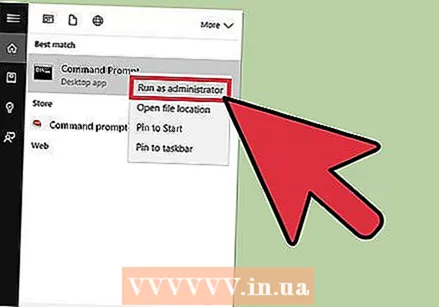 Щракнете върху "Стартирай като администратор" в падащото меню. Не можете да получите достъп до командния ред в администраторски режим от акаунт на гост.
Щракнете върху "Стартирай като администратор" в падащото меню. Не можете да получите достъп до командния ред в администраторски режим от акаунт на гост. - Ако използвате контекстното меню, щракнете върху опцията "Команден ред (Администратор)". Не използвайте обикновената опция за команден ред.
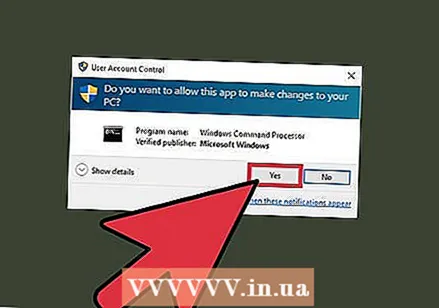 Щракнете върху "Да" в изскачащия прозорец. Можете да използвате това, за да отворите командния ред като администратор.
Щракнете върху "Да" в изскачащия прозорец. Можете да използвате това, за да отворите командния ред като администратор.
Част 2 от 2: Добавяне и премахване на потребители
 Щракнете върху прозореца Command. По този начин се уверете, че курсорът е в командния ред.
Щракнете върху прозореца Command. По този начин се уверете, че курсорът е в командния ред. 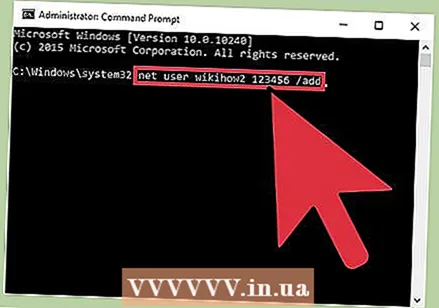 Добавете потребителски акаунт. Тип нетен потребител (потребителско име) (парола) / добавяне и натиснете ↵ Въведете когато сте готови. Това ще добави нов потребител към вашия акаунт!
Добавете потребителски акаунт. Тип нетен потребител (потребителско име) (парола) / добавяне и натиснете ↵ Въведете когато сте готови. Това ще добави нов потребител към вашия акаунт! - Заменете информацията в скоби с действително потребителско име и парола (без скобите).
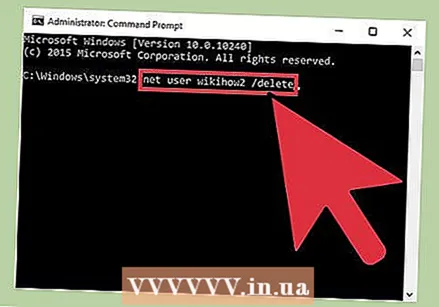 Изтрийте потребителски акаунт. Тип нетен потребител (потребителско име) / изтриване и натиснете ↵ Въведете когато сте готови. Избраният потребителски акаунт вече трябва да бъде изчезнал!
Изтрийте потребителски акаунт. Тип нетен потребител (потребителско име) / изтриване и натиснете ↵ Въведете когато сте готови. Избраният потребителски акаунт вече трябва да бъде изчезнал! - Ще видите ред с текст „Командата е завършена успешно“ след успешно добавяне или премахване на акаунт.
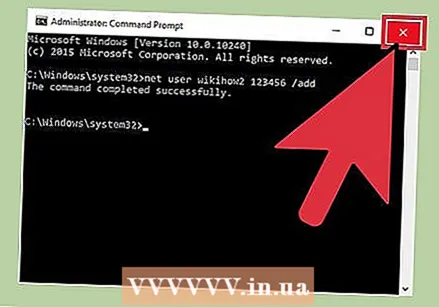 Затворете командния ред. Сега знаете как да добавяте и премахвате потребители с командния ред!
Затворете командния ред. Сега знаете как да добавяте и премахвате потребители с командния ред!
Съвети
- Ако не изберете „Изпълни като администратор“ при отваряне на командния ред, няма да можете да добавяте или изтривате потребителски акаунти.
Предупреждения
- Бъдете внимателни, когато изтривате потребителски акаунт; след като бъде премахнат, не може да бъде възстановен.