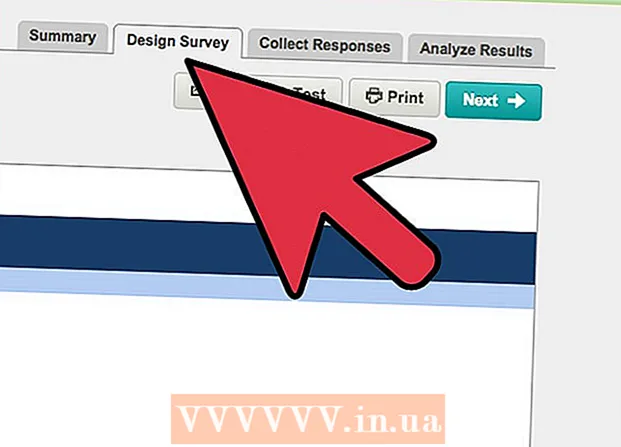Автор:
Peter Berry
Дата На Създаване:
18 Юли 2021
Дата На Актуализиране:
1 Юли 2024

Съдържание
Тази wikiHow ви учи как да използвате приложението „Анкета“ на Facebook, за да създадете анкета за ангажираност на страницата си във Facebook. Въпреки че този формуляр може да бъде достъпен и попълнен в мобилното приложение на Facebook, вие можете да създавате формуляри само с вашия браузър.
Стъпки
Част 1 от 3: Настройка на проучването
Отворете страницата за анкети във Facebook. Можете да продължите, като въведете връзката https://apps.facebook.com/my-polls/ в URL лентата на вашия браузър.
- Ако не сте влезли във Facebook, ще бъдете подканени да въведете своя имейл адрес и парола в горния десен ъгъл на страницата, за да продължите.

Щракнете Започвай сега (Започнете точно сега). Този зелен бутон е в средата на страницата.
Въведете заглавие на анкетата. Заглавието трябва да е кратко и да показва съдържанието на анкетата.
- Например, проучване, което пита за любимото животно на хората, може да се нарече „Изберете любимото си“ (или просто „Кое животно харесвате?“).
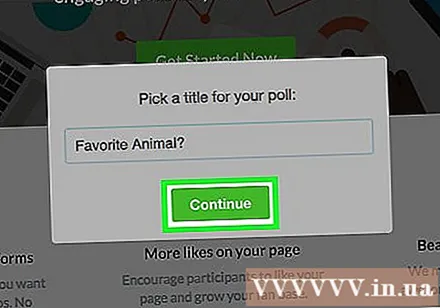
Щракнете tiếp tục (Продължи). Тази опция е под полето за заглавие.
Щракнете Продължете като когато се появи опцията. Това ще позволи на приложението „Анкета“ да осъществи достъп до вашата страница във Facebook. реклама
Част 2 от 3: Създайте въпроси
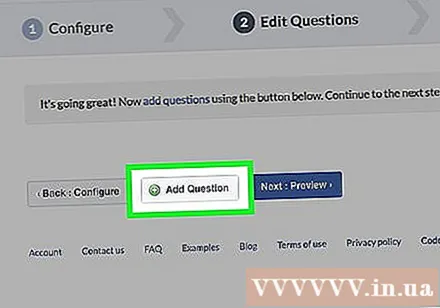
Щракнете + Добавяне на въпрос (Още въпроси). Тази опция е близо до центъра на страницата, вляво от бутона Напред: Преглед (Преглед) син.
Въведи въпрос. Въведете въпрос в полето "Въпрос" в горната част на прозореца.
- С горния пример можете да въведете „Кое животно харесвате?“ Влез.
Определете вида на въпроса. За да направите това, щракнете върху лентата под заглавието "Тип въпрос", след което изберете една от следните опции: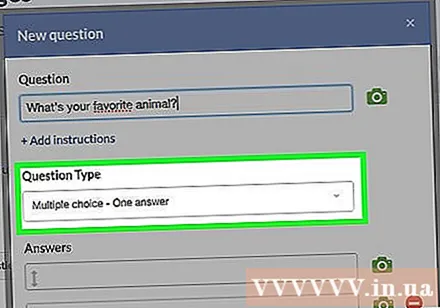
- Текстово поле (Текстово поле) - Участниците в проучването сами ще въведат отговорите си.
- Множествен избор - един отговор (Множествен избор - един отговор) - Участникът ще избере своя отговор от списък с възможности за избор.
- Множествен избор - множество отговори (Множествен избор - Множество отговори) - Участниците избират един или повече отговори от наличния списък.
- Падащ списък (Падащ списък) - Участниците в проучването щракват върху полето и избират отговора си от списъка.
- Класиране (Класиране) - Участниците в проучването ще изберат всеки елемент въз основа на това как те се отнасят за тях или въпроси.
- Скала от 1 до 5 (Скала от 1 до 5) - Респондентите ще изберат число между 1 и 5 ("лошо" до "страхотно", по подразбиране).
- За примера с животни можете да изберете падащ списък, списък с множествен избор (един отговор) или текстово поле.
Въведете своя отговор. Форматът на отговора ще зависи от вида на въпроса, който сте избрали:
- Текстово поле Щракнете върху полето под „Тип данни“, за да изберете типа отговор, който приемате, от един ред текст до вашия имейл адрес и телефонен номер.
- Множествен избор/Падащ списък/Класиране - Въведете текста, който да се показва до квадратчето в полето под заглавието „Отговори“. Щракнете Добавяне на отговор за да добавите още опции или щракнете Добавете „Други“ за да добавите текстово поле.
- Скала от 1 до 5 - Изберете рейтинга, като щракнете върху квадратчето до числото "1" или "5" и въведете текста на етикета.
- Можете също да щракнете върху червения кръг вдясно от някои от отговорите, за да ги изтриете.
Персонализирайте разширените опции за въпроси. За да продължите, щракнете отляво на една или всички от следните, ако е необходимо:
- Това е задължителен въпрос (Това е задължителен въпрос) - Участниците няма да могат да продължат анкетата, докато не отговорят на този въпрос.
- Подредете произволни отговори (Случайна селекция от отговори) - Променяйте реда на въпросите всеки път, когато се прави анкетата. Не се прилага за определени видове отговори (напр. Скала от 1 до 5).
Щракнете Запазете (Запазване). Този зелен бутон е в долния десен ъгъл на прозореца "Нов въпрос". Въпросът ще бъде добавен към анкетата.
Завършете настройката на анкетата. Можете да добавите още въпроси, като щракнете върху бутона + Добавяне на въпрос и попълнете различен формуляр или редактирайте съществуващи въпроси, като използвате бутоните над всеки въпрос:
- Щракнете върху иконата молив за редактиране на съществуващ въпрос.
- Щракнете върху иконата два листа хартия за да копирате въпроса.
- Щракнете върху стрелката нагоре или надолу за придвижване на въпросите нагоре или надолу по реда на анкетата.
- Щракнете върху иконата червен кръг за да изтриете въпроса.
Част 3 от 3: Публикувайте анкетата
Щракнете Следващ преглед е вдясно от бутона + Добавяне на въпрос.
Прегледайте анкетата. Ако всичко изглежда така, както искате, тогава можете да продължите да публикувате.
- Ако искате да редактирате нещо, щракнете върху бутона Назад: Редактиране на въпроси (Редактиране на въпросник) в горния ляв ъгъл на полето за проучване.
Щракнете Следваща публикация (Да публикувате). Този зелен бутон е в горния десен ъгъл на полето за проучване.
Щракнете Публикуване в хронологията (Публикуване на времевата линия). Тази опция е вдясно от текста „Инструменти за споделяне“. Ще се появи прозорец с публикация във Facebook, където можете да добавите въведение за изясняване на анкетата.
- В някои браузъри това може да е „Добавяне към вашата страница“.
Щракнете Публикувайте във Facebook (Публикуване във Facebook). Този бутон е в долния десен ъгъл на прозореца на публикацията. Анкетата ще бъде публикувана незабавно на страницата ви във Facebook.
- Ако искате да включите съобщение в публикация, първо щракнете върху текстовото поле в горната част на прозореца и въведете съобщението си.
- Текстовите рамки са добро място за съобщение на потребителите, че трябва да изключат дисплейните реклами веднага щом кликнат върху връзка към анкета, за да видят реалното съдържание на анкетата.
Съвети
- Надстройването на приложението "Анкети" до версията "Premium" ще ви позволи да добавите визуални отговори.