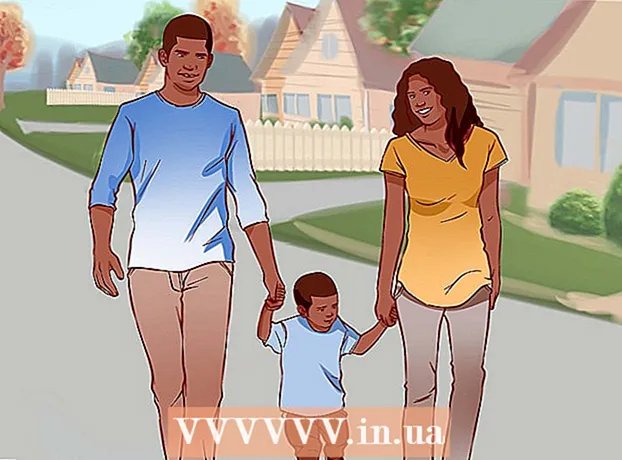Автор:
Frank Hunt
Дата На Създаване:
15 Март 2021
Дата На Актуализиране:
1 Юли 2024

Съдържание
- Стъпвам
- Част 1 от 5: Редактирайте като професионалист
- Част 2 от 5: На вашето мобилно устройство
- Част 3 от 5: В iPhoto
- Част 4 от 5: В Adobe Photoshop
- Част 5 от 5: Изграждане на вашите умения
- Съвети
С всички налични устройства и програми за редактиране може да бъде доста поразително да решите как и къде да редактирате вашите снимки. Тази статия обхваща някои основни техники и програми за редактиране на снимки както за вашия телефон, така и за компютър. Вижте стъпка 1 по-долу, за да започнете!
Стъпвам
Част 1 от 5: Редактирайте като професионалист
 Инвестирайте в софтуер. Можете да правите основни редакции с програми като Picasa и Instagram, но ако искате снимките ви да изглеждат наистина страхотно, вземете програма, специално създадена за сериозно редактиране. Това не винаги трябва да струва пари! Програми като GIMP са безплатни. Въпреки че трябва да научите как работят, те оказват огромно влияние върху това как изглеждат вашите снимки.
Инвестирайте в софтуер. Можете да правите основни редакции с програми като Picasa и Instagram, но ако искате снимките ви да изглеждат наистина страхотно, вземете програма, специално създадена за сериозно редактиране. Това не винаги трябва да струва пари! Програми като GIMP са безплатни. Въпреки че трябва да научите как работят, те оказват огромно влияние върху това как изглеждат вашите снимки.  Подрежете, за да го направите по-интересно. Когато превъртате снимките си, за да ги редактирате, можете да видите как снимката е била изрязана. Промяната къде завършва снимката може да окаже голямо влияние върху това как изглежда. Опитайте се да следвате правилото на третините, което гласи, че снимките изглеждат по-добре, когато рамката е визуално разделена на три равни части.
Подрежете, за да го направите по-интересно. Когато превъртате снимките си, за да ги редактирате, можете да видите как снимката е била изрязана. Промяната къде завършва снимката може да окаже голямо влияние върху това как изглежда. Опитайте се да следвате правилото на третините, което гласи, че снимките изглеждат по-добре, когато рамката е визуално разделена на три равни части.  Променете контраста. Това е често срещана настройка за програми за редактиране на снимки. Той изсветлява белите и потъмнява тъмните, правейки изображението по-драматично и по-ярко. Внимавайте обаче: ще загубите много подробности, ако увеличите контраста. Не прекалявайте!
Променете контраста. Това е често срещана настройка за програми за редактиране на снимки. Той изсветлява белите и потъмнява тъмните, правейки изображението по-драматично и по-ярко. Внимавайте обаче: ще загубите много подробности, ако увеличите контраста. Не прекалявайте!  Променете наситеността. Наситеността е колко ярки са цветовете на снимка и можете да регулирате наситеността в повечето програми за редактиране на снимки. Понякога снимка може да бъде подобрена чрез намаляване на наситеността (така че да се придвижва към черно и бяло), а понякога може да бъде подобрена чрез увеличаване на наситеността. Експериментирайте!
Променете наситеността. Наситеността е колко ярки са цветовете на снимка и можете да регулирате наситеността в повечето програми за редактиране на снимки. Понякога снимка може да бъде подобрена чрез намаляване на наситеността (така че да се придвижва към черно и бяло), а понякога може да бъде подобрена чрез увеличаване на наситеността. Експериментирайте!  Променете жизнеността. Това е друга настройка, която идва основно с Photoshop, но също така и с редица други програми. Това е подобно на наситеността, но работи много по-добре с тонове на кожата. Ако на снимка има хора, започнете с жизнеността. Ако имате само пейзаж, можете да използвате наситеност.
Променете жизнеността. Това е друга настройка, която идва основно с Photoshop, но също така и с редица други програми. Това е подобно на наситеността, но работи много по-добре с тонове на кожата. Ако на снимка има хора, започнете с жизнеността. Ако имате само пейзаж, можете да използвате наситеност.  Използвайте размазване и изостряне умерено. Вместо да прилагате филтри за размазване и изостряне на цялата си снимка, използвайте четки за размазване и изостряне. Това ви дава много повече контрол. Това е важно, тъй като снимките обикновено се нуждаят само от малко размазване и изостряне. Заточете малки области, за да направите важните детайли по-ярки. Замъглете области като определени участъци от кожата на лицата, за да направите несъвършенствата по-малко забележими.
Използвайте размазване и изостряне умерено. Вместо да прилагате филтри за размазване и изостряне на цялата си снимка, използвайте четки за размазване и изостряне. Това ви дава много повече контрол. Това е важно, тъй като снимките обикновено се нуждаят само от малко размазване и изостряне. Заточете малки области, за да направите важните детайли по-ярки. Замъглете области като определени участъци от кожата на лицата, за да направите несъвършенствата по-малко забележими.  Стойте възможно най-близо до оригинала. Твърде многото редактиране може бързо да направи снимките да изглеждат много фалшиви. Все едно да използвате прекалено много грим върху наистина красива жена. След известно време тя прилича на клоун. Ако искате да накарате някой да изглежда по-слаб, не прекалявайте. Ако ще сменяте цветовете, не ги карайте да изглеждат неестествено. Когато премахвате неща от снимки, уверете се, че не пропускате нищо, което ще направи снимката да изглежда редактирана. Не искате вашата снимка в Photoshop Disasters!
Стойте възможно най-близо до оригинала. Твърде многото редактиране може бързо да направи снимките да изглеждат много фалшиви. Все едно да използвате прекалено много грим върху наистина красива жена. След известно време тя прилича на клоун. Ако искате да накарате някой да изглежда по-слаб, не прекалявайте. Ако ще сменяте цветовете, не ги карайте да изглеждат неестествено. Когато премахвате неща от снимки, уверете се, че не пропускате нищо, което ще направи снимката да изглежда редактирана. Не искате вашата снимка в Photoshop Disasters!  Избягвайте клишетата. Клишетата са артистични стълбове и могат да направят отличните снимки да изглеждат скучни и непрофесионални. Например черно-белите снимки само с едно оцветено нещо (червени устни например) могат лесно да изглеждат банални. Ако наистина искате снимките ви да се приемат на сериозно като изкуство, опитайте се да избягвате подобни клишета.
Избягвайте клишетата. Клишетата са артистични стълбове и могат да направят отличните снимки да изглеждат скучни и непрофесионални. Например черно-белите снимки само с едно оцветено нещо (червени устни например) могат лесно да изглеждат банални. Ако наистина искате снимките ви да се приемат на сериозно като изкуство, опитайте се да избягвате подобни клишета.
Част 2 от 5: На вашето мобилно устройство
 Изтеглете приложение за редактиране на снимки. В App Store има много безплатни приложения за редактиране, много от които струват не повече от няколко долара. Ако искате да изследвате различни стилове, изтеглете няколко приложения и си поиграйте с ефектите. Примерите включват:
Изтеглете приложение за редактиране на снимки. В App Store има много безплатни приложения за редактиране, много от които струват не повече от няколко долара. Ако искате да изследвате различни стилове, изтеглете няколко приложения и си поиграйте с ефектите. Примерите включват: - Instagram (безплатно)
- Adobe Photoshop Touch (8,99 евро)
- Apple iPhoto (13,99 евро)
- Волиера (безплатно)
- BeFunky (безплатно)
- EyeEm (безплатно)
- Камера за дърво (безплатно)
 Направете снимка с телефона си или изберете такава от вашата библиотека със снимки. За най-добри резултати изберете добре осветена снимка с очевиден обект като човек, растение, животно или сграда. Колкото по-ясна е снимката, толкова по-ефективни ще бъдат редакциите.
Направете снимка с телефона си или изберете такава от вашата библиотека със снимки. За най-добри резултати изберете добре осветена снимка с очевиден обект като човек, растение, животно или сграда. Колкото по-ясна е снимката, толкова по-ефективни ще бъдат редакциите.  Качете го в приложението. Повечето приложения ви дават възможност да направите нова снимка (намерете бутона с камерата върху нея) или да изберете такава от вашата библиотека със снимки.
Качете го в приложението. Повечето приложения ви дават възможност да направите нова снимка (намерете бутона с камерата върху нея) или да изберете такава от вашата библиотека със снимки.  Изберете филтър. Всяко приложение е различно, но много, като Instagram, имат няколко "филтъра" или "лещи", от които да избирате, които в основата ви правят цялото редактиране вместо вас. Някои приложения ви позволяват да регулирате интензитета на филтъра, като ви дават повече контрол върху крайния резултат.
Изберете филтър. Всяко приложение е различно, но много, като Instagram, имат няколко "филтъра" или "лещи", от които да избирате, които в основата ви правят цялото редактиране вместо вас. Някои приложения ви позволяват да регулирате интензитета на филтъра, като ви дават повече контрол върху крайния резултат.  Регулирайте експозицията. При фотографията експозицията се отнася до количеството светлина, което пада върху снимка. Ако снимката е твърде тъмна, може да се наложи да увеличите експозицията. Ако искате по-тъмна снимка, намалете експонацията.
Регулирайте експозицията. При фотографията експозицията се отнася до количеството светлина, което пада върху снимка. Ако снимката е твърде тъмна, може да се наложи да увеличите експозицията. Ако искате по-тъмна снимка, намалете експонацията.  Регулирайте наситеността. Някои приложения ви позволяват да регулирате наситеността или интензивността на цвета на снимка. Увеличаването на наситеността на снимка може да направи цветовете по-ярки, като направи снимката да се откроява. Но твърде много наситеност може да направи снимката да изглежда груба и почти карикатурна.
Регулирайте наситеността. Някои приложения ви позволяват да регулирате наситеността или интензивността на цвета на снимка. Увеличаването на наситеността на снимка може да направи цветовете по-ярки, като направи снимката да се откроява. Но твърде много наситеност може да направи снимката да изглежда груба и почти карикатурна.  Добавете размазване, изтичане на светлина или някакъв друг ефект. Размажете снимката, за да изглежда мечтателна и изкривена, или добавете изтичане на светлина, за да изглежда снимката старомодна и повредена.
Добавете размазване, изтичане на светлина или някакъв друг ефект. Размажете снимката, за да изглежда мечтателна и изкривена, или добавете изтичане на светлина, за да изглежда снимката старомодна и повредена. - Преди изтичането на светлина се възприемаше като грешка, когато светлината (обикновено от слънцето) изтече върху филма и го повреди, но днес изтичането на светлина се разглежда като стилистичен ефект, който харесва много хора.
 Изрежете снимката. Ако искате да промените формата или размера на снимка, изберете бутона "изрязване" (обикновено с квадрат върху него) и направете корекции по желание.
Изрежете снимката. Ако искате да промените формата или размера на снимка, изберете бутона "изрязване" (обикновено с квадрат върху него) и направете корекции по желание.  Играйте с различни филтри и ефекти. Всяко приложение е различно, така че ако за първи път използвате такова, може да искате да изпробвате всички възможни опции за редактиране на вашата снимка.
Играйте с различни филтри и ефекти. Всяко приложение е различно, така че ако за първи път използвате такова, може да искате да изпробвате всички възможни опции за редактиране на вашата снимка.
Част 3 от 5: В iPhoto
 Импортирайте своите снимки в програмата. Можете да направите това, като плъзнете и пуснете файла от вашия работен плот или като импортирате изображения директно от вашата камера. За да направите това, използвайте кабела, предоставен с вашия фотоапарат, за да свържете камерата към USB порта на вашия компютър.
Импортирайте своите снимки в програмата. Можете да направите това, като плъзнете и пуснете файла от вашия работен плот или като импортирате изображения директно от вашата камера. За да направите това, използвайте кабела, предоставен с вашия фотоапарат, за да свържете камерата към USB порта на вашия компютър. - Уверете се, че камерата ви е включена, след това отворете iPhoto, ако още не е отворена. Можете да импортирате всички снимки, като изберете „Импортиране на всички“, или да импортирате снимки поотделно, като изберете снимки и след това щракнете върху бутона „Импортиране на избрани“.
 Щракнете двукратно върху снимка, за да започнете да редактирате. Той трябва да се разшири, когато щракнете двукратно върху него.
Щракнете двукратно върху снимка, за да започнете да редактирате. Той трябва да се разшири, когато щракнете двукратно върху него.  Изберете бутона "Редактиране" в долната част на екрана. Сега ще видите няколко опции за редактиране в долната част на екрана, включително „Завъртане“, „Изрязване“, „Изправяне“, „Подобряване“, „Червено око“, „Ретуш“, „Ефекти“ и „Настройка“.
Изберете бутона "Редактиране" в долната част на екрана. Сега ще видите няколко опции за редактиране в долната част на екрана, включително „Завъртане“, „Изрязване“, „Изправяне“, „Подобряване“, „Червено око“, „Ретуш“, „Ефекти“ и „Настройка“. - За да използвате ефект, просто щракнете върху бутона за ефекта, който искате да използвате. Когато сте готови, натиснете „Прилагане“, за да запазите промените, или „Отказ“, за да ги отхвърлите и да започнете отначало.
 Завъртете снимката, ако е необходимо. За да направите това, просто кликнете върху бутона "Завъртане". Снимката ще продължи да се върти всеки път, когато щракнете, докато се върне в първоначалното си положение.
Завъртете снимката, ако е необходимо. За да направите това, просто кликнете върху бутона "Завъртане". Снимката ще продължи да се върти всеки път, когато щракнете, докато се върне в първоначалното си положение.  Изрежете снимката. Изрязването е много прост инструмент за редактиране, който ви позволява да регулирате размера и формата на снимка и да изрежете нежелани части. Когато кликнете върху бутона "Изрязване", ще получите правоъгълник, регулируем по размер, който лежи върху снимката. За да го настроите, плъзнете ъглите му, докато достигнете желания размер и форма. Можете също да преместите полето, като щракнете вътре в него и след това плъзнете курсора.
Изрежете снимката. Изрязването е много прост инструмент за редактиране, който ви позволява да регулирате размера и формата на снимка и да изрежете нежелани части. Когато кликнете върху бутона "Изрязване", ще получите правоъгълник, регулируем по размер, който лежи върху снимката. За да го настроите, плъзнете ъглите му, докато достигнете желания размер и форма. Можете също да преместите полето, като щракнете вътре в него и след това плъзнете курсора.  Изберете ефект. Когато кликнете върху бутона "Ефекти", ще се появи малък екран с няколко филтъра, от които да избирате. Те включват „Черно и бяло“, „Сепия“, „Античен“, „Избледняващ цвят“, „Увеличаване на цвета“ и др.
Изберете ефект. Когато кликнете върху бутона "Ефекти", ще се появи малък екран с няколко филтъра, от които да избирате. Те включват „Черно и бяло“, „Сепия“, „Античен“, „Избледняващ цвят“, „Увеличаване на цвета“ и др. - Някои ефекти ви позволяват да регулирате интензивността на филтъра. За да направите това, просто щракнете върху ефекта и след това коригирайте числата, които се появяват в долната част, като използвате стрелките наляво и надясно.
 Направете допълнителни корекции. За да извършите по-сложни редакции, щракнете върху бутона "Регулиране" точно под снимката. Ще се появи нов екран с опции за регулиране на експонацията, наситеността, контраста, дефиницията, акцентите, сенките, остротата, температурата и оттенъка на снимката.
Направете допълнителни корекции. За да извършите по-сложни редакции, щракнете върху бутона "Регулиране" точно под снимката. Ще се появи нов екран с опции за регулиране на експонацията, наситеността, контраста, дефиницията, акцентите, сенките, остротата, температурата и оттенъка на снимката.  Запазете промените си. Когато приключите с редактирането, щракнете върху бутона "Готово" от дясната страна на екрана.
Запазете промените си. Когато приключите с редактирането, щракнете върху бутона "Готово" от дясната страна на екрана.
Част 4 от 5: В Adobe Photoshop
 Импортирайте вашата снимка в програмата. Можете да направите това, като плъзнете файла от вашия работен плот в програмата или отворите Photoshop и изберете „File“, „Open“, след което изберете снимката, която искате да редактирате.
Импортирайте вашата снимка в програмата. Можете да направите това, като плъзнете файла от вашия работен плот в програмата или отворите Photoshop и изберете „File“, „Open“, след което изберете снимката, която искате да редактирате.  Направете копие на фоновия слой. Преди да започнете да редактирате, направете копие на оригиналната снимка, в случай че допуснете грешки при редактирането. За да направите това, изберете "Layer" и след това "Duplicate Layer". Това ще направи копие на оригиналното ви изображение.
Направете копие на фоновия слой. Преди да започнете да редактирате, направете копие на оригиналната снимка, в случай че допуснете грешки при редактирането. За да направите това, изберете "Layer" и след това "Duplicate Layer". Това ще направи копие на оригиналното ви изображение.  Изрежете снимката. Изрязването е основна техника, която ви позволява да промените формата и размера на снимка и да изрежете нежелани части. За да изрежете снимката, просто кликнете върху иконата "Изрязване" в лявата част на екрана. Сега кликнете върху снимката и плъзнете мишката, за да създадете желания размер и форма на вашия квадрат. Когато сте готови, щракнете отново върху иконата "Изрязване". Ще ви бъде дадена възможност да запазите или анулирате промените и да се върнете към оригиналното изображение.
Изрежете снимката. Изрязването е основна техника, която ви позволява да промените формата и размера на снимка и да изрежете нежелани части. За да изрежете снимката, просто кликнете върху иконата "Изрязване" в лявата част на екрана. Сега кликнете върху снимката и плъзнете мишката, за да създадете желания размер и форма на вашия квадрат. Когато сте готови, щракнете отново върху иконата "Изрязване". Ще ви бъде дадена възможност да запазите или анулирате промените и да се върнете към оригиналното изображение. - Ако не можете да намерите бутона "Изрязване", задръжте курсора на мишката върху различните бутони в колоната вляво и изчакайте да се появи описателен текст.
 Потърсете бутона "Adjustment Layer". Слоевете са полезен инструмент за използване в Photoshop, защото ви позволяват да редактирате снимката си, без да се забърквате с оригиналната версия. Слоевете могат да бъдат включени и изключени, докато продължавате да редактирате, така че нищо не е постоянно (освен ако разбира се не запазите окончателната си версия).
Потърсете бутона "Adjustment Layer". Слоевете са полезен инструмент за използване в Photoshop, защото ви позволяват да редактирате снимката си, без да се забърквате с оригиналната версия. Слоевете могат да бъдат включени и изключени, докато продължавате да редактирате, така че нищо не е постоянно (освен ако разбира се не запазите окончателната си версия). - Бутонът "Adjustment Layer" може да бъде намерен в долната част на панела Navigator в дясната част на екрана. Това е черно-бял кръг с диагонална линия през него. Когато задържите курсора на мишката върху него, той трябва да казва „Създаване на нов слой за запълване или коригиране“.
- Когато кликнете върху бутона, се появява падащ списък с различни опции за редактиране. Те включват експозиция, яркост / контраст, селективен цвят и др. Кликването върху един от тях ще създаде нов слой за този ефект, който можете да регулирате и превключвате и включвате и изключвате.
- За да включите или изключите слой, просто кликнете върху изображението на окото, което е точно до заглавието на слоя.
 Регулирайте експозицията. Отново направете това, като първо щракнете върху бутона „Adjustment Layer“, след което изберете „Exposure“ от падащия списък. Това ще създаде нов слой на вашия панел за навигатор, озаглавен "Експозиция 1". Ще се появи малък екран с опции за регулиране на експонацията, изместването и гама корекцията на снимката. Просто плъзнете копчето наляво и надясно, за да промените тези ефекти.
Регулирайте експозицията. Отново направете това, като първо щракнете върху бутона „Adjustment Layer“, след което изберете „Exposure“ от падащия списък. Това ще създаде нов слой на вашия панел за навигатор, озаглавен "Експозиция 1". Ще се появи малък екран с опции за регулиране на експонацията, изместването и гама корекцията на снимката. Просто плъзнете копчето наляво и надясно, за да промените тези ефекти. - Експозицията на снимка е основно нейната яркост. Плъзгането на бутона вдясно ще олекоти снимката, а плъзгането вляво ще я потъмнее.
- Опциите за смяна и гама корекция ви позволяват да регулирате тъмните и средните тонове на снимката. Това може да помогне за балансиране или „изместване“ на суровостта на цвета, която се появява, когато увеличите експозицията на снимка.
 Регулирайте цветовете. Направете това, като създадете слой "Selective Color". Ще получите малък екран, където можете да регулирате червените, жълтите, сините, циан, зелените, пурпурните, черните, белите и неутралните тонове на снимката.
Регулирайте цветовете. Направете това, като създадете слой "Selective Color". Ще получите малък екран, където можете да регулирате червените, жълтите, сините, циан, зелените, пурпурните, черните, белите и неутралните тонове на снимката.  Регулирайте нивата. Инструментът Levels ви позволява да промените общия тон и контраста на снимката. За да направите това, създайте слой "Нива" в панела си Навигатор. Получавате палитра с хистограми с три различни плъзгача точно под нея: плъзгачът на черния тон (вляво), плъзгачът на белия тон (вдясно) и плъзгачът на средния или гама (вдясно).
Регулирайте нивата. Инструментът Levels ви позволява да промените общия тон и контраста на снимката. За да направите това, създайте слой "Нива" в панела си Навигатор. Получавате палитра с хистограми с три различни плъзгача точно под нея: плъзгачът на черния тон (вляво), плъзгачът на белия тон (вдясно) и плъзгачът на средния или гама (вдясно). - Позицията на плъзгачите за черно-бели тонове създава диапазон за входните нива на изображението. Първоначално черният тон ще бъде на 0, а белият на 255. За да регулирате обхвата, просто преместете плъзгача на черния тон надясно и / или плъзгача на белия тон наляво.
- Плъзнете плъзгача на средния тон наляво, за да затъмните средните тонове, и надясно, за да направите средните тонове по-светли.
Част 5 от 5: Изграждане на вашите умения
 Станете професионалист на Photoshop. Photoshop може да бъде труден за използване - отнема известно време, за да го разберете! Но след като го получите, можете да направите снимките си да изглеждат професионално, преди да го разберете!
Станете професионалист на Photoshop. Photoshop може да бъде труден за използване - отнема известно време, за да го разберете! Но след като го получите, можете да направите снимките си да изглеждат професионално, преди да го разберете!  Научете се да регулирате цветовете. Понякога различен цвят на снимката може да я накара да изглежда зле. Една проста настройка на цветовите тонове може да спаси цялата картина!
Научете се да регулирате цветовете. Понякога различен цвят на снимката може да я накара да изглежда зле. Една проста настройка на цветовите тонове може да спаси цялата картина!  Скицирайте снимката си! Вероятно сте виждали онези спам и подобни на вируси приложения и сайтове, които правят снимките ви да изглеждат като рисунка, така да се каже. Знаете ли, че можете лесно да постигнете този ефект сами, без да получавате злонамерен софтуер безплатно? Това може да бъде хубаво редактиране на вашите снимки.
Скицирайте снимката си! Вероятно сте виждали онези спам и подобни на вируси приложения и сайтове, които правят снимките ви да изглеждат като рисунка, така да се каже. Знаете ли, че можете лесно да постигнете този ефект сами, без да получавате злонамерен софтуер безплатно? Това може да бъде хубаво редактиране на вашите снимки.
Съвети
Тъй като всяка програма за редактиране на снимки е различна, може да е полезно да разгледате изчерпателно ръководство за допълнителни съвети и инструкции. Докато повечето приложения за редактиране са достатъчно лесни за използване за първи път, усъвършенстваните програми като Photoshop са изключително сложни и за овладяването им са необходими месеци практика.
- Други популярни програми за редактиране на снимки за вашия компютър включват Aperture, PaintShop Pro и Pro Tools.