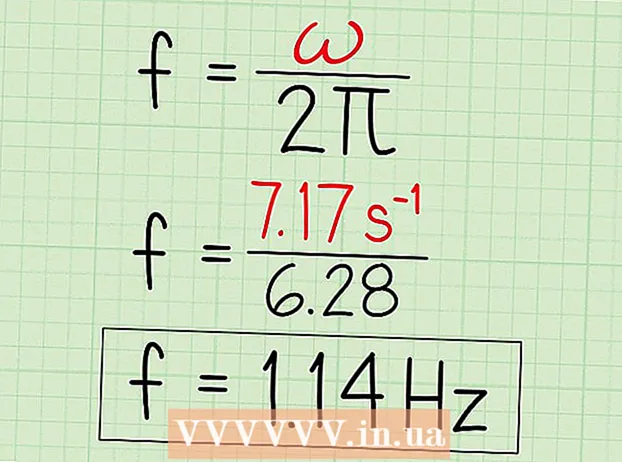Автор:
Judy Howell
Дата На Създаване:
27 Юли 2021
Дата На Актуализиране:
1 Юли 2024
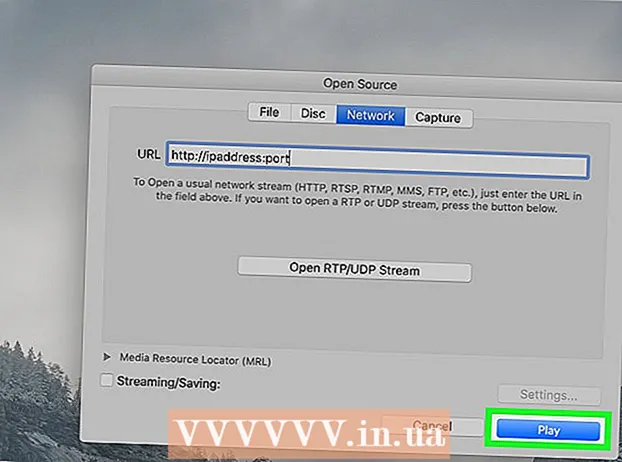
Съдържание
- Стъпвам
- Част 1 от 3: Подготовка за поточно предаване
- Част 2 от 3: Поточно предаване в Windows
- Част 3 от 3: Поточно предаване на Mac
- Съвети
- Предупреждения
Тази wikiHow ви учи как да използвате VLC Media Player за поточно предаване на видео, възпроизвеждащо се от един компютър в същата интернет мрежа към друг компютър. За да направите това, имате нужда от безплатния VLC Media Player, инсталиран на двата компютъра, и двата компютъра трябва да са в една и съща безжична мрежа.
Стъпвам
Част 1 от 3: Подготовка за поточно предаване
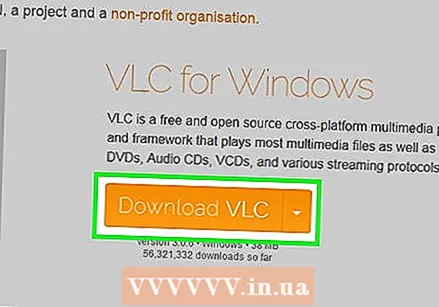 Инсталирайте VLC Media Player и на двата компютъра. Ако все още не сте направили това, първо инсталирайте VLC Media Player и на двата компютъра, които искате да използвате за стрийминг, и на компютъра, на който искате да получите потока.
Инсталирайте VLC Media Player и на двата компютъра. Ако все още не сте направили това, първо инсталирайте VLC Media Player и на двата компютъра, които искате да използвате за стрийминг, и на компютъра, на който искате да получите потока. - VLC се предлага безплатно както на компютри с Windows, така и на Mac, както и на повечето дистрибуции на Linux.
 Определете IP адреса и от двата компютъра. За да предавате поточно видео от вашия компютър на друг компютър във вашата мрежа, имате нужда от IP адреса на двата компютъра.
Определете IP адреса и от двата компютъра. За да предавате поточно видео от вашия компютър на друг компютър във вашата мрежа, имате нужда от IP адреса на двата компютъра.  Уверете се, че и двата компютъра са в една и съща мрежа. И единият, и другият компютър трябва да са свързани към една и съща мрежа (като домашния ви рутер), за да предавате видео към другия компютър.
Уверете се, че и двата компютъра са в една и съща мрежа. И единият, и другият компютър трябва да са свързани към една и съща мрежа (като домашния ви рутер), за да предавате видео към другия компютър. - Ако вашият рутер има множество канали (напр. 2,4 GHz канал и 5,0 GHz канал), уверете се, че и двата компютъра използват един и същ канал.
 Разберете, че поточното предаване може да не работи във вашата мрежа. Ако имате бавна скорост на качване или ако мрежата използва множество устройства (като телефони, конзоли, други компютри и т.н.), поточното предаване през мрежата може да не работи. Това може да бъде решено чрез искане на по-добра интернет връзка от вашия доставчик на услуги.
Разберете, че поточното предаване може да не работи във вашата мрежа. Ако имате бавна скорост на качване или ако мрежата използва множество устройства (като телефони, конзоли, други компютри и т.н.), поточното предаване през мрежата може да не работи. Това може да бъде решено чрез искане на по-добра интернет връзка от вашия доставчик на услуги. - Ако вашият рутер и / или модем е по-стар от няколко години, опитът за поточно предаване може да доведе до срив на едно или и двете устройства.
Част 2 от 3: Поточно предаване в Windows
 Отворете VLC Media Player. Това е иконата на оранжево-бял конус.
Отворете VLC Media Player. Това е иконата на оранжево-бял конус. 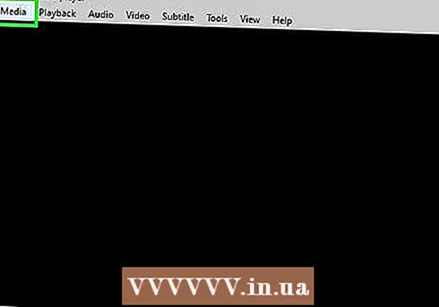 кликнете върху Медия. Този раздел е в горния ляв ъгъл на главното меню на VLC Media Player. Ще се отвори подменю.
кликнете върху Медия. Този раздел е в горния ляв ъгъл на главното меню на VLC Media Player. Ще се отвори подменю.  кликнете върху Поток ... в долната част на подменюто на Медия. Отваря се прозорецът Stream.
кликнете върху Поток ... в долната част на подменюто на Медия. Отваря се прозорецът Stream. 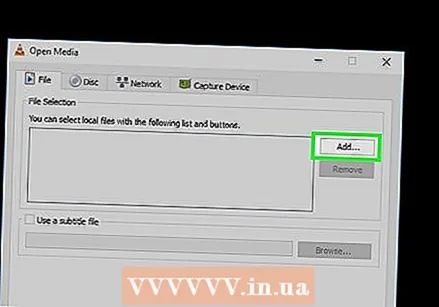 кликнете върху Добавяне ... вдясно от „Избор на файл“. Ще се отвори File Explorer.
кликнете върху Добавяне ... вдясно от „Избор на файл“. Ще се отвори File Explorer. 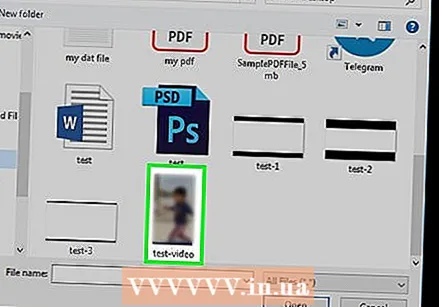 Изберете видеоклип. Кликнете върху видеоклип, който искате да предавате. Може първо да се наложи да изберете папка в лявата странична лента или да отворите папка в главния прозорец на File Explorer, за да намерите файла, който търсите.
Изберете видеоклип. Кликнете върху видеоклип, който искате да предавате. Може първо да се наложи да изберете папка в лявата странична лента или да отворите папка в главния прозорец на File Explorer, за да намерите файла, който търсите. 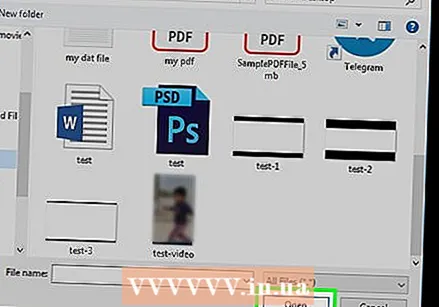 кликнете върху Отворете в долния десен ъгъл на прозореца. Сега видеото се добавя към потока.
кликнете върху Отворете в долния десен ъгъл на прозореца. Сега видеото се добавя към потока. 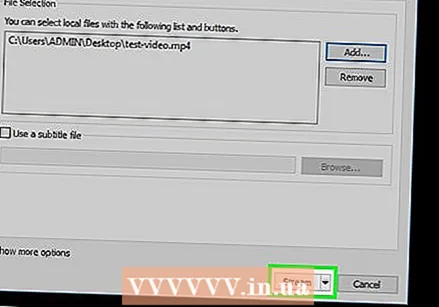 кликнете върху Поток в долната част на прозореца.
кликнете върху Поток в долната част на прозореца. кликнете върху Следващ. Това е долният десен ъгъл на прозореца. Отваря се прозорецът Stream Output.
кликнете върху Следващ. Това е долният десен ъгъл на прозореца. Отваря се прозорецът Stream Output. 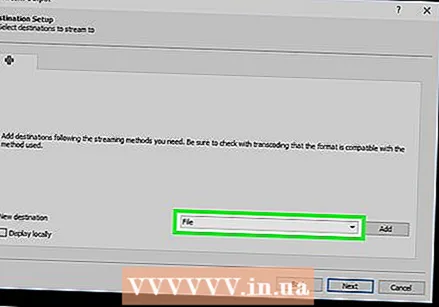 Щракнете върху подменюто "Настройка на дестинация". Това подменю обикновено се отнася до „Файл“ по подразбиране. Ще се появи падащо меню.
Щракнете върху подменюто "Настройка на дестинация". Това подменю обикновено се отнася до „Файл“ по подразбиране. Ще се появи падащо меню. 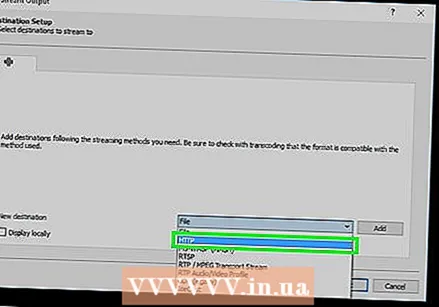 кликнете върху HTTP в подменюто.
кликнете върху HTTP в подменюто.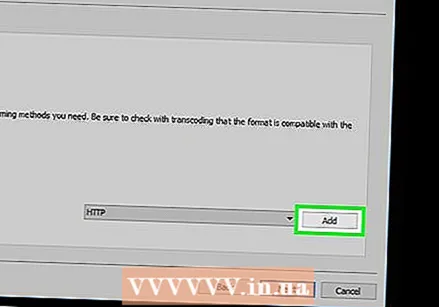 кликнете върху Добавяне вдясно от рамката HTTP. Отваря се страницата за настройка на HTTP.
кликнете върху Добавяне вдясно от рамката HTTP. Отваря се страницата за настройка на HTTP. 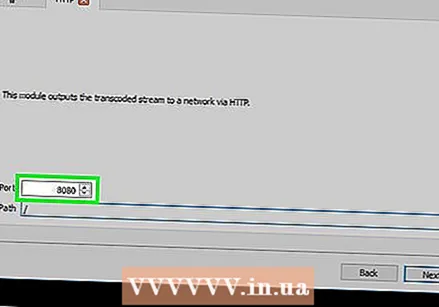 Запишете порта, посочен там. Трябва да знаете през кой порт ще премине потокът по-късно.
Запишете порта, посочен там. Трябва да знаете през кой порт ще премине потокът по-късно. 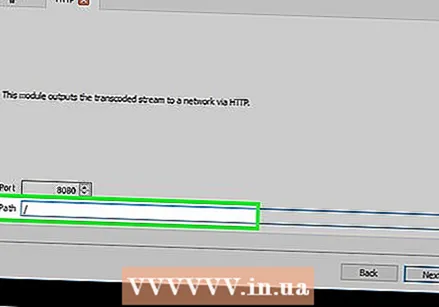 Въведете IP адреса на другия компютър. Правите това в текстовото поле "Път". Ще видите наклонена черта (/) в полето "Път" - оставете наклонената черта, докато въвеждате IP адреса.
Въведете IP адреса на другия компютър. Правите това в текстовото поле "Път". Ще видите наклонена черта (/) в полето "Път" - оставете наклонената черта, докато въвеждате IP адреса.  кликнете върху Следващ.
кликнете върху Следващ.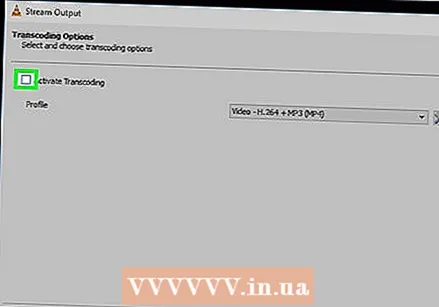 Премахнете отметката от квадратчето „Активиране на прекодирането“ в горната част на прозореца.
Премахнете отметката от квадратчето „Активиране на прекодирането“ в горната част на прозореца. Щракнете върху подменюто "Профил" вдясно от прозореца. Ще се появи падащо меню.
Щракнете върху подменюто "Профил" вдясно от прозореца. Ще се появи падащо меню. 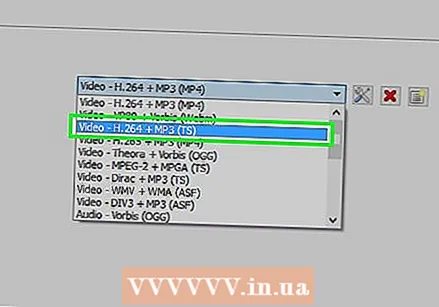 Изберете формата "TS". кликнете върху Видео - H.264 + MP3 (TS) в падащото меню.
Изберете формата "TS". кликнете върху Видео - H.264 + MP3 (TS) в падащото меню.  кликнете върху Следващ.
кликнете върху Следващ.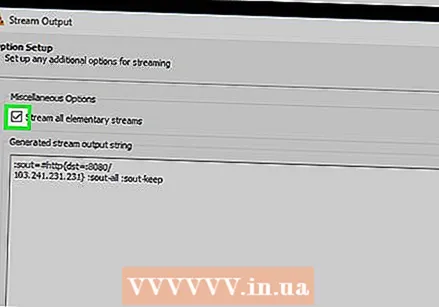 Поставете отметка в квадратчето „Поток всички основни потоци“ в горната част на прозореца.
Поставете отметка в квадратчето „Поток всички основни потоци“ в горната част на прозореца. кликнете върху Поток в долната част на прозореца. Това завършва настройката за стрийминг и можете да започнете да предавате видеоклипове на другия компютър.
кликнете върху Поток в долната част на прозореца. Това завършва настройката за стрийминг и можете да започнете да предавате видеоклипове на другия компютър. 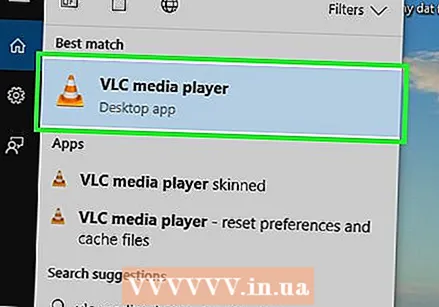 Отворете VLC на другия компютър.
Отворете VLC на другия компютър.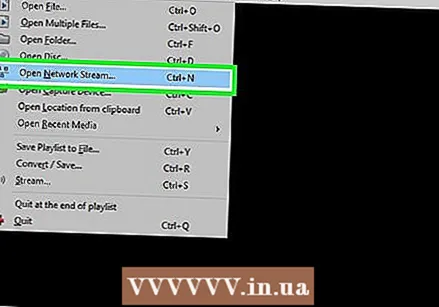 Отворете прозореца на мрежовия поток. кликнете върху Медия и след това Отваряне на мрежовия поток ....
Отворете прозореца на мрежовия поток. кликнете върху Медия и след това Отваряне на мрежовия поток .... 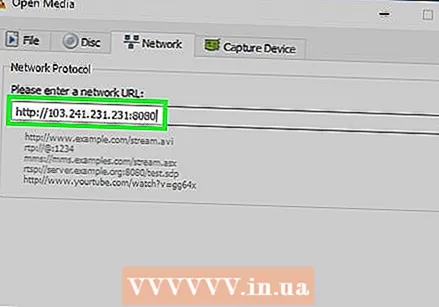 Въведете адреса на потока. Тип http: // ipaddress: порт където „ipaddress“ е IP адресът на стрийминг компютъра, а „port“ е номерът на порта, както е посочено на страницата „HTTP“.
Въведете адреса на потока. Тип http: // ipaddress: порт където „ipaddress“ е IP адресът на стрийминг компютъра, а „port“ е номерът на порта, както е посочено на страницата „HTTP“. - Да предположим, че имате поток от компютър с IP адрес 123.456.7.8 и номер на порт 8080, след това въведете http://123.456.7.8:8080.
 кликнете върху Възпроизвеждане. След закъснение до 30 секунди, видеото от другия компютър трябва да започне да се възпроизвежда във вашия медиен плейър.
кликнете върху Възпроизвеждане. След закъснение до 30 секунди, видеото от другия компютър трябва да започне да се възпроизвежда във вашия медиен плейър.
Част 3 от 3: Поточно предаване на Mac
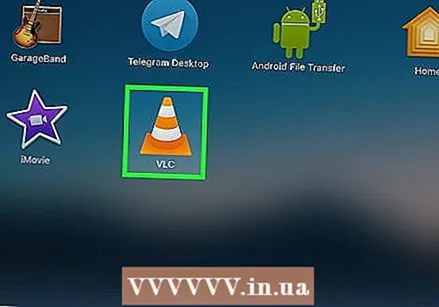 Отворете VLC Media Player. Това е иконата на оранжево-бял конус.
Отворете VLC Media Player. Това е иконата на оранжево-бял конус. 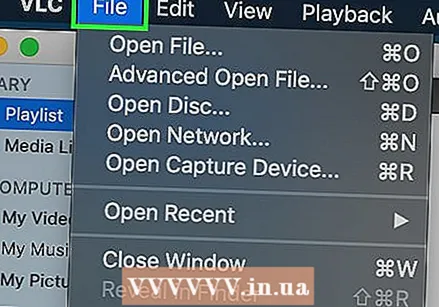 кликнете върху Файл. Този раздел е в горния ляв ъгъл на главното меню на VLC Media Player. Ще се отвори подменю.
кликнете върху Файл. Този раздел е в горния ляв ъгъл на главното меню на VLC Media Player. Ще се отвори подменю.  кликнете върху Съветник за поточно / експортиране .... Можете да намерите тази опция в долната част на падащото меню.
кликнете върху Съветник за поточно / експортиране .... Можете да намерите тази опция в долната част на падащото меню. 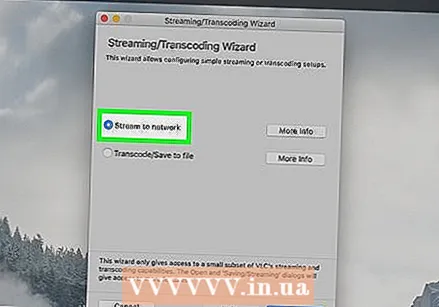 Поставете отметка в квадратчето „Поток към мрежата“ в горната част на прозореца.
Поставете отметка в квадратчето „Поток към мрежата“ в горната част на прозореца.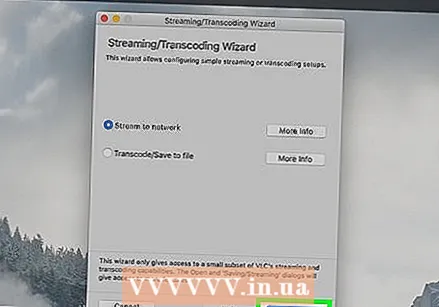 кликнете върху Следващ. Този син бутон може да бъде намерен в долния десен ъгъл на прозореца.
кликнете върху Следващ. Този син бутон може да бъде намерен в долния десен ъгъл на прозореца.  кликнете върху Избира се ... или Изберете вдясно от текстовото поле „Избор на поток“. Ще се отвори прозорец на Finder.
кликнете върху Избира се ... или Изберете вдясно от текстовото поле „Избор на поток“. Ще се отвори прозорец на Finder. - „Изберете поток“ трябва да бъде отметнато, но ако не, направете го вместо вас тук Избира се ... избирам.
 Изберете видеоклип. Кликнете върху видеоклип, който искате да предавате. Може първо да се наложи да щракнете върху папка в лявото поле на Finder или да отворите папка в главния прозорец на Finder, за да намерите видеоклипа.
Изберете видеоклип. Кликнете върху видеоклип, който искате да предавате. Може първо да се наложи да щракнете върху папка в лявото поле на Finder или да отворите папка в главния прозорец на Finder, за да намерите видеоклипа.  кликнете върху Да отвориш в долния десен ъгъл на прозореца.
кликнете върху Да отвориш в долния десен ъгъл на прозореца. кликнете върху Следващ.
кликнете върху Следващ.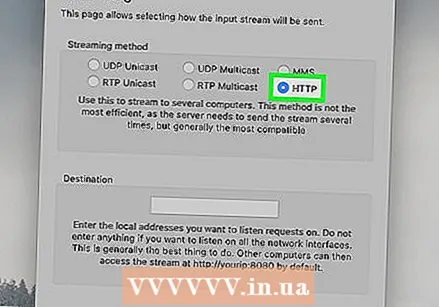 Поставете отметка в квадратчето „HTTP“ в средата на страницата. На страницата се появяват текстовите полета "Port" и "Source" (или "Path").
Поставете отметка в квадратчето „HTTP“ в средата на страницата. На страницата се появяват текстовите полета "Port" и "Source" (или "Path"). 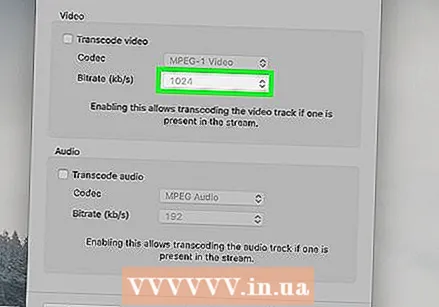 Запишете порта, посочен там. Трябва да знаете през кой порт ще премине потокът по-късно.
Запишете порта, посочен там. Трябва да знаете през кой порт ще премине потокът по-късно. 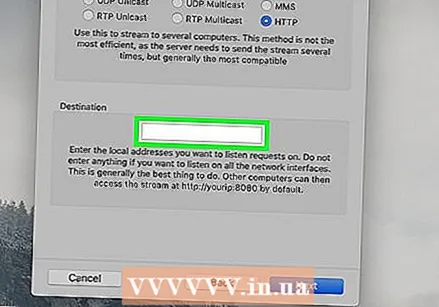 Въведете IP адреса на другия компютър. Направете това в текстовото поле на „Източник“ или „Път“.
Въведете IP адреса на другия компютър. Направете това в текстовото поле на „Източник“ или „Път“. - Ако в текстовото поле има наклонена черта (/), оставете я там и въведете IP адреса след нея.
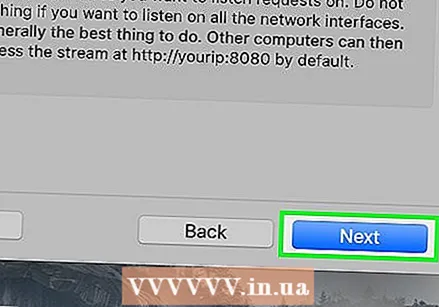 кликнете върху Следващ.
кликнете върху Следващ.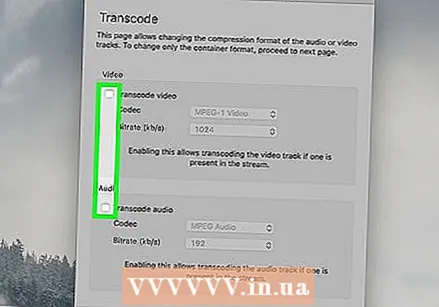 Уверете се, че и двете полета "Прекодиране" са отметнати. И двете трябва да са в центъра на страницата.
Уверете се, че и двете полета "Прекодиране" са отметнати. И двете трябва да са в центъра на страницата. 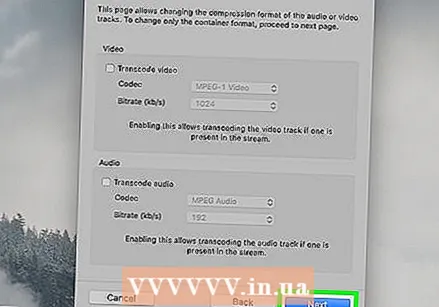 кликнете върху Следващ.
кликнете върху Следващ.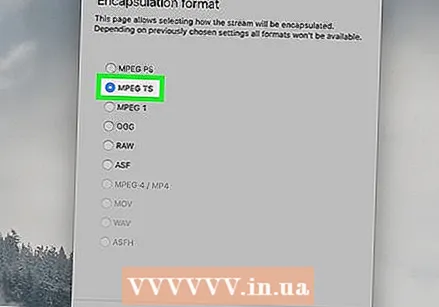 Поставете отметка в квадратчето „MPEG TS“. Това е в средата на страницата. Това може да е единствената опция, която имате за потока.
Поставете отметка в квадратчето „MPEG TS“. Това е в средата на страницата. Това може да е единствената опция, която имате за потока. 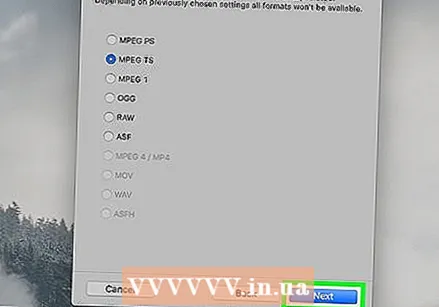 Щракнете два пъти Следващ. Направете това на текущата страница и на страницата „Допълнителни опции за стрийминг“.
Щракнете два пъти Следващ. Направете това на текущата страница и на страницата „Допълнителни опции за стрийминг“. 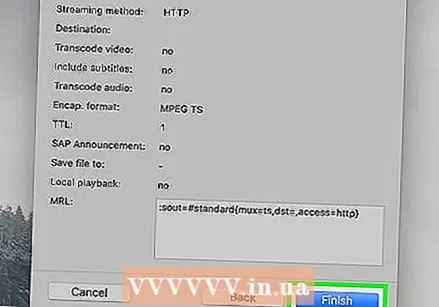 кликнете върху Пълна. Това е син бутон в долната част на прозореца. Това завършва настройката на потока и започва поточно предаване към другия компютър.
кликнете върху Пълна. Това е син бутон в долната част на прозореца. Това завършва настройката на потока и започва поточно предаване към другия компютър. 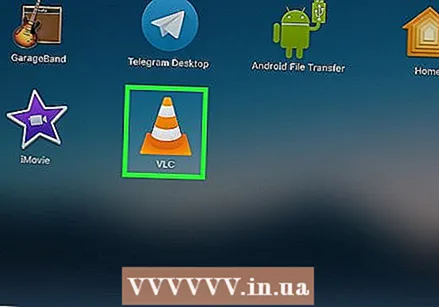 Отворете VLC на другия компютър.
Отворете VLC на другия компютър.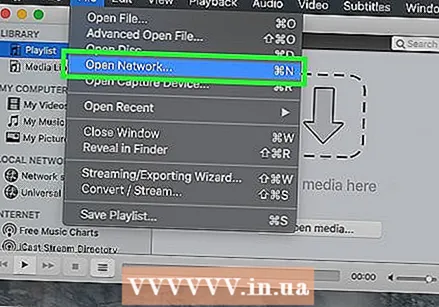 Отворете прозореца на мрежовия поток. кликнете върху Файл и кликнете върху Отворена мрежа ...
Отворете прозореца на мрежовия поток. кликнете върху Файл и кликнете върху Отворена мрежа ...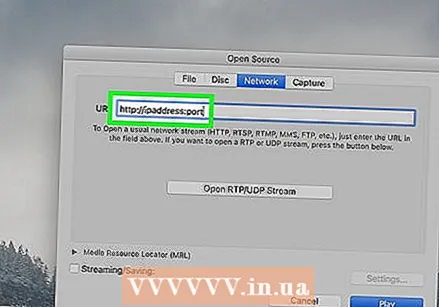 Въведете адреса на потока. Тип http: // ipaddress: порт където „ipaddress“ е IP адресът на стрийминг компютъра, а „port“ е номерът на порта, както е посочено на страницата „HTTP“.
Въведете адреса на потока. Тип http: // ipaddress: порт където „ipaddress“ е IP адресът на стрийминг компютъра, а „port“ е номерът на порта, както е посочено на страницата „HTTP“. - Да предположим, че имате поток от компютър с IP адрес 123.456.7.8 и номер на порт 8080, след това въведете тук http://123.456.7.8:8080.
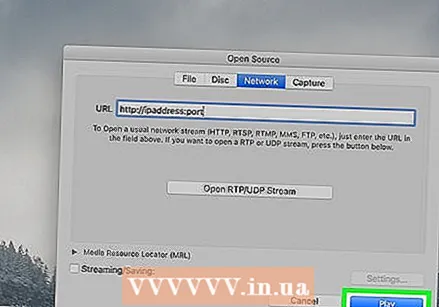 кликнете върху Възпроизвеждане. След закъснение до 30 секунди, видеото от другия компютър трябва да започне да се възпроизвежда във вашия медиен плейър.
кликнете върху Възпроизвеждане. След закъснение до 30 секунди, видеото от другия компютър трябва да започне да се възпроизвежда във вашия медиен плейър.
Съвети
- Ако искате да предавате поточно няколко видеоклипа подред, първо трябва да създадете плейлист. Най-лесният начин да направите това е да изберете видеоклиповете, които искате да възпроизведете, щракнете с десния бутон върху избран видеоклип, щракнете Добави към плейлист в падащото меню, след което запазете плейлиста, като щракнете върху Медия (или Файл на Mac) и щракване Запазете плейлиста във файл.
Предупреждения
- Може да се наложи да настроите пренасочване на портове на вашия рутер, за да видите потока.
- Възможно е приемащият компютър да приема видеото с малко по-ниско качество.