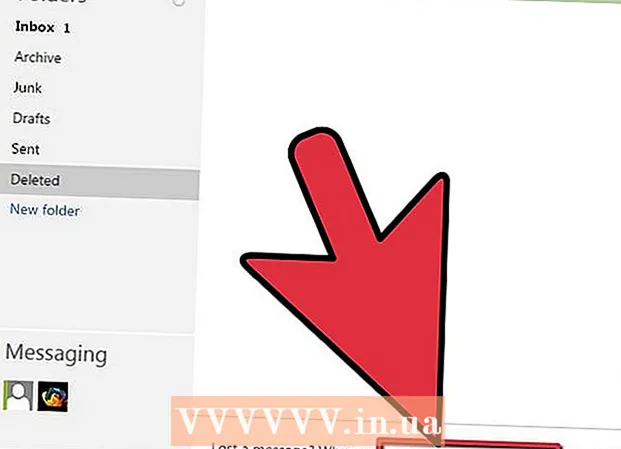Автор:
Roger Morrison
Дата На Създаване:
23 Септември 2021
Дата На Актуализиране:
1 Юли 2024
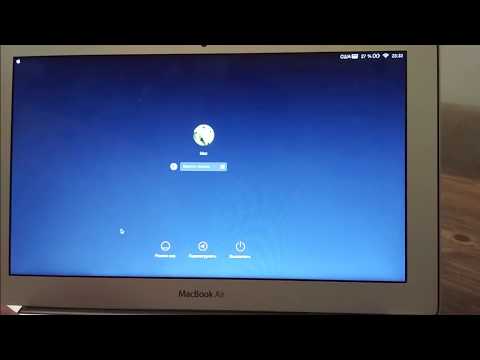
Съдържание
- Стъпвам
- Част 1 от 2: Включване и стартиране на вашия Mac отново
- Част 2 от 2: Определяне на причината
Колелото за пица. Плажната топка. Въртящото се въртящо се колело на смъртта. Каквото и да искате да го наречете, топка с цвят на дъга, която се появява на екрана на вашия Mac и отказва да си отиде, е лоша поличба, че компютърът ви е сринал. Apple предлага редица начини за размразяване на замразен компютър Mac.
Стъпвам
Част 1 от 2: Включване и стартиране на вашия Mac отново
 Принуди да се затвори срината програма. Ако дадена програма се срине, но компютърът ви все още реагира, можете да принудите програмата да излезе и да продължи да използва компютъра. Има няколко начина за спиране на срината програма:
Принуди да се затвори срината програма. Ако дадена програма се срине, но компютърът ви все още реагира, можете да принудите програмата да излезе и да продължи да използва компютъра. Има няколко начина за спиране на срината програма: - Кликнете върху вашия работен плот или друг отворен прозорец, за да фокусирате от сриващото се приложение. Щракнете върху менюто на Apple и изберете "Force Quit". Маркирайте срината програма и щракнете върху „Force Quit“, за да я затворите.
- Натиснете ⌘ Команда+⌥ Опция+Esc за да отворите менюто Force Quit. Изберете срината програма и щракнете върху „Принудително излизане“.
- Задръжте теста ⌥ Опция натиснат бутон иCtrl-Щракнете върху иконата на приложението в Dock. Изберете "Force Quit" от менюто.
 Рестартирайте останалия си Mac компютър. Ако вашата система не реагира или ако не можете да осъществите достъп до някое от менютата „Force Quit“, можете да принудите компютъра да се рестартира. Има няколко начина да направите това, дори ако не можете да преместите курсора на мишката.
Рестартирайте останалия си Mac компютър. Ако вашата система не реагира или ако не можете да осъществите достъп до някое от менютата „Force Quit“, можете да принудите компютъра да се рестартира. Има няколко начина да направите това, дори ако не можете да преместите курсора на мишката. - Натиснете ⌘ Команда+Ctrl+⏏ Извадете за да принудите компютъра да се рестартира. Тестът ⏏ Извадете се намира в горния десен ъгъл на клавиатурата. По-новите MacBooks може да нямат ⏏ Извадете-тест.
- Ако командата на клавиатурата не работи или нямате такава ⏏ Извадете, след това натиснете и задръжте бутона за захранване за около пет секунди, за да изключите компютъра. Клавишът за захранване се намира в горния десен ъгъл на клавиатурите на MacBook или на гърба на iMacs и други настолни компютри.
Част 2 от 2: Определяне на причината
 Определете дали проблемът е в програма или във вашата система. Ако сривът възникне само при изпълнение на определена програма, най-вероятно програмата причинява проблема. Ако замразяването се случи произволно или при изпълнение на ежедневни задачи на компютъра, вероятно има проблем с операционната система. Ако компютърът замръзне, когато използвате периферно устройство, като принтер или USB памет, това устройство може да е проблемът. Наличието на обща представа за причината може да помогне за решаването на проблема.
Определете дали проблемът е в програма или във вашата система. Ако сривът възникне само при изпълнение на определена програма, най-вероятно програмата причинява проблема. Ако замразяването се случи произволно или при изпълнение на ежедневни задачи на компютъра, вероятно има проблем с операционната система. Ако компютърът замръзне, когато използвате периферно устройство, като принтер или USB памет, това устройство може да е проблемът. Наличието на обща представа за причината може да помогне за решаването на проблема.  Проверете свободното си място. Ако на стартовия ви диск остане свободно място, системата може да стане нестабилна. Вашият стартиращ диск (дискът, съдържащ вашите файлове на операционната система) обикновено трябва да има поне 10 GB свободно пространство. Ако имате по-малко от това, могат да възникнат грешки.
Проверете свободното си място. Ако на стартовия ви диск остане свободно място, системата може да стане нестабилна. Вашият стартиращ диск (дискът, съдържащ вашите файлове на операционната система) обикновено трябва да има поне 10 GB свободно пространство. Ако имате по-малко от това, могат да възникнат грешки. - Най-бързият начин да проверите наличното си пространство е да щракнете върху менюто на Apple и да изберете „About This Mac“. Кликнете върху раздела „Съхранение“, за да видите използваното и наличното пространство.Ако имате по-малко от 10 GB свободно пространство, изтрийте някои файлове или програми, които вече не са ви необходими.
 Актуализирайте вашите програми и операционна система. Сривът може да е известна грешка, която е отстранена с по-нова версия на програмата или операционната система OS X. Актуализирането на вашия софтуер може да реши проблема, който изпитвате.
Актуализирайте вашите програми и операционна система. Сривът може да е известна грешка, която е отстранена с по-нова версия на програмата или операционната система OS X. Актуализирането на вашия софтуер може да реши проблема, който изпитвате. - Кликнете върху менюто на Apple и изберете „Актуализация на софтуера“. Изтеглете и инсталирайте всички налични актуализации. Този инструмент намира и инсталира актуализации за вашата операционна система и всички програми, инсталирани чрез Mac App Store.
- Актуализирайте програми извън App Store отделно. Ако сте инсталирали програми извън App Store, ще трябва да стартирате инструмента за актуализиране за всяка програма или да изтеглите най-новата версия от уебсайта и да го инсталирате.
 Изключете всички периферни устройства. Понякога проблем с устройство може да доведе до замръзване на компютъра ви. Изключете всичките си периферни устройства, включително принтери, скенери и външни твърди дискове или USB стик.
Изключете всички периферни устройства. Понякога проблем с устройство може да доведе до замръзване на компютъра ви. Изключете всичките си периферни устройства, включително принтери, скенери и външни твърди дискове или USB стик. - Свързвайте устройствата едно по едно и тествайте всяко устройство, за да видите дали не е заседнало. Това може да ви помогне да определите кое устройство създава проблеми.
- Ако сте открили конкретно устройство, което кара компютъра ви да замръзне, проверете онлайн дали други са имали същия проблем с устройството и дали производителят е намерил решение.
 Стартирайте безопасно зареждане. Ако нито една от горните стъпки не е помогнала за разрешаването на проблема със замразяването, тогава Safe Boot може да помогне. Това зарежда само основните файлове, от които се нуждае OS X, и автоматично изпълнява различни скриптове за отстраняване на неизправности.
Стартирайте безопасно зареждане. Ако нито една от горните стъпки не е помогнала за разрешаването на проблема със замразяването, тогава Safe Boot може да помогне. Това зарежда само основните файлове, от които се нуждае OS X, и автоматично изпълнява различни скриптове за отстраняване на неизправности. - За да стартирате безопасно зареждане, рестартирайте вашия Mac и задръжте клавиша ⇧ Shift веднага след като чуете звука за стартиране. Това ще зареди режима за безопасно зареждане. Ако вашият Mac се рестартира автоматично от Safe Boot, вероятно се опитва да отстрани проблем с устройството за зареждане.
- Ако компютърът не виси в режим на безопасно стартиране, рестартирайте компютъра си, както обикновено, за да видите дали проблемът е разрешен по време на безопасно стартиране.
 Поправете стартовия диск в режим на възстановяване. Ако има проблем със стартовия ви диск, може да успеете да го поправите с помощта на Disk Utility в режим на възстановяване.
Поправете стартовия диск в режим на възстановяване. Ако има проблем със стартовия ви диск, може да успеете да го поправите с помощта на Disk Utility в режим на възстановяване. - Рестартирайте компютъра и задръжте ⌘ Команда+R. натиснат по време на стартиране.
- Изберете "Recovery HD" (в зависимост от версията) от менюто, което се появява.
- Изберете опцията "Disk Utility".
- Изберете устройството, което искате да проверите за грешки, и след това щракнете върху раздела „Поправяне“ или „Първа помощ“.
- Кликнете върху „Repair Disk“, за да започнете да сканирате за проблеми. Ако бъдат открити някакви проблеми, Disk Utility ще се опита да ги поправи автоматично. Това може да отнеме известно време.