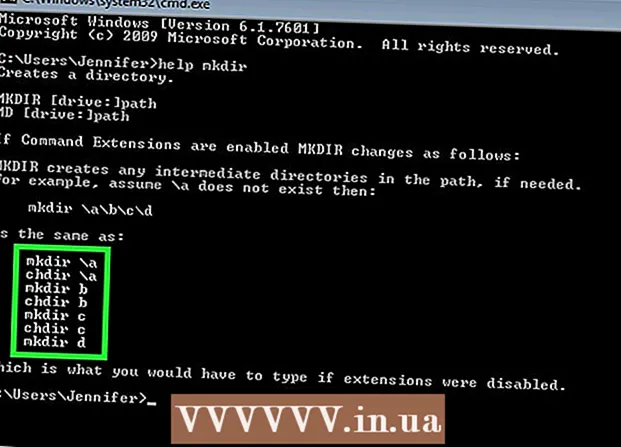Автор:
Roger Morrison
Дата На Създаване:
4 Септември 2021
Дата На Актуализиране:
1 Юли 2024

Съдържание
Тази wikiHow ви показва как да се свържете и настроите втори монитор на вашия настолен или преносим компютър с Windows 10. Компютърът трябва да има поне един безплатен видео порт, за да поддържа втори монитор.
Стъпвам
 Уверете се, че компютърът ви поддържа втори монитор. Докато настройките на Windows 10 позволяват множество монитори, не всички графични карти поддържат повече от един монитор наведнъж. Можете бързо да определите дали вашият работен плот или лаптоп поддържа втори монитор, като разгледате видео връзките:
Уверете се, че компютърът ви поддържа втори монитор. Докато настройките на Windows 10 позволяват множество монитори, не всички графични карти поддържат повече от един монитор наведнъж. Можете бързо да определите дали вашият работен плот или лаптоп поддържа втори монитор, като разгледате видео връзките: - работен плот - Потърсете безплатен видео порт на гърба на кутията на компютъра. Ако видите такъв до или директно над порта, използван в момента за основния монитор, можете да свържете втори монитор.
- Лаптоп - Всеки лаптоп с видео порт (напр. HDMI, DisplayPort или USB-C) може да поддържа втори монитор.
 Определете връзката, необходима за втория монитор. Повечето съвременни компютри и монитори имат HDMI или DisplayPort връзка. Ако имате по-стар компютър или монитор, може да има VGA конектор, конектор с цветен, трапецовиден изход.
Определете връзката, необходима за втория монитор. Повечето съвременни компютри и монитори имат HDMI или DisplayPort връзка. Ако имате по-стар компютър или монитор, може да има VGA конектор, конектор с цветен, трапецовиден изход. - Ако имате безплатен видео изход, който съвпада с жак на гърба на втория монитор, най-добре е да използвате кабел, който отговаря на двата жака.
- Ако компютърът ви използва връзка, различна от монитора, можете да закупите адаптер (напр. USB-C към HDMI) или устройство (напр. VGA към HDMI).
 Поставете втория монитор. Ако искате да разширите основния си монитор, за да използвате втория монитор като допълнително пространство на екрана, ще трябва да поставите втория монитор вдясно от основния монитор.
Поставете втория монитор. Ако искате да разширите основния си монитор, за да използвате втория монитор като допълнително пространство на екрана, ще трябва да поставите втория монитор вдясно от основния монитор. - Ако дублирате основния монитор, няма значение къде ще поставите втория монитор.
 Свържете втория монитор към вашия компютър. Включете единия край на видео кабела (например HDMI) във видео изхода на вашия компютър и след това свържете другия край на кабела към видео входа на втория монитор.
Свържете втория монитор към вашия компютър. Включете единия край на видео кабела (например HDMI) във видео изхода на вашия компютър и след това свържете другия край на кабела към видео входа на втория монитор. - Ако използвате адаптер, може да се наложи да свържете двата кабела към адаптера и / или да свържете адаптера към източник на захранване, преди да можете да свържете монитора към вашия компютър.
 Включете втория монитор. Натиснете бутона "включване / изключване"
Включете втория монитор. Натиснете бутона "включване / изключване"  Отворете Старт
Отворете Старт  Отворете Настройки
Отворете Настройки  кликнете върху Система. Това е икона с формата на лаптоп в прозореца за настройки.
кликнете върху Система. Това е икона с формата на лаптоп в прозореца за настройки.  Щракнете върху раздела Дисплей. Ще намерите това в горния ляв ъгъл на прозореца на дисплея.
Щракнете върху раздела Дисплей. Ще намерите това в горния ляв ъгъл на прозореца на дисплея.  Щракнете върху падащия списък „Множество дисплеи“. Това се намира в долната част на прозореца.
Щракнете върху падащия списък „Множество дисплеи“. Това се намира в долната част на прозореца.  Изберете опция за показване. В повечето случаи ще изберете Разгънете тези дисплеи за да използвате втория монитор като продължение на основния дисплей, като ви дава повече място в лявата част на вашия работен плот. Можете също така да изберете една от следните опции, ако е необходимо:
Изберете опция за показване. В повечето случаи ще изберете Разгънете тези дисплеи за да използвате втория монитор като продължение на основния дисплей, като ви дава повече място в лявата част на вашия работен плот. Можете също така да изберете една от следните опции, ако е необходимо: - Дублирайте тези дисплеи - Копира това, което е на главния екран на вашия компютър, на втория монитор.
- Показвайте само на 1 - Вторият монитор е затъмнен и само първичният монитор показва изображение.
- Показвайте само на 2 - Изключва основния ви монитор и показва изображения само на втория ви монитор.
- В зависимост от втория ви монитор, тук може да имате допълнителни опции.
 Запазете промените си. кликнете върху За да кандидатствате и след това Запазете промените когато е посочено. Това ще накара компютъра ви да започне да използва втория екран според указанията.
Запазете промените си. кликнете върху За да кандидатствате и след това Запазете промените когато е посочено. Това ще накара компютъра ви да започне да използва втория екран според указанията.  Използвайте втория си монитор. Докато разширявате екрана си, можете да преместите мишката надясно и в крайна сметка да превключите от основния си екран към втория екран.
Използвайте втория си монитор. Докато разширявате екрана си, можете да преместите мишката надясно и в крайна сметка да превключите от основния си екран към втория екран.
Съвети
- Правенето на екранна снимка, докато разширявате екрана си, ще доведе до панорамна снимка на целия ви работен плот.
- Можете да използвате HDTV като втори монитор.
Предупреждения
- Ако компютърът ви не поддържа втори монитор, не можете да използвате втори монитор, без първо да инсталирате нова графична карта.
- Не използвайте твърде много сила, когато свързвате кабелите към вашето оборудване.