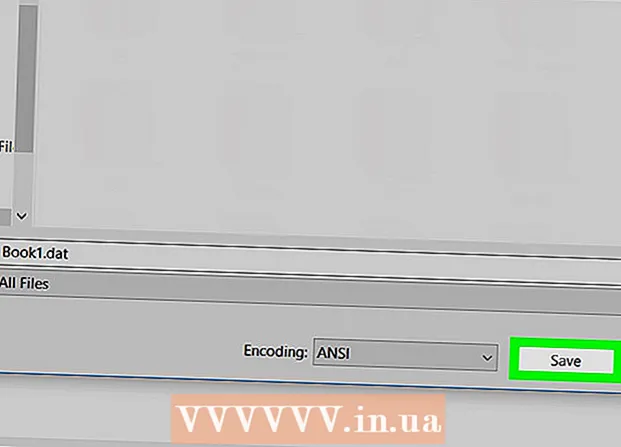Автор:
Roger Morrison
Дата На Създаване:
22 Септември 2021
Дата На Актуализиране:
1 Юли 2024
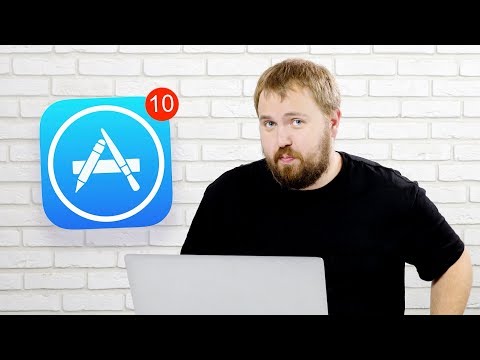
Съдържание
- Стъпвам
- Метод 1 от 3: Изтеглете на iPhone
- Метод 2 от 3: Изтеглете на настолен компютър
- Метод 3 от 3: Автоматично актуализирайте приложенията без WiFi
- Предупреждения
Тази wikiHow ви учи как да използвате клетъчния план за данни на вашия оператор, за да изтеглите приложение за iPhone от App Store без безжична интернет връзка.
Стъпвам
Метод 1 от 3: Изтеглете на iPhone
 Отворете настройките на вашия iPhone. Това ще изглежда като сива икона на зъбно колело на началния екран.
Отворете настройките на вашия iPhone. Това ще изглежда като сива икона на зъбно колело на началния екран.  Докоснете Wi-Fi. Тази опция се намира в горната част на менюто Настройки.
Докоснете Wi-Fi. Тази опция се намира в горната част на менюто Настройки.  Плъзнете превключвателя Wi-Fi в изключено положение. Превключвателят ще побелее и ще изключи Wi-Fi на вашия iPhone. Ще загубите интернет връзката си, докато не получите Мобилни данни включва се.
Плъзнете превключвателя Wi-Fi в изключено положение. Превключвателят ще побелее и ще изключи Wi-Fi на вашия iPhone. Ще загубите интернет връзката си, докато не получите Мобилни данни включва се.  Докоснете бутона Назад. Той се намира в горния ляв ъгъл на екрана и ще се върнете в менюто с настройки.
Докоснете бутона Назад. Той се намира в горния ляв ъгъл на екрана и ще се върнете в менюто с настройки.  Докоснете Мобилни данни. Тази опция е под Wi-Fi в Настройки.
Докоснете Мобилни данни. Тази опция е под Wi-Fi в Настройки.  Плъзнете превключвателя за мобилни данни в положение включено. Превключвателят трябва да светне в зелено. С включването на Мобилни данни можете да използвате плана за мобилни данни на вашия оператор, за да се свържете с интернет без Wi-Fi връзка.
Плъзнете превключвателя за мобилни данни в положение включено. Превключвателят трябва да светне в зелено. С включването на Мобилни данни можете да използвате плана за мобилни данни на вашия оператор, за да се свържете с интернет без Wi-Fi връзка.  Превъртете надолу и плъзнете превключвателя на App Store в положение включено. Превключвателят трябва да светне в зелено. Тази опция е под заглавието ИЗПОЛЗВАЙТЕ МОБИЛНИ ДАННИ ЗА. Тя ви позволява да използвате вашия план за клетъчни данни, за да сърфирате в App Store на вашия iPhone и да изтегляте приложения без Wi-Fi интернет връзка.
Превъртете надолу и плъзнете превключвателя на App Store в положение включено. Превключвателят трябва да светне в зелено. Тази опция е под заглавието ИЗПОЛЗВАЙТЕ МОБИЛНИ ДАННИ ЗА. Тя ви позволява да използвате вашия план за клетъчни данни, за да сърфирате в App Store на вашия iPhone и да изтегляте приложения без Wi-Fi интернет връзка.  Натиснете бутона за начало на вашия iPhone. Това е бутонът за кръг под екрана ви. Това ще затвори настройките и ще се върне на началния екран.
Натиснете бутона за начало на вашия iPhone. Това е бутонът за кръг под екрана ви. Това ще затвори настройките и ще се върне на началния екран.  Отворете App Store. Иконата на App Store изглежда като бяло А в синьо поле на началния екран.
Отворете App Store. Иконата на App Store изглежда като бяло А в синьо поле на началния екран.  Намерете приложението, което искате да изтеглите. Можете да разглеждате Препоръчани приложения, Категории и Топ списъци от лентата с инструменти в долната част на екрана или можете да използвате Търсенефункция на App Store, за да намерите приложението, което търсите.
Намерете приложението, което искате да изтеглите. Можете да разглеждате Препоръчани приложения, Категории и Топ списъци от лентата с инструменти в долната част на екрана или можете да използвате Търсенефункция на App Store, за да намерите приложението, което търсите.  Започнете изтеглянето. Изтеглете приложението, както обикновено с WiFi връзка. Без Wi-Fi интернет връзка и клетъчни данни включени за App Store в настройките ви, вашият iPhone използва плана за клетъчни данни на вашия оператор, за да изтегли приложението.
Започнете изтеглянето. Изтеглете приложението, както обикновено с WiFi връзка. Без Wi-Fi интернет връзка и клетъчни данни включени за App Store в настройките ви, вашият iPhone използва плана за клетъчни данни на вашия оператор, за да изтегли приложението.
Метод 2 от 3: Изтеглете на настолен компютър
 Отворете настройките на вашия iPhone. Това ще изглежда като сива икона на зъбно колело на началния екран.
Отворете настройките на вашия iPhone. Това ще изглежда като сива икона на зъбно колело на началния екран.  Докоснете Мобилни данни.
Докоснете Мобилни данни. Плъзнете превключвателя за мобилни данни в положение включено. Превключвателят трябва да светне в зелено. С включването на Мобилни данни можете да използвате плана за мобилни данни на вашия оператор, за да се свържете с интернет без Wi-Fi връзка.
Плъзнете превключвателя за мобилни данни в положение включено. Превключвателят трябва да светне в зелено. С включването на Мобилни данни можете да използвате плана за мобилни данни на вашия оператор, за да се свържете с интернет без Wi-Fi връзка.  Докоснете Лична точка за достъп. С Personal Hotspot можете да споделяте интернет връзката на телефона си с устройства наблизо чрез WiFi, Bluetooth или USB. Това ви позволява да свържете компютъра си с интернет чрез вашия iPhone и да използвате мобилния план за данни на вашия оператор.
Докоснете Лична точка за достъп. С Personal Hotspot можете да споделяте интернет връзката на телефона си с устройства наблизо чрез WiFi, Bluetooth или USB. Това ви позволява да свържете компютъра си с интернет чрез вашия iPhone и да използвате мобилния план за данни на вашия оператор.  Плъзнете превключвателя Personal Hotspot в положение включено. Превключвателят трябва да светне в зелено.
Плъзнете превключвателя Personal Hotspot в положение включено. Превключвателят трябва да светне в зелено. - Ако Wi-Fi е изключен на вашия iPhone, ще бъдете помолени да изберете Активирайте WiFi или Използвайте само Bluetooth и USB.
 Свържете компютъра си с вашия iPhone.
Свържете компютъра си с вашия iPhone.- Ако искате да се свържете с Wifi, намерете и изберете вашия iPhone в Wi-Fi настройките на вашия компютър.
- Ако ти Bluetooth първо сдвоете вашия iPhone с вашия компютър. След това намерете и изберете вашия iPhone от Bluetooth настройките на вашия компютър.
- Ако имате USBкабел, свържете вашия iPhone към вашия компютър. След това намерете и изберете вашия iPhone от списъка с мрежови услуги в настройките на вашия компютър.
 Отворете iTunes на вашия компютър. Можете да изтеглите приложения за iPhone от App Store на вашия компютър с iTunes.
Отворете iTunes на вашия компютър. Можете да изтеглите приложения за iPhone от App Store на вашия компютър с iTunes.  Изтеглете приложение от iTunes App Store, както обикновено. ITunes ви позволява да разглеждате iPhone App Store на вашия компютър и да изтегляте приложения, за да се синхронизирате с вашия iPhone по-късно. Компютърът ви използва вашия iPhone като лична интернет точка за достъп и използва плана за клетъчни данни на вашия оператор, за да изтегли приложението.
Изтеглете приложение от iTunes App Store, както обикновено. ITunes ви позволява да разглеждате iPhone App Store на вашия компютър и да изтегляте приложения, за да се синхронизирате с вашия iPhone по-късно. Компютърът ви използва вашия iPhone като лична интернет точка за достъп и използва плана за клетъчни данни на вашия оператор, за да изтегли приложението.  Синхронизирайте вашия iPhone с iTunes. Ако вашият iPhone не е настроен да синхронизира приложенията автоматично с вашия компютър, ще трябва да ги синхронизирате ръчно. За да направите това, щракнете върху iPhone икона под бутона Възпроизвеждане в iTunes щракнете Приложения в менюто за навигация вляво щракнете върху бутона да инсталираш до приложението и кликнете За да кандидатствате в долния десен ъгъл на iTunes.
Синхронизирайте вашия iPhone с iTunes. Ако вашият iPhone не е настроен да синхронизира приложенията автоматично с вашия компютър, ще трябва да ги синхронизирате ръчно. За да направите това, щракнете върху iPhone икона под бутона Възпроизвеждане в iTunes щракнете Приложения в менюто за навигация вляво щракнете върху бутона да инсталираш до приложението и кликнете За да кандидатствате в долния десен ъгъл на iTunes. - Ако имате проблеми със синхронизирането на вашия iPhone с компютъра, тази статия ще ви научи как да синхронизирате чрез USB или Wi-Fi
Метод 3 от 3: Автоматично актуализирайте приложенията без WiFi
 Отворете настройките на вашия iPhone. Това ще изглежда като сива икона на зъбно колело на началния екран.
Отворете настройките на вашия iPhone. Това ще изглежда като сива икона на зъбно колело на началния екран.  Превъртете надолу и докоснете iTunes & App Store.
Превъртете надолу и докоснете iTunes & App Store. Плъзнете ключа за актуализации в позиция включено. Превключвателят трябва да светне в зелено. Тази опция е под заглавието АВТОМАТИЧНО ИЗТЕГЛЯНЕ. Това позволява на вашия iPhone автоматично да изтегля актуализации за съществуващи приложения на вашето устройство.
Плъзнете ключа за актуализации в позиция включено. Превключвателят трябва да светне в зелено. Тази опция е под заглавието АВТОМАТИЧНО ИЗТЕГЛЯНЕ. Това позволява на вашия iPhone автоматично да изтегля актуализации за съществуващи приложения на вашето устройство.  Плъзнете превключвателя Използване на мобилни данни в положение включено. Превключвателят трябва да светне в зелено. Тя ви позволява да позволите на вашия iPhone да използва клетъчния план за данни на вашия оператор за автоматично изтегляне на актуализации на приложения.
Плъзнете превключвателя Използване на мобилни данни в положение включено. Превключвателят трябва да светне в зелено. Тя ви позволява да позволите на вашия iPhone да използва клетъчния план за данни на вашия оператор за автоматично изтегляне на актуализации на приложения. - Вашият iPhone все още ще използва Wi-Fi за изтегляне на актуализации, когато е свързан с Wi-Fi мрежа. Мобилните данни се използват само ако нямате налична Wi-Fi интернет връзка.
Предупреждения
- Не можете да изтеглите приложение от App Store без Wi-Fi връзка, ако изтеглянето е по-голямо от 100 мегабайта. Това е софтуерно ограничение, наложено от операционната система на вашия iPhone и не е възможно да го увеличите.
- Някои оператори деактивират функцията Personal Hotspot в своите планове за данни и / или в настройките на устройството.
- ITunes App Store се различава от Mac App Store. Можете да изтеглите приложения за iPhone от iTunes и да ги синхронизирате с вашия iPhone по-късно.
- Трябва да влезете с вашия Apple ID, за да активирате автоматично изтегляне на актуализации.