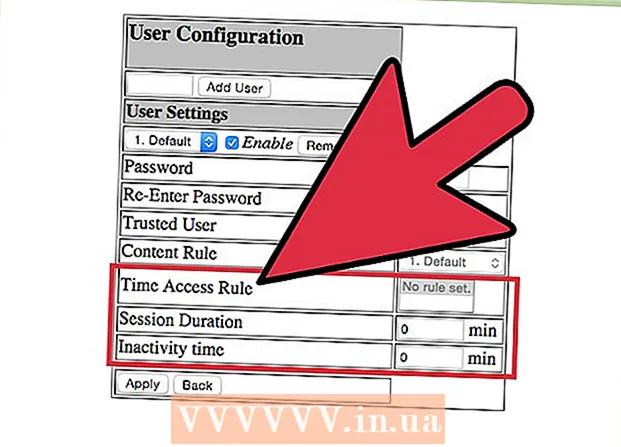Автор:
Frank Hunt
Дата На Създаване:
16 Март 2021
Дата На Актуализиране:
1 Юли 2024

Съдържание
- Стъпвам
- Метод 1 от 3: Започнете
- Метод 2 от 3: Настройване на поща
- Метод 3 от 3: Инсталиране на нови приложения
Така че сте се сдобили с чисто нов iPad и сега искате да сте сигурни, че извличате максимума от него? Това ръководство ще ви даде начало и ще изтеглите приложения за нула време!
Стъпвам
Метод 1 от 3: Започнете
 Уверете се, че вашият iPad е напълно зареден. За да извлечете максимума от батерията си, добре е да я заредите напълно, преди да заредите iPad за първи път. Обикновено батерията ще бъде заредена с около 40%, когато излезе от завода.
Уверете се, че вашият iPad е напълно зареден. За да извлечете максимума от батерията си, добре е да я заредите напълно, преди да заредите iPad за първи път. Обикновено батерията ще бъде заредена с около 40%, когато излезе от завода.  Изпълнете първоначалната настройка. Ако за първи път използвате iPad, ще трябва да конфигурирате редица настройки, преди да можете да започнете. Когато включите iPad, помощникът за настройка ще стартира автоматично.
Изпълнете първоначалната настройка. Ако за първи път използвате iPad, ще трябва да конфигурирате редица настройки, преди да можете да започнете. Когато включите iPad, помощникът за настройка ще стартира автоматично. - Конфигурирайте своите услуги за местоположение. Тази услуга ще следи къде се намира вашият iPad и приложенията, които го изискват, предоставят необходимите данни. Това може да бъде полезно за приложения за карти и приложения за социални медии. Изключете това, ако искате.
- Използвайте Setup Assistant, за да настроите вашата безжична мрежа. IPad ще сканира за безжични мрежи в обхвата на сигнала. Изберете мрежата, към която искате да се свържете, и въведете кодовете за достъп, които може да са ви необходими за връзката.
- След като успешно установите връзката, индикаторът за сила на връзката ще се появи в лентата на състоянието.
- Въведете или създайте своя Apple ID. Това ще ви е необходимо за достъп до вашите файлове в iCloud, както и за извършване на покупки чрез iTunes. Създаването на акаунт е безплатно.
- Настройте iCloud. Тази услуга прави резервни копия на всички ваши изображения, контакти, приложения, документи и т.н., на отдалечен сървър. Това означава, че можете да осъществите достъп до файлове от всеки компютър и да архивирате вашия iPad, без да се налага да свързвате устройството към компютър.
 Запознайте се с потребителския интерфейс. Можете да премествате икони, като докоснете и задържите иконата. Иконите ще вибрират и след това можете да ги плъзнете по екрана, за да ги подредите, както желаете.
Запознайте се с потребителския интерфейс. Можете да премествате икони, като докоснете и задържите иконата. Иконите ще вибрират и след това можете да ги плъзнете по екрана, за да ги подредите, както желаете. - Долната половина на екрана съдържа приложенията, които Apple смята, че средният потребител ще отваря най-често. Те ще се покажат независимо в кой начален екран се намирате. Можете да ги промените, като преместите иконите.
Метод 2 от 3: Настройване на поща
 Докоснете иконите на Mail в долната лента на началния екран. Това ще отвори началния екран на приложението ви за поща и ще ви позволи да конфигурирате настройките.
Докоснете иконите на Mail в долната лента на началния екран. Това ще отвори началния екран на приложението ви за поща и ще ви позволи да конфигурирате настройките.  Изберете вашата имейл услуга. Ако използвате някоя от услугите от списъка, докоснете я и въведете необходимата информация. Обикновено ще ви трябват имейл адрес и парола за услугата, която сте избрали.
Изберете вашата имейл услуга. Ако използвате някоя от услугите от списъка, докоснете я и въведете необходимата информация. Обикновено ще ви трябват имейл адрес и парола за услугата, която сте избрали.  Задайте неразпознат имейл адрес. Ако вашият имейл не е в списъка, ще трябва да въведете тази информация ръчно. Изберете Друго, след това Добавяне на акаунт от екрана за приветствие на пощата.
Задайте неразпознат имейл адрес. Ако вашият имейл не е в списъка, ще трябва да въведете тази информация ръчно. Изберете Друго, след това Добавяне на акаунт от екрана за приветствие на пощата. - Въведете вашето име, имейл адрес и парола за вашия имейл акаунт, както и описание (Работа, Дом и др.). Докоснете Запазване.
- Нуждаете се от името на хоста на вашия имейл доставчик. Трябва да можете да го намерите на страницата за помощ на вашия доставчик на електронна поща.
Метод 3 от 3: Инсталиране на нови приложения
 Отворете App Store. Налични са много безплатни и търговски приложения. Можете да търсите по категория, популярност или да търсите конкретно приложение. Платените приложения изискват iTunes карта, която можете да закупите от магазина или информацията за банковата си сметка.
Отворете App Store. Налични са много безплатни и търговски приложения. Можете да търсите по категория, популярност или да търсите конкретно приложение. Платените приложения изискват iTunes карта, която можете да закупите от магазина или информацията за банковата си сметка. - За да въведете информацията за вашата кредитна карта, отидете на началния екран и докоснете Настройки. Изберете iTunes & App Stores. Изберете вашия Apple ID и въведете паролата си. В секцията Редактиране изберете Информация за плащане. Въведете информацията за вашата кредитна или дебитна карта и докоснете Готово.
 Вижте рейтинги и изисквания. Преди да купите приложение, е разумно да прочетете редица потребителски рецензии и да разберете какво мислят за него. Също така проверете системните изисквания. Някои от по-старите приложения не са оптимизирани за по-новите iPad и може да не функционират правилно, ако изобщо работят.
Вижте рейтинги и изисквания. Преди да купите приложение, е разумно да прочетете редица потребителски рецензии и да разберете какво мислят за него. Също така проверете системните изисквания. Някои от по-старите приложения не са оптимизирани за по-новите iPad и може да не функционират правилно, ако изобщо работят. - Преглед на устройствата, с които е съвместимо приложението, ще се появи в раздела Системни изисквания. Уверете се, че не сте закупили случайно приложение за iPhone, което не е съвместимо с iPad.
 След като изберете приложение за изтегляне, на началния екран ще се появи икона, заедно с лентата за изтегляне. Тази лента показва колко време ще отнеме изтеглянето и инсталирането да завършат.
След като изберете приложение за изтегляне, на началния екран ще се появи икона, заедно с лентата за изтегляне. Тази лента показва колко време ще отнеме изтеглянето и инсталирането да завършат.  Можете да категоризирате приложенията, като ги плъзгате едно върху друго. Това ще създаде папки, които можете да използвате, за да предпазите началния екран от претрупване.
Можете да категоризирате приложенията, като ги плъзгате едно върху друго. Това ще създаде папки, които можете да използвате, за да предпазите началния екран от претрупване.