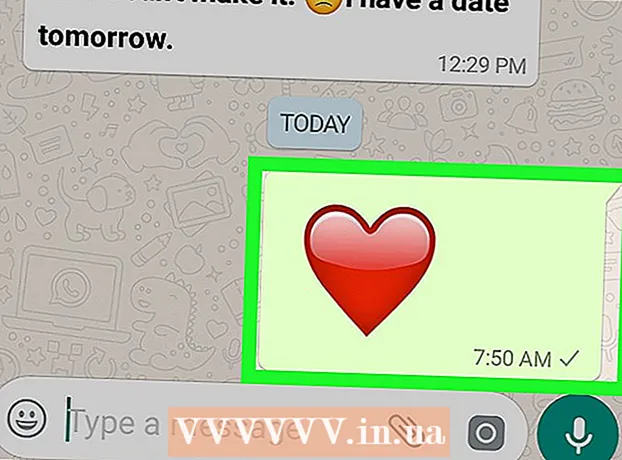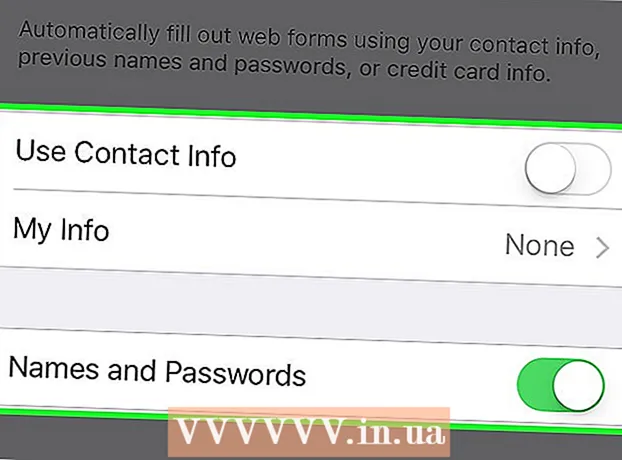Автор:
Gregory Harris
Дата На Създаване:
16 Април 2021
Дата На Актуализиране:
1 Юли 2024

Съдържание
- Стъпки
- Метод 1 от 4: Първа част: Свържете се с рутера
- Метод 2 от 4: Втора част: Настройка на вашата безжична мрежа
- Метод 3 от 4: Трета част: Пренасочване на портове
- Метод 4 от 4: Четвърта част: Блокиране на уебсайтове
Рутерът е сърцето на вашата домашна мрежа. Правилно конфигурираният рутер ще защити личната ви информация от любопитни очи, ще ви помогне по сигурен начин да свържете всички устройства във вашия дом чрез интернет и ще попречи на децата да имат достъп до информация, която не бива да виждат. Следвайте инструкциите по -долу и след няколко минути ще можете да настроите вашия рутер.
Стъпки
Метод 1 от 4: Първа част: Свържете се с рутера
 1 Свържете рутера към компютъра и модема. Използвайте мрежови кабели, за да свържете модема си към WAN / WLAN / Интернет порта на рутера и свържете компютъра към порт „1“, „2“, „3“ или „4“ на рутера.
1 Свържете рутера към компютъра и модема. Използвайте мрежови кабели, за да свържете модема си към WAN / WLAN / Интернет порта на рутера и свържете компютъра към порт „1“, „2“, „3“ или „4“ на рутера.  2 Отворете уеб браузъра си. Страницата за конфигуриране на рутера е достъпна чрез браузър от всеки компютър, свързан към същата мрежа. Когато настройвате рутера, най -добрият резултат може да бъде постигнат при свързване от компютър, който вече е свързан към рутера с помощта на мрежов кабел.
2 Отворете уеб браузъра си. Страницата за конфигуриране на рутера е достъпна чрез браузър от всеки компютър, свързан към същата мрежа. Когато настройвате рутера, най -добрият резултат може да бъде постигнат при свързване от компютър, който вече е свързан към рутера с помощта на мрежов кабел.  3 Въведете адреса на вашия рутер. Достъпът до настройките на рутера се осъществява чрез уеб браузър. Въведете IP адреса на рутера в адресната лента на вашия браузър. IP адресите се различават в зависимост от производителя, но повечето са еднакви или много сходни. По -долу са основните от най -популярните производители и съответните IP адреси:
3 Въведете адреса на вашия рутер. Достъпът до настройките на рутера се осъществява чрез уеб браузър. Въведете IP адреса на рутера в адресната лента на вашия браузър. IP адресите се различават в зависимост от производителя, но повечето са еднакви или много сходни. По -долу са основните от най -популярните производители и съответните IP адреси: - Linksys - http://192.168.1.1
- 3Com - http://192.168.1.1
- D -Link - http://192.168.0.1
- Belkin - http://192.168.2.1
- Netgear - http://192.168.1.1
- За повечето рутери адресът е отпечатан в документацията или върху стикер на самия рутер. Можете също да видите адреса на рутера на уебсайта на производителя.
 4 Въведете вашето потребителско име и парола. Преди да отворите страницата с настройки на рутера, трябва да въведете потребителското си име и парола. Повечето рутери имат конфигурирани потребителско име и парола по подразбиране. Някои рутери не изискват да въвеждате тази информация.
4 Въведете вашето потребителско име и парола. Преди да отворите страницата с настройки на рутера, трябва да въведете потребителското си име и парола. Повечето рутери имат конфигурирани потребителско име и парола по подразбиране. Някои рутери не изискват да въвеждате тази информация. - Потребителското име и паролата по подразбиране ще бъдат изброени в документацията за рутера. Те могат да бъдат отпечатани и на самия рутер.
- Едно от най -често използваните имена по подразбиране е "admin".
- Най -често използваните пароли са „администратор“ или „парола“.
 5 Рестартирайте рутера, ако не можете да влезете в страницата с настройки. Ако имате необходимото потребителско име и парола, но все още не можете да влезете в настройките на рутера, можете да възстановите фабричните настройки, за да отмените всички направени от вас промени. Това е удобно, ако използвате използван рутер или сте забравили стари данни.
5 Рестартирайте рутера, ако не можете да влезете в страницата с настройки. Ако имате необходимото потребителско име и парола, но все още не можете да влезете в настройките на рутера, можете да възстановите фабричните настройки, за да отмените всички направени от вас промени. Това е удобно, ако използвате използван рутер или сте забравили стари данни. - Можете да възстановите фабричните настройки на рутера, като задържите бутона "Нулиране" на рутера. Обикновено този бутон е доста малък и е инсталиран в вдлъбнатина, така че може да се натисне само с игла или кламер. На някои рутери този бутон е по -достъпен.
- След натискане изчакайте 30-60 секунди, след това опитайте отново да въведете адреса на рутера и комбинацията от потребителско име / парола.
 6 Въведете ново потребителско име и парола. Оставянето на потребителското име и паролата по подразбиране е доста несигурно, така че трябва да ги промените веднага след инсталирането на рутера. Обикновено това може да стане в секцията „Администриране“ в настройките на рутера.
6 Въведете ново потребителско име и парола. Оставянето на потребителското име и паролата по подразбиране е доста несигурно, така че трябва да ги промените веднага след инсталирането на рутера. Обикновено това може да стане в секцията „Администриране“ в настройките на рутера. - Изберете потребителско име и парола, които запомните добре. Паролата трябва да включва цифри и символи, за да стане по -сигурна.
Метод 2 от 4: Втора част: Настройка на вашата безжична мрежа
 1 Проверете настройките си за интернет. В раздела Интернет, Настройка или Начало проверете дали IP адресът, DCHP и DNS настройките са правилни. Обикновено тези настройки се задават автоматично, освен ако вашият интернет доставчик не ви уведоми за друго.
1 Проверете настройките си за интернет. В раздела Интернет, Настройка или Начало проверете дали IP адресът, DCHP и DNS настройките са правилни. Обикновено тези настройки се задават автоматично, освен ако вашият интернет доставчик не ви уведоми за друго. - Много рутери имат бутон в настройките си за тестване на връзката на страницата с меню "Интернет". Щракнете върху него, за да проверите дали всички настройки са правилни.
 2 Отворете настройките за безжична връзка. Това меню може да се нарича Безжична връзка, Безжични настройки, Основна настройка или други подобни. Тази страница показва SSID, канал, криптиране и други настройки.
2 Отворете настройките за безжична връзка. Това меню може да се нарича Безжична връзка, Безжични настройки, Основна настройка или други подобни. Тази страница показва SSID, канал, криптиране и други настройки.  3 Задайте име за мрежата. Намерете полето с етикет SSID. Това е името на вашата мрежа, което ще се появи в списъка с мрежи, достъпни за вашите безжични устройства. Не избирайте личната си информация като име на мрежата, тъй като това име ще бъде видимо за всички.
3 Задайте име за мрежата. Намерете полето с етикет SSID. Това е името на вашата мрежа, което ще се появи в списъка с мрежи, достъпни за вашите безжични устройства. Не избирайте личната си информация като име на мрежата, тъй като това име ще бъде видимо за всички. - Уверете се, че е поставено отметка в квадратчето Enable SSID Broadcast.
- Каналът трябва да бъде настроен на Auto. Ако във вашия район има множество безжични мрежи, вашият рутер автоматично ще премине към безплатен канал.
 4 Изберете да шифровате вашата безжична мрежа. Може да се нарече и „Опции за сигурност“. Тук можете да изберете метода на криптиране, за да защитите вашата мрежа. Следните настройки са налични за повечето рутери: WEP, WPA-PSK и WPA2-PSK.
4 Изберете да шифровате вашата безжична мрежа. Може да се нарече и „Опции за сигурност“. Тук можете да изберете метода на криптиране, за да защитите вашата мрежа. Следните настройки са налични за повечето рутери: WEP, WPA-PSK и WPA2-PSK. - WPA2 е най -сигурният метод за криптиране и трябва да се използва, ако всичките ви устройства поддържат този формат. Само доста стари устройства не поддържат WPA2.
 5 Изберете парола. Пропускът е това, което въвеждате, когато свързвате устройство към мрежата си. Силната парола ще ви помогне да защитите мрежата си от нежелани прониквания. Вашата мрежа трябва да бъде защитена с парола.
5 Изберете парола. Пропускът е това, което въвеждате, когато свързвате устройство към мрежата си. Силната парола ще ви помогне да защитите мрежата си от нежелани прониквания. Вашата мрежа трябва да бъде защитена с парола.  6 Приложете настройките си. След като сте избрали SSID, тип криптиране и парола, щракнете върху бутона Прилагане или Запазване, за да стартирате вашата безжична мрежа. След няколко секунди вашият рутер ще бъде конфигуриран и безжичната мрежа ще се появи в списъка с наличните мрежи за вашите устройства.
6 Приложете настройките си. След като сте избрали SSID, тип криптиране и парола, щракнете върху бутона Прилагане или Запазване, за да стартирате вашата безжична мрежа. След няколко секунди вашият рутер ще бъде конфигуриран и безжичната мрежа ще се появи в списъка с наличните мрежи за вашите устройства.
Метод 3 от 4: Трета част: Пренасочване на портове
 1 Отворете менюто Port Forwarding. Обикновено този елемент може да бъде намерен в раздела „Разширени“ на страницата за конфигурация на рутера.
1 Отворете менюто Port Forwarding. Обикновено този елемент може да бъде намерен в раздела „Разширени“ на страницата за конфигурация на рутера.  2 Добавете нова услуга или правило. Щракнете върху бутона, за да добавите персонализирана услуга. Това ще отвори формуляр, където можете да въведете информация за пренасочване на портове.
2 Добавете нова услуга или правило. Щракнете върху бутона, за да добавите персонализирана услуга. Това ще отвори формуляр, където можете да въведете информация за пренасочване на портове. - Името / Името на услугата е името на програмата, за която препращате порта. Това име се използва само за ваше удобство, за да можете да го намерите в списъка.
- Протокол - TCP, UDP и TCP / UDP са достъпни за избор. За да изберете необходимата опция, вижте програмата, за която препращате портове.
- Външният стартов порт е първият от гамата портове, които искате да отворите.
- Външният краен порт е последният порт в диапазона, който искате да отворите. Ако отваряте един порт, въведете същия порт и в двете полета.
- Поставете отметка в квадратчето, за да използвате същия диапазон от портове за вътрешни портове, или въведете същата информация в полетата за вътрешни портове.
- Вътрешен IP е IP адресът на компютъра, за който отваряте порта. За да определите IP адреса на вашето устройство, ще трябва да прочетете съответните статии за компютър с операционна система Windows или Mac OS X.
 3 Запазете или приложите правилото. След няколко секунди настройките ще влязат в сила. Сега програмата ще може да използва отворения порт на компютъра, който сте посочили.
3 Запазете или приложите правилото. След няколко секунди настройките ще влязат в сила. Сега програмата ще може да използва отворения порт на компютъра, който сте посочили.
Метод 4 от 4: Четвърта част: Блокиране на уебсайтове
 1 Отворете менюто „Блокиране на сайтове“. Тези настройки могат да бъдат намерени под „Защита“ или „Родителски контрол“ в менюто за конфигуриране на рутера. Можете да блокирате достъпа до сайтове от всяко устройство във вашата мрежа, но също така можете да разрешите на определени устройства достъп до такива сайтове. Можете също така да зададете график за блокиране, което е особено удобно, когато дойде време да си направите домашното или когато трябва да се концентрирате върху работата си.
1 Отворете менюто „Блокиране на сайтове“. Тези настройки могат да бъдат намерени под „Защита“ или „Родителски контрол“ в менюто за конфигуриране на рутера. Можете да блокирате достъпа до сайтове от всяко устройство във вашата мрежа, но също така можете да разрешите на определени устройства достъп до такива сайтове. Можете също така да зададете график за блокиране, което е особено удобно, когато дойде време да си направите домашното или когато трябва да се концентрирате върху работата си.  2 Добавете сайта към списъка с блокирани. Настройките ще се различават в зависимост от модела на рутера, който използвате. Някои рутери позволяват блокиране на ключови думи, както и блокиране на конкретни сайтове. Избройте сайтовете, до които искате да блокирате достъпа.
2 Добавете сайта към списъка с блокирани. Настройките ще се различават в зависимост от модела на рутера, който използвате. Някои рутери позволяват блокиране на ключови думи, както и блокиране на конкретни сайтове. Избройте сайтовете, до които искате да блокирате достъпа.  3 Разрешете на компютрите в доверителната група достъп до блокирани сайтове. Можете да поставите отметка в квадратчето, за да добавите списък с надеждни IP адреси, които имат достъп до блокирани сайтове. Това може да бъде полезно за родители, които искат достъп до сайтове, които са блокирани за деца.
3 Разрешете на компютрите в доверителната група достъп до блокирани сайтове. Можете да поставите отметка в квадратчето, за да добавите списък с надеждни IP адреси, които имат достъп до блокирани сайтове. Това може да бъде полезно за родители, които искат достъп до сайтове, които са блокирани за деца. - След като поставите отметка в квадратчето, въведете списъка с IP адреси, които ще имат достъп до блокираните сайтове. За да направите това, вижте статията „Как да намерите вътрешния IP адрес на вашия компютър“.
 4 Настройте график за блокиране. Този раздел може да се намира отделно от настройката на списъка с блокове. Можете да изберете в кой ден от седмицата блокирането ще бъде активирано, както и времето, когато блокирането ще бъде активирано. След като въведете всички данни, щракнете върху бутона „Приложи“.
4 Настройте график за блокиране. Този раздел може да се намира отделно от настройката на списъка с блокове. Можете да изберете в кой ден от седмицата блокирането ще бъде активирано, както и времето, когато блокирането ще бъде активирано. След като въведете всички данни, щракнете върху бутона „Приложи“.