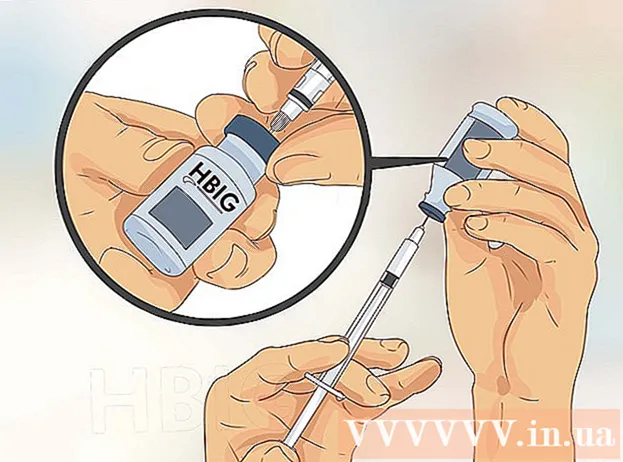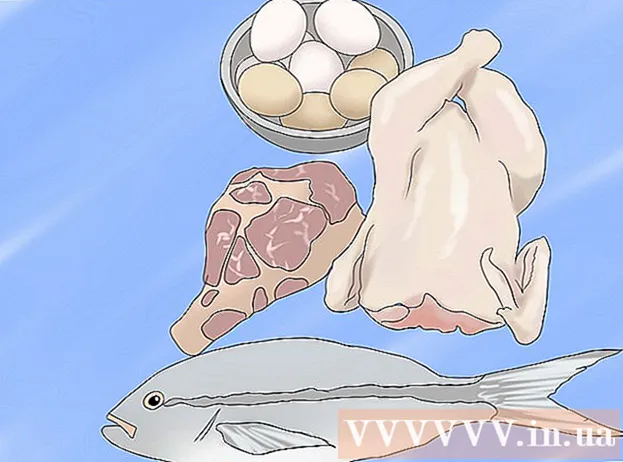Автор:
Roger Morrison
Дата На Създаване:
4 Септември 2021
Дата На Актуализиране:
19 Юни 2024

Съдържание
Персонализираните карти и игри са популярен аспект на Minecraft. Многобройни рекламни послания са публикували карти и режими на игри, които играчите могат да изтеглят и да се забавляват. Добавянето на персонализирани карти е доста ясна процедура за компютърните версии на Minecraft и малко по-сложна за Minecraft PE на Android и iOS. Независимо от версията, можете да активирате нова карта за минути, с която да играете.
Стъпвам
Метод 1 от 3: PC, Mac и Linux
 Изтеглете файла с картата. Има многобройни потребителски карти, достъпни онлайн чрез различни сайтове за фенове на Minecraft. Просто потърсете „maps minecraft“ за повече карти, отколкото някога ще можете да играете. Повечето списъци с карти имат потребителски оценки и коментари за разглеждане, така че с малко търсене можете да намерите идеалната карта, която да изпробвате.
Изтеглете файла с картата. Има многобройни потребителски карти, достъпни онлайн чрез различни сайтове за фенове на Minecraft. Просто потърсете „maps minecraft“ за повече карти, отколкото някога ще можете да играете. Повечето списъци с карти имат потребителски оценки и коментари за разглеждане, така че с малко търсене можете да намерите идеалната карта, която да изпробвате. - Картите обикновено се предлагат във формат zip или rar. Zip файловете могат да се отварят без допълнителен софтуер, но rar изисква отделна програма. Можете да използвате безплатната пробна версия на WinRAR (rarlab.com) в Windows или програмата с отворен код 7-Zip (7-zip.org). На Mac можете да използвате безплатния Unarchiver, достъпен от Mac App Store. За повече информация прочетете статии за отваряне на rar файлове.
- Помислете за версията на Minecraft, за която е предназначена картата. Можете да промените вашата версия на Minecraft в стартовия панел, преди да започнете играта, така че да можете да играете карти, предназначени за по-стари версии.
 Извлечете файла с картата. Щракнете с десния бутон върху изтегления файл с карта и изберете „Извличане на файл“, за да извлечете файловете в нова папка. Папката ще бъде наречена по същия начин като изтегления файл с карта.
Извлечете файла с картата. Щракнете с десния бутон върху изтегления файл с карта и изберете „Извличане на файл“, за да извлечете файловете в нова папка. Папката ще бъде наречена по същия начин като изтегления файл с карта.  Отворете извлечената папка. Отворете току-що създадената папка, като извлечете файла с картата. Обикновено виждате a _MACOSXпапка и папка със същото име като файла на картата. Първо оставете този прозорец отворен.
Отворете извлечената папка. Отворете току-що създадената папка, като извлечете файла с картата. Обикновено виждате a _MACOSXпапка и папка със същото име като файла на картата. Първо оставете този прозорец отворен. - Ако отворите папката с името на картата, ще видите множество файлове и папки, включително една ниво.дат, даннипапка, както и някои други файлове. Върнете се в предишната папка, след като проверите дали тези файлове присъстват.
 Отворете папката спасява от Minecraft. Местоположението зависи от операционната система, която използвате:
Отворете папката спасява от Minecraft. Местоположението зависи от операционната система, която използвате: - Windows - Натиснете ⊞ Печелете или щракнете върху бутона Старт, за да отворите менюто Старт. Въведете "% appdata%" и натиснете ↵ Въведете. Отвори .minecraftпапка, която е в горната част на списъка с приложения в % appdata%папката ще бъде там. Отворете папката спасява. Ще видите списък с папки за всички запазени игри.
- Mac - Задръжте ключа ⌥ Опция и щракнете върху менюто Go. Изберете опцията "Библиотека" от менюто Go. Щракнете двукратно върху папката Поддръжка на приложения и отворете папката Minecraft. Накрая отворете папката спасява. Всички запазени светове са изброени тук в отделни папки.
- Linux - Отворете вашата потребителска папка (вашето име) и след това .minecraft. Щракнете двукратно върху папката спасява. Ще видите списък на всички ваши спасени светове.
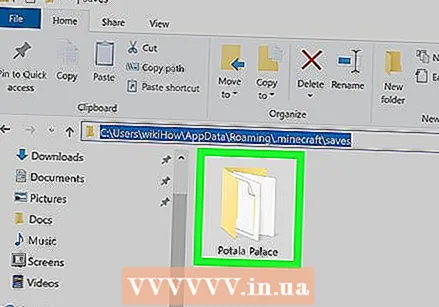 Копирайте папката с картата в папката спасява. Копирайте папката на картата, съдържаща файла ниво.дат и папката данни от другия прозорец в папката спасява.
Копирайте папката с картата в папката спасява. Копирайте папката на картата, съдържаща файла ниво.дат и папката данни от другия прозорец в папката спасява. 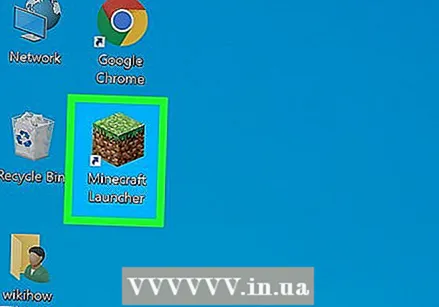 Стартирайте Minecraft. След копиране на файловете с карти можете да започнете да играете! Стартирайте Minecraft Launcher и стартирайте играта.
Стартирайте Minecraft. След копиране на файловете с карти можете да започнете да играете! Стартирайте Minecraft Launcher и стартирайте играта. - Ако се опитвате да играете карта от по-стара версия, не забравяйте да промените профила си, преди да играете. Щракнете върху бутона "Редактиране на профил" в стартовия панел, след което щракнете върху менюто "Използване на версията", за да заредите версията на играта, която искате да играете.
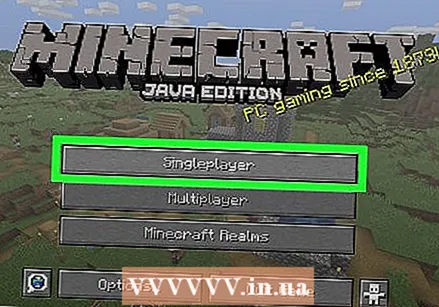 Отворете менюто за един играч. Това ще ви даде преглед на всички ваши спасени светове. Новата ви карта е в този списък. След това можете да изтриете други светове във файла "запазва".
Отворете менюто за един играч. Това ще ви даде преглед на всички ваши спасени светове. Новата ви карта е в този списък. След това можете да изтриете други светове във файла "запазва".  Намерете и заредете новата си карта. Често пъти новата карта ще бъде в края на списъка, но това не винаги е така. Превъртете списъка, докато намерите картата, след което щракнете двукратно върху нея, за да я заредите.
Намерете и заредете новата си карта. Често пъти новата карта ще бъде в края на списъка, но това не винаги е така. Превъртете списъка, докато намерите картата, след което щракнете двукратно върху нея, за да я заредите.
Метод 2 от 3: Android
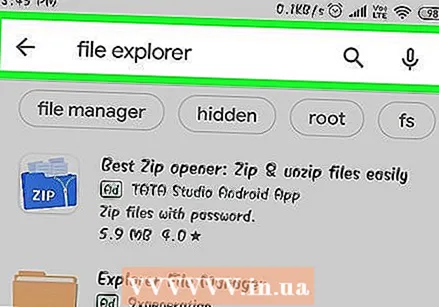 Изтеглете и инсталирайте приложение за управление на файлове, което поддържа архивни файлове. Имате нужда от файлов мениджър, който може да отваря zip файлове. Ще използвате това приложение, за да извлечете файловете с карти и след това да ги копирате на вашата карта на светове на Minecraft PE.
Изтеглете и инсталирайте приложение за управление на файлове, което поддържа архивни файлове. Имате нужда от файлов мениджър, който може да отваря zip файлове. Ще използвате това приложение, за да извлечете файловете с карти и след това да ги копирате на вашата карта на светове на Minecraft PE. - Един от най-популярните файлови мениджъри за това е ASTRO, достъпен безплатно от Google Play Store. Можете също така да използвате файлов мениджър като ES File Explorer, който също е безплатен.
 Изтеглете файла с картата. Уверете се, че файлът с картата е съвместим с Minecraft PE, а не с компютърната версия. Също така не забравяйте да изберете карта, която съответства на вашата версия на Minecraft PE, тъй като не е толкова лесно да промените версията си, колкото на компютър.
Изтеглете файла с картата. Уверете се, че файлът с картата е съвместим с Minecraft PE, а не с компютърната версия. Също така не забравяйте да изберете карта, която съответства на вашата версия на Minecraft PE, тъй като не е толкова лесно да промените версията си, колкото на компютър. - Можете да видите вашата версия на Minecraft в главното меню на Minecraft PE.
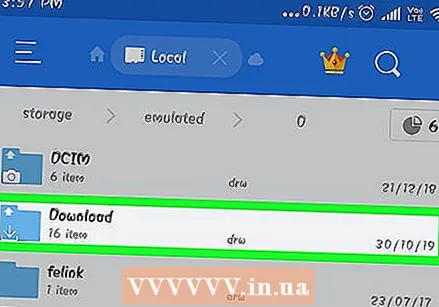 Отворете папката Изтегляния във вашето приложение за управление на файлове. Вашият файлов мениджър показва всички папки на вашето устройство с Android. Ще намерите Изтеглянияпапка в основната директория.
Отворете папката Изтегляния във вашето приложение за управление на файлове. Вашият файлов мениджър показва всички папки на вашето устройство с Android. Ще намерите Изтеглянияпапка в основната директория. 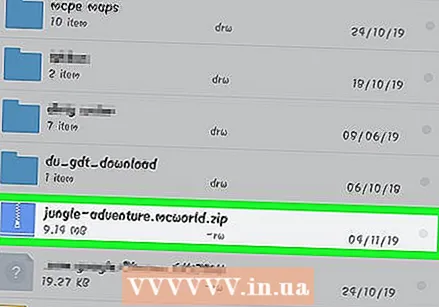 Докоснете изтеглената карта, за да я отворите. Докоснете zip файла на картата, за да видите съдържанието му. Трябва да видите папка с името на картата, която сте изтеглили.
Докоснете изтеглената карта, за да я отворите. Докоснете zip файла на картата, за да видите съдържанието му. Трябва да видите папка с името на картата, която сте изтеглили.  Натиснете и задръжте папката в архивния файл. Това ще отвори меню с опции за папката.
Натиснете и задръжте папката в архивния файл. Това ще отвори меню с опции за папката.  Изберете "Копиране" от менюто. Това ще копира папката, така че можете да я поставите другаде.
Изберете "Копиране" от менюто. Това ще копира папката, така че можете да я поставите другаде.  Отидете до папката игри. Можете да го намерите в основната си директория, на същото място като папката Изтегляния.
Отидете до папката игри. Можете да го намерите в основната си директория, на същото място като папката Изтегляния.  Отворете папката com.mojangи след това minecraftWorldsпапка. Това съдържа карта за всеки от вашите спасени светове.
Отворете папката com.mojangи след това minecraftWorldsпапка. Това съдържа карта за всеки от вашите спасени светове.  Докоснете и задръжте празно място и изберете „Поставяне“. Това ще постави новата папка на картата в папката minecraftWorlds.
Докоснете и задръжте празно място и изберете „Поставяне“. Това ще постави новата папка на картата в папката minecraftWorlds. 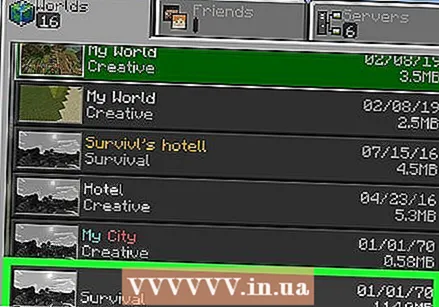 Стартирайте Minecraft PE и изберете новата карта. Вашата нова карта е в списъка със спасени светове. Това обикновено е отдолу, но може да се намери и другаде в списъка.
Стартирайте Minecraft PE и изберете новата карта. Вашата нова карта е в списъка със спасени светове. Това обикновено е отдолу, но може да се намери и другаде в списъка.
Метод 3 от 3: iOS
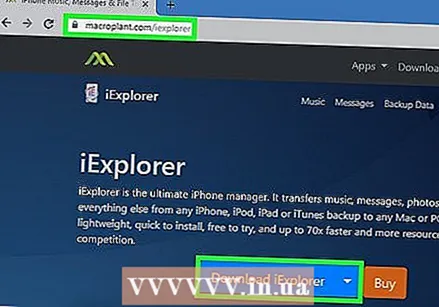 Инсталирайте iExplorer на компютър. Безплатната версия на iExplorer ви позволява да копирате изтеглени Minecraft PE карти на вашето iOS устройство. Можете да изтеглите безплатната версия от macroplant.com/iexplorer/.
Инсталирайте iExplorer на компютър. Безплатната версия на iExplorer ви позволява да копирате изтеглени Minecraft PE карти на вашето iOS устройство. Можете да изтеглите безплатната версия от macroplant.com/iexplorer/. - Нуждаете се от компютър, за да инсталирате потребителски карти на iOS версията на Minecraft PE. Единственият начин да го заобиколите е, ако сте прекъснали устройството си, за да можете да инсталирате приложение за управление на файлове като iFile от Cydia.
 Изтеглете и извлечете файла с картата на вашия компютър. Изтеглете файла с картата, който искате да инсталирате на вашето iOS устройство. Уверете се, че е съвместим с версията на Minecraft PE, която използвате. Можете да видите каква версия имате в главното меню на Minecraft PE.
Изтеглете и извлечете файла с картата на вашия компютър. Изтеглете файла с картата, който искате да инсталирате на вашето iOS устройство. Уверете се, че е съвместим с версията на Minecraft PE, която използвате. Можете да видите каква версия имате в главното меню на Minecraft PE. - Щракнете с десния бутон върху изтегления файл и изберете „Извличане на файлове“. Това ще създаде нова папка с папка, чието име е същото като това на картата.
 Свържете вашето iOS устройство към компютъра чрез USB. Затворете iTunes, ако се отвори при свързване на iOS устройството.
Свържете вашето iOS устройство към компютъра чрез USB. Затворете iTunes, ако се отвори при свързване на iOS устройството.  Стартирайте iExplorer. Ще видите, че вашето устройство се появява в лявата рамка на iExplorer.
Стартирайте iExplorer. Ще видите, че вашето устройство се появява в лявата рамка на iExplorer.  Отворете секцията „Приложения“ на вашето устройство. Това ще ви даде преглед на всички приложения, инсталирани на вашето устройство.
Отворете секцията „Приложения“ на вашето устройство. Това ще ви даде преглед на всички приложения, инсталирани на вашето устройство. 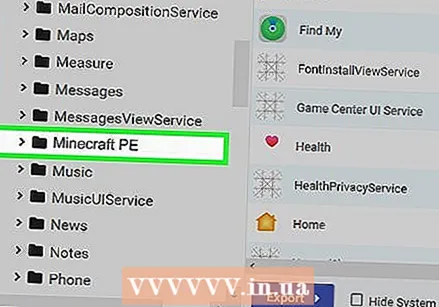 Намерете и изберете "Minecraft PE". Папките се появяват в дясната рамка на iExplorer.
Намерете и изберете "Minecraft PE". Папките се появяват в дясната рамка на iExplorer. 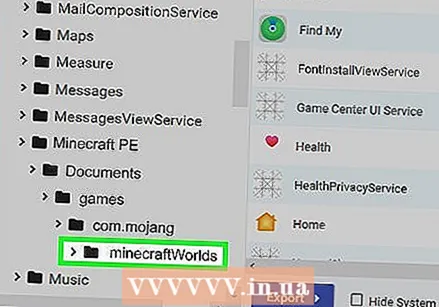 Отидете до Документи → игри → com.mojang → minecraftWorlds. Картата minecraftWorlds съдържа всички карти за всеки от вашите спасени светове.
Отидете до Документи → игри → com.mojang → minecraftWorlds. Картата minecraftWorlds съдържа всички карти за всеки от вашите спасени светове.  Плъзнете новата си папка в папката minecraftWorlds. Копирането трябва да се направи за нула време. Когато копирането приключи, можете да изключите вашето iOS устройство и да затворите iExplorer.
Плъзнете новата си папка в папката minecraftWorlds. Копирането трябва да се направи за нула време. Когато копирането приключи, можете да изключите вашето iOS устройство и да затворите iExplorer. 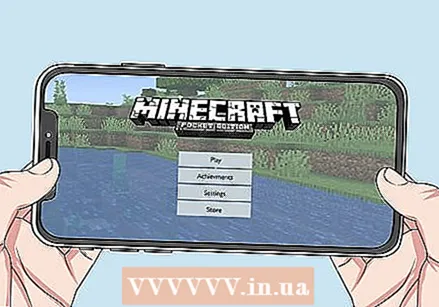 Пуснете новата си карта в Minecraft PE. Можете да намерите новата си карта в списъка със запазени игри. Това ще се появи в горната част или на друго място в списъка след добавяне.
Пуснете новата си карта в Minecraft PE. Можете да намерите новата си карта в списъка със запазени игри. Това ще се появи в горната част или на друго място в списъка след добавяне.
Съвети
- Ако познавате приложение за инсталиране на карти на Minecraft на вашето устройство, използвайте го.