Автор:
Tamara Smith
Дата На Създаване:
26 Януари 2021
Дата На Актуализиране:
1 Юли 2024

Съдържание
- Стъпвам
- Метод 1 от 5: Активиране на услугата за външен регистър (Windows)
- Метод 2 от 5: Изключете дистанционно компютъра с Windows
- Метод 3 от 5: Изключете дистанционно компютъра с Windows от Linux
- Метод 4 от 5: Изключете дистанционно Mac компютър
- Метод 5 от 5: Изключете дистанционно работния плот на Windows 10
- Съвети
Ако имате няколко компютъра във вашата мрежа, можете да ги изключите дистанционно, независимо от операционната им система. Ако използвате Windows, ще трябва отдалечено да настроите компютъра да се изключи дистанционно.След като това е настроено, можете да изпълните изключването от всеки компютър, включително Linux. Компютрите Mac могат да бъдат изключени дистанционно чрез проста команда на терминала.
Стъпвам
Метод 1 от 5: Активиране на услугата за външен регистър (Windows)
 Отворете менюто "Старт" на компютъра, който искате да можете да изключите дистанционно. Преди да можете да изключите отдалечено компютър с Windows във вашата мрежа, трябва да активирате отдалечените услуги. За това са ви необходими права на администратор на компютъра.
Отворете менюто "Старт" на компютъра, който искате да можете да изключите дистанционно. Преди да можете да изключите отдалечено компютър с Windows във вашата мрежа, трябва да активирате отдалечените услуги. За това са ви необходими права на администратор на компютъра. - Ако искате да изключите Mac отдалечено, вижте Метод 4.
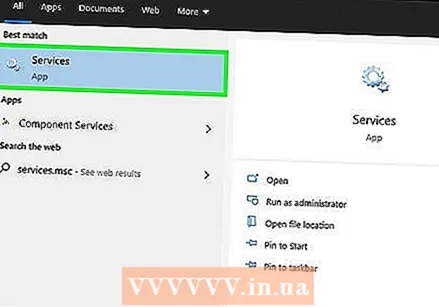 Тип.услуги.msc при отворено меню „Старт“ и натиснете ↵ Въведете. Това стартира конзолата за управление на Microsoft с отворен раздел "Услуги".
Тип.услуги.msc при отворено меню „Старт“ и натиснете ↵ Въведете. Това стартира конзолата за управление на Microsoft с отворен раздел "Услуги".  В списъка с услуги потърсете „Услуга за външен регистър“. Списъкът по подразбиране е сортиран по азбучен ред.
В списъка с услуги потърсете „Услуга за външен регистър“. Списъкът по подразбиране е сортиран по азбучен ред.  Щракнете с десния бутон на мишката върху „Услуга за външен регистър“ и изберете „Properties“. Това отваря прозореца със свойства за услугата.
Щракнете с десния бутон на мишката върху „Услуга за външен регистър“ и изберете „Properties“. Това отваря прозореца със свойства за услугата.  Изберете "Автоматично" от менюто "Тип стартиране". Щракнете върху „OK“ или „Apply“, за да запазите промените.
Изберете "Автоматично" от менюто "Тип стартиране". Щракнете върху „OK“ или „Apply“, за да запазите промените.  Щракнете отново бутона Старт и въведете "защитна стена". Това ще стартира защитната стена на Windows.
Щракнете отново бутона Старт и въведете "защитна стена". Това ще стартира защитната стена на Windows.  Щракнете върху „Разрешаване на достъп на приложение или елемент чрез защитната стена на Windows“. Това е от лявата страна на екрана.
Щракнете върху „Разрешаване на достъп на приложение или елемент чрез защитната стена на Windows“. Това е от лявата страна на екрана.  Щракнете върху бутона "Промяна на настройките". Това ви позволява да правите промени в списъка по-долу.
Щракнете върху бутона "Промяна на настройките". Това ви позволява да правите промени в списъка по-долу. 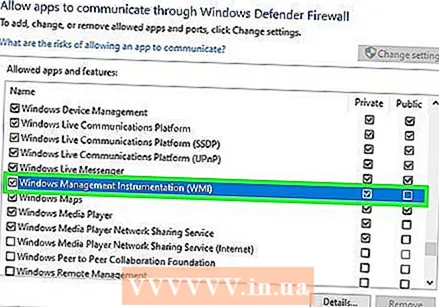 Поставете отметка в „Инструменти за управление на Windows“. Проверете графата "Частно".
Поставете отметка в „Инструменти за управление на Windows“. Проверете графата "Частно".
Метод 2 от 5: Изключете дистанционно компютъра с Windows
 Отворете командния ред на вашия компютър. Можете да използвате програмата за изключване, за да управлявате процеса на изключване за множество компютри във вашата мрежа. Най-бързият начин за отваряне на програмата е чрез командния ред.
Отворете командния ред на вашия компютър. Можете да използвате програмата за изключване, за да управлявате процеса на изключване за множество компютри във вашата мрежа. Най-бързият начин за отваряне на програмата е чрез командния ред. - Windows 10 и 8.1 - Щракнете с десния бутон върху бутона Windows и изберете „Command Line“.
- Windows 7 и по-стари - Изберете "Команден ред" от менюто "Старт".
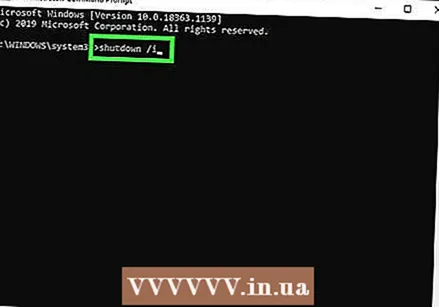 Тип.изключване / i и натиснете ↵ Въведете. Стартира приложението за дистанционно изключване в нов прозорец.
Тип.изключване / i и натиснете ↵ Въведете. Стартира приложението за дистанционно изключване в нов прозорец. 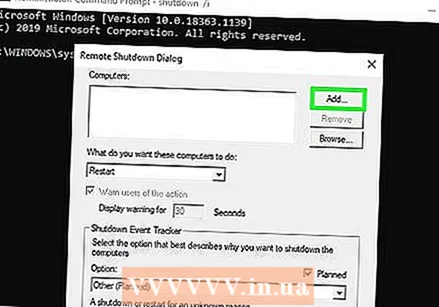 Щракнете върху бутона "Добавяне". С това можете да добавите компютър от вашата мрежа, за който искате да управлявате процеса на изключване.
Щракнете върху бутона "Добавяне". С това можете да добавите компютър от вашата мрежа, за който искате да управлявате процеса на изключване. - Можете да добавите няколко компютъра, стига да са конфигурирани за дистанционно изключване.
 Въведете името на компютъра. Въведете името на компютъра и след това щракнете върху „OK“, за да го добавите към списъка.
Въведете името на компютъра. Въведете името на компютъра и след това щракнете върху „OK“, за да го добавите към списъка. - Можете да намерите името на компютър в екрана "Система" на този компютър (⊞ Печелете+Пауза).
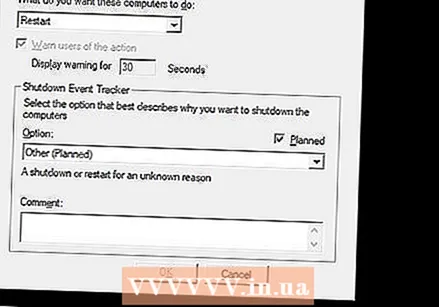 Задайте опциите си за изключване. Има няколко опции, които можете да зададете, преди да дадете знак за изход:
Задайте опциите си за изключване. Има няколко опции, които можете да зададете, преди да дадете знак за изход: - Можете да изберете дали да изключите или рестартирате компютъра от разстояние.
- Можете да предупредите потребителите, че компютърът им се изключва. Това е силно препоръчително, в случай че знаете, че хората работят на компютрите. Можете да регулирате дължината на предупредителния дисплей.
- Можете да добавите причина или коментари в долната част на екрана. Те се добавят към регистрационния файл, което е важно, ако имате няколко администратора или ако трябва да видите какво сте направили след това.
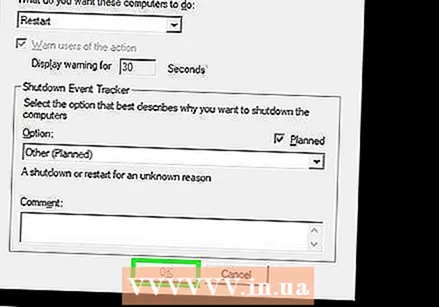 Щракнете върху „OK“, за да изключите компютрите от разстояние. Ако сте задали час за предупреждение, компютрите ще се изключат веднага след изтичането на това време, в противен случай те ще се изключат веднага.
Щракнете върху „OK“, за да изключите компютрите от разстояние. Ако сте задали час за предупреждение, компютрите ще се изключат веднага след изтичането на това време, в противен случай те ще се изключат веднага.
Метод 3 от 5: Изключете дистанционно компютъра с Windows от Linux
 Дистанционно настройте компютъра за дистанционно изключване. Следвайте стъпките в първата част на тази статия, за да подготвите компютъра с Windows за дистанционно изключване.
Дистанционно настройте компютъра за дистанционно изключване. Следвайте стъпките в първата част на тази статия, за да подготвите компютъра с Windows за дистанционно изключване.  Потърсете IP адреса на отдалечения компютър. Нужен ви е IP адресът на отдалечения компютър, за да го изключите от Linux. Можете да намерите този адрес по няколко начина:
Потърсете IP адреса на отдалечения компютър. Нужен ви е IP адресът на отдалечения компютър, за да го изключите от Linux. Можете да намерите този адрес по няколко начина: - Отворете командния ред на отдалечения компютър и въведете ipconfig. Намери го IPv4 адрес.
- Отворете страницата за конфигурация на вашия рутер и намерете DHCP клиентската таблица. Тук ще намерите всички устройства, които са свързани към вашата мрежа.
 Отворете терминала на компютъра Linux. Компютърът с Linux трябва да е в същата мрежа като компютъра с Windows, който искате да изключите.
Отворете терминала на компютъра Linux. Компютърът с Linux трябва да е в същата мрежа като компютъра с Windows, който искате да изключите.  Инсталирайте Samba. този протокол е необходим за свързване с компютъра с Windows. Със следната команда инсталирате Samba в Ubuntu:
Инсталирайте Samba. този протокол е необходим за свързване с компютъра с Windows. Със следната команда инсталирате Samba в Ubuntu: - sudo apt-get инсталирайте samba-common
- Трябва да въведете коренната си парола за Linux, за да продължите с инсталацията.
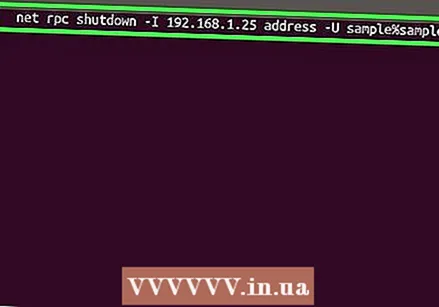 Изпълнете командата за дистанционно изключване. След като протоколът Samba е инсталиран, можете да издадете командата за изключване:
Изпълнете командата за дистанционно изключване. След като протоколът Samba е инсталиран, можете да издадете командата за изключване: - net rpc shutdown -I IP адрес -ВИЕ потребител%парола
- Сменете IP адрес с IP адреса на отдалечения компютър (напр. 192.168.1.25)
- Сменете потребител с потребителското име на потребителя на Windows.
- Сменете парола с паролата на потребителя на Windows.
Метод 4 от 5: Изключете дистанционно Mac компютър
 Отворете терминала на друг Mac във вашата мрежа. Можете да използвате Терминал, за да изключите всеки Mac във вашата мрежа, за който имате администраторски права.
Отворете терминала на друг Mac във вашата мрежа. Можете да използвате Терминал, за да изключите всеки Mac във вашата мрежа, за който имате администраторски права. - Ще намерите Terminal в папката Tools на вашата папка Applications.
- Можете също да го направите от Windows, като използвате SSH програма като PuTTY, за да се свържете с Mac чрез командния ред. Потърсете в интернет за повече информация как да използвате PuTTY. След като се свържете чрез SSH, можете да използвате следните команди.
 Тип.ssh потребителско име@IP адрес. Сменете потребителско име с вашето потребителско име за отдалечения компютър. Сменете IP адрес с IP адреса на отдалечения компютър.
Тип.ssh потребителско име@IP адрес. Сменете потребителско име с вашето потребителско име за отдалечения компютър. Сменете IP адрес с IP адреса на отдалечения компютър. - Потърсете в интернет за повече информация как да намерите IP адреса на Mac.
 Въведете вашата парола за отдалечено Mac, ако бъдете подканени. След като въведете командата от предишната стъпка, ще бъдете подканени да въведете паролата си за този акаунт.
Въведете вашата парола за отдалечено Mac, ако бъдете подканени. След като въведете командата от предишната стъпка, ще бъдете подканени да въведете паролата си за този акаунт. 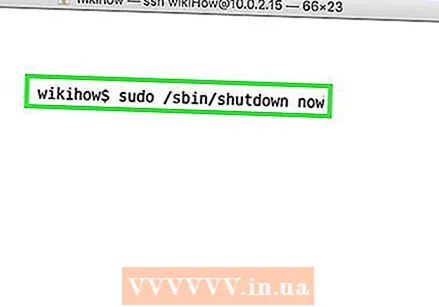 Тип.sudo / sbin / shutdown сегаи натиснете⏎ Връщане. Това незабавно ще изключи Mac отдалечено и вашата SSH връзка с компютъра ще бъде загубена.
Тип.sudo / sbin / shutdown сегаи натиснете⏎ Връщане. Това незабавно ще изключи Mac отдалечено и вашата SSH връзка с компютъра ще бъде загубена. - Ако предпочитате да рестартирате компютъра, добавете -r след изключвам да се.
Метод 5 от 5: Изключете дистанционно работния плот на Windows 10
 Щракнете навсякъде на работния плот. Ако вашият работен плот не работи, затворете работещата програма, вместо да отваряте менюто за изключване. Уверете се, че работният плот е активен и всички други програми са затворени или сведени до минимум.
Щракнете навсякъде на работния плот. Ако вашият работен плот не работи, затворете работещата програма, вместо да отваряте менюто за изключване. Уверете се, че работният плот е активен и всички други програми са затворени или сведени до минимум.  Натиснете .Alt+F4 докато сте влезли дистанционно. Ако използвате отдалечен работен плот на Windows 10, може би сте забелязали, че в менюто "Старт" няма опция за изключване. Ако искате да изключите компютъра, можете да го направите от новото меню за изключване на Windows.
Натиснете .Alt+F4 докато сте влезли дистанционно. Ако използвате отдалечен работен плот на Windows 10, може би сте забелязали, че в менюто "Старт" няма опция за изключване. Ако искате да изключите компютъра, можете да го направите от новото меню за изключване на Windows.  Изберете "Изход" от падащото меню. Можете също така да изберете други опции, включително "Рестартиране", "Спи" и "Изход".
Изберете "Изход" от падащото меню. Можете също така да изберете други опции, включително "Рестартиране", "Спи" и "Изход".  Щракнете върху „OK“, за да изключите компютъра. Тъй като използвате отдалечен работен плот, ще бъдете прекъснати от отдалечения компютър.
Щракнете върху „OK“, за да изключите компютъра. Тъй като използвате отдалечен работен плот, ще бъдете прекъснати от отдалечения компютър.
Съвети
- Не можете да изключите компютъра на някой от разстояние без идентификационни данни за вход или без права на администратор.



