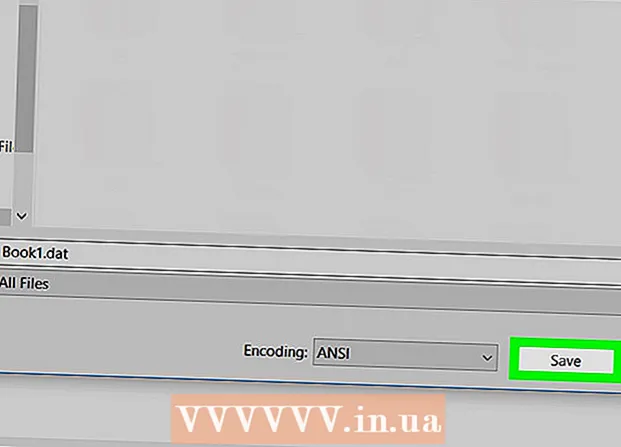Автор:
Frank Hunt
Дата На Създаване:
20 Март 2021
Дата На Актуализиране:
1 Юли 2024

Съдържание
- Стъпвам
- Метод 1 от 4: Използвайте Artboards, за да изрежете изображение
- Метод 2 от 4: Използвайте векторна графика, за да изрежете прости предмети
- Метод 3 от 4: Използване на изрязваща маска за изрязване на изображение
- Метод 4 от 4: Използване на маска за непрозрачност за изрязване на изображение
- Съвети
Adobe Illustrator се използва от графичните дизайнери за проектиране на лога, изображения и документи. За разлика от програми за редактиране на снимки като Adobe Photoshop, Illustrator не разполага с инструмент за изрязване (изрязване) на изображение. Това е ръководство за изрязване в Illustrator, използвайки редица различни методи.
Стъпвам
Метод 1 от 4: Използвайте Artboards, за да изрежете изображение
 Поставете Artboard около парчето, което искате да изрежете, и коригирайте размера по ваш вкус. Това дава възможност да изберете област, която можете да запазите като файл. След това можете да го използвате както е или да го заредите в друг документ на Illustrator.
Поставете Artboard около парчето, което искате да изрежете, и коригирайте размера по ваш вкус. Това дава възможност да изберете област, която можете да запазите като файл. След това можете да го използвате както е или да го заредите в друг документ на Illustrator. - Изберете инструмента Artboard от кутията с инструменти Illustrator. Освен това е възможно да се използва и клавишна комбинация: "Ctrl + O" или "Cmd + O."
- Преоразмерете Artboard, като плъзнете дръжките на рамката на Artboard.
- Натиснете Enter, когато сте готови, за да потвърдите изрязването.
 Запазете изображението с маркирана опция „Използване на монтажната плоча“. От менюто изберете „File“, „Export“ или „Save for web“, след което се уверете, че е включена опцията „use artboard“.
Запазете изображението с маркирана опция „Използване на монтажната плоча“. От менюто изберете „File“, „Export“ или „Save for web“, след което се уверете, че е включена опцията „use artboard“. - Изберете формата на файла, който искате да използвате, от диалоговия прозорец „Експортиране“ или „Запазване за мрежата“.
- Това прави възможно запазването на изрязаната част като растерно изображение.
- Оригиналното изображение няма да бъде запазено, така че всичко, което не сте включили при изрязването, ще бъде загубено. Запазете оригиналния файл като резервно копие, ако е необходимо.
Метод 2 от 4: Използвайте векторна графика, за да изрежете прости предмети
 Начертайте правоъгълник или друго векторно изображение. Ще използваме тази векторна форма, за да изрежем част от областта, където формата припокрива вашето изображение.
Начертайте правоъгълник или друго векторно изображение. Ще използваме тази векторна форма, за да изрежем част от областта, където формата припокрива вашето изображение. - В зависимост от това каква форма искате да има изрязаната част от вашето изображение, изберете инструмента за фигура, от който се нуждаете, от кутията с инструменти на Illustrator.
- За това могат да се използват и обекти с различна или модифицирана форма.
- Възможно е също да изрязвате с форми, които сте направили с писалката.
 Преместете и преоразмерете формата в зависимост от обекта или изображението, които искате да изрежете. Щракнете и плъзнете фигурата с помощта на инструмента за избор, за да я преместите, и използвайте манипулаторите на ограничителното поле, свързани с фигурата, за да преоразмерите.
Преместете и преоразмерете формата в зависимост от обекта или изображението, които искате да изрежете. Щракнете и плъзнете фигурата с помощта на инструмента за избор, за да я преместите, и използвайте манипулаторите на ограничителното поле, свързани с фигурата, за да преоразмерите. - За да преоразмерите фигурата до определени размери, изберете фигурата и използвайте полето „Трансформиране“, за да въведете желаната ширина и височина на фигурата.

- За да запазите пропорциите на фигура, докато преоразмерявате, натиснете „shift“, докато плъзгате една от дръжките на фигурата.

- За да преоразмерите фигурата до определени размери, изберете фигурата и използвайте полето „Трансформиране“, за да въведете желаната ширина и височина на фигурата.
 Уверете се, че формата е върху това, което искате да изрежете. Изберете формата и използвайте Object> Align (обектно меню в главното меню), за да се уверите, че е поставен правилно.
Уверете се, че формата е върху това, което искате да изрежете. Изберете формата и използвайте Object> Align (обектно меню в главното меню), за да се уверите, че е поставен правилно.  Изберете както формата, така и изображението, което искате да изрежете. С инструмента за избор можете да плъзнете и двата обекта, или да задържите клавиша „shift“ и след това да щракнете върху фигурата.
Изберете както формата, така и изображението, което искате да изрежете. С инструмента за избор можете да плъзнете и двата обекта, или да задържите клавиша „shift“ и след това да щракнете върху фигурата.  Отидете в менюто "Pathfinder" и кликнете върху "Min Front". Това изрязва формата на горния обект от основното изображение.
Отидете в менюто "Pathfinder" и кликнете върху "Min Front". Това изрязва формата на горния обект от основното изображение. - “Min Front” е втората опция в панела.
- Прозорецът Pathfinder може да се отвори, като изберете Windows> Pathfinder от главното меню.
 Имайте предвид, че този метод е само за прости обекти.
Имайте предвид, че този метод е само за прости обекти.- За по-сложните изображения части от изображението могат да бъдат променени.
- Това е „окончателна редакция“, което означава, че изрязаната част ще бъде загубена.
Метод 3 от 4: Използване на изрязваща маска за изрязване на изображение
 Начертайте правоъгълник или друг обект. В зависимост от желаната форма за изрязаното изображение, изберете инструмент за рисуване, който да използвате от прозореца с инструменти.
Начертайте правоъгълник или друг обект. В зависимост от желаната форма за изрязаното изображение, изберете инструмент за рисуване, който да използвате от прозореца с инструменти. - Формите, които са били изкривени или променени по друг начин, също могат да се използват за изрязване на изображение.
- Можете също да изрязвате с форми, създадени с инструмента за писалка.
 Регулирайте „линията“ и „запълването“ на формата. Това улеснява да видите какво правите.
Регулирайте „линията“ и „запълването“ на формата. Това улеснява да видите какво правите. - На бял фон ясно се вижда обикновена бяла линия и липса на запълване. Използвайте различен цвят на линията за по-светли изображения.
- Променете дебелината на линията и стойността на запълване на фигурата, като я изберете и щракнете върху цветните или черно / бели рамки в прозореца с инструменти.
 Преместете и преоразмерете формата около областта, която искате да изрежете. Щракнете и плъзнете фигурата с помощта на инструмента за избор и използвайте дръжките на ограничителното поле, за да регулирате размера.
Преместете и преоразмерете формата около областта, която искате да изрежете. Щракнете и плъзнете фигурата с помощта на инструмента за избор и използвайте дръжките на ограничителното поле, за да регулирате размера. - За да преоразмерите областта за изрязване до определен размер, изберете формата и използвайте полето „трансформиране“, за да попълните желаната височина и ширина на формата.
- За да запазите пропорциите на фигурата, докато преоразмерявате, натиснете „shift“, докато влачите дръжките на фигурата.
 Изберете както формата, така и изображението, което искате да изрежете. С инструмента за селекция създавате рамка около двата обекта или задържате „shift“, докато първо кликвате върху изображението и след това върху фигурата.
Изберете както формата, така и изображението, което искате да изрежете. С инструмента за селекция създавате рамка около двата обекта или задържате „shift“, докато първо кликвате върху изображението и след това върху фигурата.  Направете отрязваща маска. Кликнете върху „Обект“ в горната лента на менюто, след това върху „Маска за отрязване> Направи“ от падащото меню.
Направете отрязваща маска. Кликнете върху „Обект“ в горната лента на менюто, след това върху „Маска за отрязване> Направи“ от падащото меню. - Друга възможност е да натиснете „ctrl + 7“ или „Cmd + 7“, за да създадете изрязваща маска.
- Линията ще изчезне автоматично.
- Изрязаното от вас изображение ще остане непокътнато „под“ маската за отрязване.
 Регулирайте маската за отрязване, както желаете. Можете да премествате както маската, така и изображението независимо.
Регулирайте маската за отрязване, както желаете. Можете да премествате както маската, така и изображението независимо. - Понякога обектите са неправилно подравнени и може да се наложи да коригирате нещо.
- Можете да кликнете върху пътя на маската, за да преместите изрязващата маска, без да премествате изображението.
- Можете да щракнете върху изображението и след това щракнете двукратно, за да преместите изображението под маската.
- Можете също така да коригирате точките по пътя на вашата маска за отрязване.
 Премахнете маската за изрязване, ако искате да отмените изрязването. Премахнете изрязващата маска, като изберете изображението, след това Object> Clipping Mask> None от горната лента на менюто.
Премахнете маската за изрязване, ако искате да отмените изрязването. Премахнете изрязващата маска, като изберете изображението, след това Object> Clipping Mask> None от горната лента на менюто.  Разберете защо използваме маска за изрязване при изрязване. Това е добър, бърз и „неразрушителен“ начин за изрязване на изображение.
Разберете защо използваме маска за изрязване при изрязване. Това е добър, бърз и „неразрушителен“ начин за изрязване на изображение. - Оригиналното изображение се запазва, което улеснява отмяната или коригирането на изрязването, докато работите с него.
- Не можете да „размажете“ или да промените прозрачността на изрязването. Маската за отрязване използва пътя на формата, за да скрие части от изображението, не повече от това.
- За по-гъвкав, но по-трудоемък метод за изрязване, вижте „Използване на маска за непрозрачност за изрязване на изображение“.
Метод 4 от 4: Използване на маска за непрозрачност за изрязване на изображение
 Начертайте правоъгълник или друг векторен обект. В зависимост от формата, която искате да има изрязаното изображение, изберете подходящ инструмент за рисуване.
Начертайте правоъгълник или друг векторен обект. В зависимост от формата, която искате да има изрязаното изображение, изберете подходящ инструмент за рисуване. - Обектите, които са били изкривени или редактирани по друг начин, също могат да се използват за изрязване.
- Можете също да изрязвате с форми, направени с инструмента за писалка.
 Преместете и преоразмерете формата около областта, която искате да изрежете. Щракнете и плъзнете фигурата с помощта на инструмента за избор и използвайте дръжките на рамката, за да регулирате нейния размер.
Преместете и преоразмерете формата около областта, която искате да изрежете. Щракнете и плъзнете фигурата с помощта на инструмента за избор и използвайте дръжките на рамката, за да регулирате нейния размер. - За да преоразмерите областта за изрязване до определени размери, изберете формата и използвайте полето „Трансформиране“, за да посочите желаната ширина и височина на формата.
- За да запазите пропорциите на формата, докато преоразмерявате, задръжте натиснат „shift“, докато влачите дръжките на рамката.
 Настройте дебелината на линията и запълването на формата според желаното за изрязване. Маската за непрозрачност използва градации на бяло и сиво, за да определи прозрачността, което ще видите или няма да видите в изрязаната област.
Настройте дебелината на линията и запълването на формата според желаното за изрязване. Маската за непрозрачност използва градации на бяло и сиво, за да определи прозрачността, което ще видите или няма да видите в изрязаната област. - Бялото дава напълно непрозрачна област, докато черното е напълно прозрачно, а по-светлите или по-тъмните сиви тонове дават различни нива на прозрачност.
- Променете атрибутите за щрих и запълване, като изберете формата, след което щракнете върху цветните (или черно / бели) рамки на прозореца на инструмента. Черно-бели градиенти също могат да бъдат избрани.
- За най-добри резултати можете също да премахнете всички редове. „Няма линия“ ще се покаже като бял правоъгълник (без нищо в центъра) с червена диагонална линия през него.
 Помислете и за други инструменти, за да създадете още по-интересна култура. По-сложни ефекти могат да бъдат създадени чрез използване на маски за непрозрачност, като се използват различни инструменти, които променят нюансите на сивото във формата, която използвате, за да създадете маската.
Помислете и за други инструменти, за да създадете още по-интересна култура. По-сложни ефекти могат да бъдат създадени чрез използване на маски за непрозрачност, като се използват различни инструменти, които променят нюансите на сивото във формата, която използвате, за да създадете маската. - Ръбовете на формата могат да бъдат размити, за да се създаде винетка.
- Черно-бял преход може да се използва за размазване на части от изображението.
- Черно-бяла снимка може да се използва и за постигане на интересен покриващ ефект.
- Четката може да се използва за нанасяне на черни, сиви и бели области върху определени зони.
 Изберете както формата, така и изображението, което искате да изрежете. С инструмента за селекция плъзгате и двата обекта, или щракнете върху изображението, задръжте „shift“ и след това щракнете върху фигурата.
Изберете както формата, така и изображението, което искате да изрежете. С инструмента за селекция плъзгате и двата обекта, или щракнете върху изображението, задръжте „shift“ и след това щракнете върху фигурата.  Създайте маска за непрозрачност с помощта на панела за прозрачност. Панелът Прозрачност може да се отвори, като изберете Прозорец> Прозрачност от горната лента на менюто. Кликнете върху „Създаване на маска“ с двата обекта, избрани, за да създадете вашата маска за непрозрачност.
Създайте маска за непрозрачност с помощта на панела за прозрачност. Панелът Прозрачност може да се отвори, като изберете Прозорец> Прозрачност от горната лента на менюто. Кликнете върху „Създаване на маска“ с двата обекта, избрани, за да създадете вашата маска за непрозрачност. - Ако не виждате опцията „Създаване на маска“, щракнете върху стрелката в горната част на панела Прозрачност.

- Уверете се, че е отметнато „Cut“, ако искате ефектът на маската на непрозрачността да бъде ограничен до областта на фигурата.

- Уверете се, че е избран "обикновен" режим на смесване, освен ако не искате да опитате различен.

- Изрязаното изображение остава непокътнато „под“ маската за непрозрачност.

- Ако не виждате опцията „Създаване на маска“, щракнете върху стрелката в горната част на панела Прозрачност.
 Настройте маската си за непрозрачност според нуждите. Можете да преместите маската и изображението независимо, като пуснете иконата на връзката в центъра на панела за прозрачност.
Настройте маската си за непрозрачност според нуждите. Можете да преместите маската и изображението независимо, като пуснете иконата на връзката в центъра на панела за прозрачност. - Можете да кликнете върху пътя на маската, за да преместите само маската за непрозрачност без изображението.
- Можете да щракнете и след това щракнете двукратно върху изображението, за да преместите изображението под маската.
- Можете също така да регулирате точките по пътя на вашата маска за непрозрачност.
 Премахнете маската за непрозрачност, ако искате да отмените изрязването. Премахнете маската за непрозрачност, като изберете маскираното изображение и изберете „освобождаване на маска за непрозрачност“ от менюто на панела за прозрачност.
Премахнете маската за непрозрачност, ако искате да отмените изрязването. Премахнете маската за непрозрачност, като изберете маскираното изображение и изберете „освобождаване на маска за непрозрачност“ от менюто на панела за прозрачност. - Менюто на панела за прозрачност се намира, като щракнете върху поредицата от малки хоризонтални линии в горния десен ъгъл на панела за прозрачност.

- Оригиналното ви изображение ще бъде запазено след прилагане на маската за непрозрачност.

- Менюто на панела за прозрачност се намира, като щракнете върху поредицата от малки хоризонтални линии в горния десен ъгъл на панела за прозрачност.
Съвети
- Също така има възможност да изрежете изображението в Photoshop или MS Paint и след това да го заредите чрез изрязване и поставяне в Illustrator.