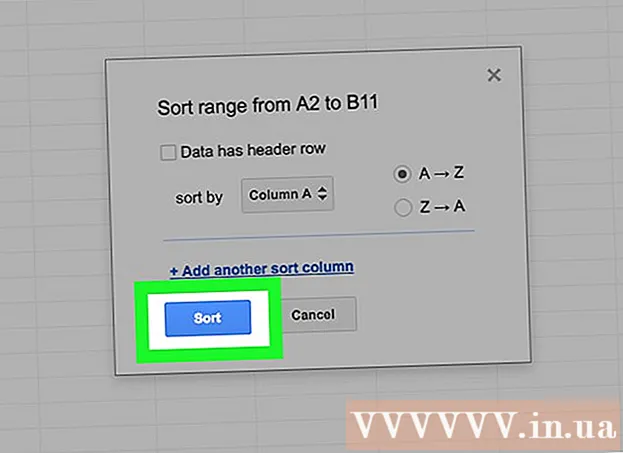Автор:
Judy Howell
Дата На Създаване:
27 Юли 2021
Дата На Актуализиране:
1 Юли 2024

Съдържание
С администраторския акаунт на вашия компютър можете да коригирате системните настройки и да правите промени във файловата система. Независимо от вашата операционна система, можете да промените паролата за вашия акаунт на администратор, като използвате командния ред. В Windows администраторският акаунт е деактивиран по подразбиране и трябва да бъде активиран, ако искате да го използвате.
Стъпвам
Метод 1 от 3: Windows
 Разберете различните видове администраторски акаунти. Windows автоматично създава деактивиран акаунт на администратор във всички версии на Windows след XP. Този акаунт е деактивиран от съображения за сигурност, тъй като първият личен акаунт, който създавате, е администратор по подразбиране. Следният метод ще активира деактивирания администраторски акаунт и след това ще зададе парола за него.
Разберете различните видове администраторски акаунти. Windows автоматично създава деактивиран акаунт на администратор във всички версии на Windows след XP. Този акаунт е деактивиран от съображения за сигурност, тъй като първият личен акаунт, който създавате, е администратор по подразбиране. Следният метод ще активира деактивирания администраторски акаунт и след това ще зададе парола за него. - За да промените паролата за вашия акаунт на личен администратор, отворете контролния панел и изберете опцията "Потребителски акаунти". Изберете вашия личен акаунт на администратор и след това кликнете върху „Създаване на парола“ или „Промяна на паролата ви“.
 Натиснете бутона.⊞ Печелете и въведете "cmd". Трябва да видите „Command Prompt“ да се появи в списъка с резултати от търсенето.
Натиснете бутона.⊞ Печелете и въведете "cmd". Трябва да видите „Command Prompt“ да се появи в списъка с резултати от търсенето. 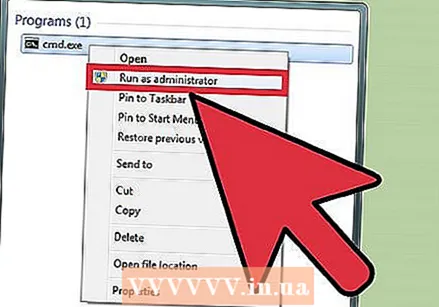 Щракнете с десния бутон на мишката върху "Command Prompt" и изберете "Run as Administrator".
Щракнете с десния бутон на мишката върху "Command Prompt" и изберете "Run as Administrator". Тип.мрежов потребителски администратор / активен: даи натиснете↵ Въведете. Това ще активира акаунта на администратор на компютъра. Най-честата причина за активиране на администраторския акаунт е да се извърши работа по автоматизация, без съобщението за контрол на достъпа на потребителя да се появява при всяка промяна на системна настройка.
Тип.мрежов потребителски администратор / активен: даи натиснете↵ Въведете. Това ще активира акаунта на администратор на компютъра. Най-честата причина за активиране на администраторския акаунт е да се извърши работа по автоматизация, без съобщението за контрол на достъпа на потребителя да се появява при всяка промяна на системна настройка.  Тип.нетен потребителски администратор *и натиснете↵ Въведете. Позволява ви да промените паролата на администратора.
Тип.нетен потребителски администратор *и натиснете↵ Въведете. Позволява ви да промените паролата на администратора.  Въведете паролата, която искате да използвате. Символите не се появяват, когато пишете. Натиснете ↵ Въведете след въвеждане на паролата.
Въведете паролата, която искате да използвате. Символите не се появяват, когато пишете. Натиснете ↵ Въведете след въвеждане на паролата.  Повторно въведете паролата, за да я потвърдите. Ако паролите не съвпадат, опитайте отново.
Повторно въведете паролата, за да я потвърдите. Ако паролите не съвпадат, опитайте отново.  Тип.мрежов потребителски администратор / активен: неи натиснете↵ Въведете. Това ще деактивира администраторския акаунт. Не се препоръчва да поддържате акаунта на администратор активен, когато не го използвате. След като зададете паролата си и извършите всички необходими действия като администратор, деактивирайте акаунта от командния ред.
Тип.мрежов потребителски администратор / активен: неи натиснете↵ Въведете. Това ще деактивира администраторския акаунт. Не се препоръчва да поддържате акаунта на администратор активен, когато не го използвате. След като зададете паролата си и извършите всички необходими действия като администратор, деактивирайте акаунта от командния ред.
Метод 2 от 3: OS X
 Разберете процедурата. Можете да използвате Single User Mode, за да нулирате администраторската парола за вашия Mac, в случай че сте я забравили. За да изпълните тази процедура, не ви е необходим администраторски достъп.
Разберете процедурата. Можете да използвате Single User Mode, за да нулирате администраторската парола за вашия Mac, в случай че сте я забравили. За да изпълните тази процедура, не ви е необходим администраторски достъп.  Рестартирайте компютъра и задръжте.⌘ Команда+С. натиснат. Ако задържите тези клавиши, докато компютърът се зарежда, ще бъдете отведени до командния ред.
Рестартирайте компютъра и задръжте.⌘ Команда+С. натиснат. Ако задържите тези клавиши, докато компютърът се зарежда, ще бъдете отведени до командния ред.  Тип.fsck -fyи натиснете⏎ Връщане. Това ще сканира твърдия ви диск за грешки, което може да отнеме няколко минути. Тази процедура е необходима за продължаване.
Тип.fsck -fyи натиснете⏎ Връщане. Това ще сканира твърдия ви диск за грешки, което може да отнеме няколко минути. Тази процедура е необходима за продължаване.  Тип.монтиране -ваш /и натиснете⏎ Връщане. Това ви позволява да правите промени във файловата система.
Тип.монтиране -ваш /и натиснете⏎ Връщане. Това ви позволява да правите промени във файловата система.  Тип.passwd администратори натиснете⏎ Връщане. Можете да промените паролата за всеки потребителски акаунт, като въведете името на потребителския акаунт вместо "Администратор".
Тип.passwd администратори натиснете⏎ Връщане. Можете да промените паролата за всеки потребителски акаунт, като въведете името на потребителския акаунт вместо "Администратор".  Въведете новата си парола два пъти. Ще бъдете помолени да въведете новата си парола и след това да я въведете отново, за да я потвърдите. Паролата не се показва, докато пишете.
Въведете новата си парола два пъти. Ще бъдете помолени да въведете новата си парола и след това да я въведете отново, за да я потвърдите. Паролата не се показва, докато пишете. 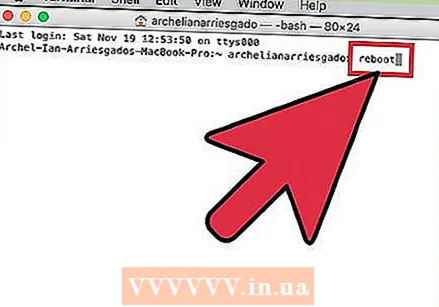 Тип.рестартирайтеи натиснете⏎ Връщане. Това ще рестартира компютъра ви и ще зареди OS X нормално. Вашият администраторски акаунт вече ще използва новата парола.
Тип.рестартирайтеи натиснете⏎ Връщане. Това ще рестартира компютъра ви и ще зареди OS X нормално. Вашият администраторски акаунт вече ще използва новата парола.
Метод 3 от 3: Linux
 Разберете рисковете, преди да продължите. Linux е проектиран така, че да можете да изпълнявате административни задачи, без действително да влизате като администратор или "root" потребител. Като такъв е силно препоръчително да изпълните задачата судо използва се за извършване на действия, които изискват root достъп, вместо да влезете като root. Откакто ти судо можете да използвате заедно със собствената си потребителска парола за извършване на коренови промени, всъщност не е необходимо да задавате парола за корен. Ако искате да го настроите, прочетете.
Разберете рисковете, преди да продължите. Linux е проектиран така, че да можете да изпълнявате административни задачи, без действително да влизате като администратор или "root" потребител. Като такъв е силно препоръчително да изпълните задачата судо използва се за извършване на действия, които изискват root достъп, вместо да влезете като root. Откакто ти судо можете да използвате заедно със собствената си потребителска парола за извършване на коренови промени, всъщност не е необходимо да задавате парола за корен. Ако искате да го настроите, прочетете.  Отворете терминала. Сменяте паролата чрез терминала, който може да се отвори от лентата на задачите или чрез натискане Ctrl+Alt+T..
Отворете терминала. Сменяте паролата чрез терминала, който може да се отвори от лентата на задачите или чрез натискане Ctrl+Alt+T..  Тип.sudo passwdи натиснете↵ Въведете. Ще бъдете помолени за вашата потребителска парола.
Тип.sudo passwdи натиснете↵ Въведете. Ще бъдете помолени за вашата потребителска парола.  Въведете новата си парола за корен. След като въведете вашата потребителска парола, ще бъдете подканени да създадете новата парола за корен. Ще бъдете помолени да го въведете два пъти, за да го потвърдите. Няма да виждате паролата на екрана, докато я въвеждате.
Въведете новата си парола за корен. След като въведете вашата потребителска парола, ще бъдете подканени да създадете новата парола за корен. Ще бъдете помолени да го въведете два пъти, за да го потвърдите. Няма да виждате паролата на екрана, докато я въвеждате.