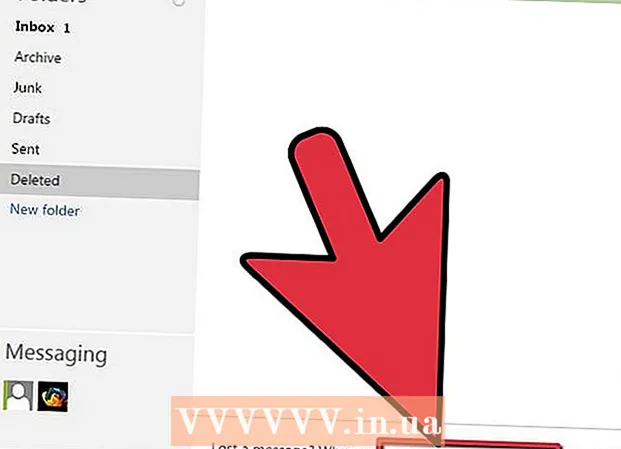Автор:
John Pratt
Дата На Създаване:
18 Февруари 2021
Дата На Актуализиране:
1 Юли 2024

Съдържание
- Стъпвам
- Метод 1 от 3: Използване на Windows „Нулиране“
- Метод 2 от 3: Използване на диска за възстановяване на Dell
- Метод 3 от 3: Използване на инсталационен диск на Windows
Тази wikiHow ви учи как да премахвате и преинсталирате Windows от твърдия диск на компютър на Dell. Ако просто искате да изтриете всичко на твърдия диск, за да почистите инсталирането на Windows или да премахнете вирус, можете да използвате опцията „Нулиране“ на Windows 10 - ако не, повечето компютри на Dell имат скрито устройство за възстановяване, което можете да използвате, за да преформатирате основния харддиск. Ако вашият Dell няма нито една от тези опции, вместо това можете да използвате инсталационен диск на Windows. Преди да форматирате твърдия диск, е важно да архивирате данните си на външен твърд диск, тъй като всичко на твърдия диск на вашия компютър ще бъде изтрито, когато го форматирате.
Стъпвам
Метод 1 от 3: Използване на Windows „Нулиране“
 Отворете Старт
Отворете Старт  Отворете „Настройки“
Отворете „Настройки“  Щракнете върху Актуализиране и сигурност
Щракнете върху Актуализиране и сигурност  Щракнете върху раздела Възстановяване на системата. Той е от лявата страна на прозореца.
Щракнете върху раздела Възстановяване на системата. Той е от лявата страна на прозореца.  кликнете върху Да работиш . Това е под заглавието „Нулиране на този компютър“ в горната част на страницата.
кликнете върху Да работиш . Това е под заглавието „Нулиране на този компютър“ в горната част на страницата.  кликнете върху Изтрийте всичко когато бъдете подканени. Това е в горната част на изскачащия прозорец.
кликнете върху Изтрийте всичко когато бъдете подканени. Това е в горната част на изскачащия прозорец.  кликнете върху Изтрийте файлове и почистете устройството . Тази опция ще изтрие всичко от вашия твърд диск и след това ще преинсталира Windows вместо вас.
кликнете върху Изтрийте файлове и почистете устройството . Тази опция ще изтрие всичко от вашия твърд диск и след това ще преинсталира Windows вместо вас. - Може да видите предупреждение, че не е възможно да се върнете към предишна версия на Windows. Ако е така, кликнете върху Следващ преди да продължите.
 кликнете върху Нулиране когато бъдете подканени. Компютърът ви ще започне да се нулира.
кликнете върху Нулиране когато бъдете подканени. Компютърът ви ще започне да се нулира.  кликнете върху Непрекъснато когато бъдете подканени. След като компютърът завърши нулирането, ще го видите в горната част на страницата. Кликването върху него ще ви отведе до страницата за настройка.
кликнете върху Непрекъснато когато бъдете подканени. След като компютърът завърши нулирането, ще го видите в горната част на страницата. Кликването върху него ще ви отведе до страницата за настройка.  Следвайте инструкциите на екрана. Изберете език, свържете се с Wi-Fi мрежа и изпълнете други задачи по инсталиране, за да завършите преинсталирането на Windows 10.
Следвайте инструкциите на екрана. Изберете език, свържете се с Wi-Fi мрежа и изпълнете други задачи по инсталиране, за да завършите преинсталирането на Windows 10.
Метод 2 от 3: Използване на диска за възстановяване на Dell
 Рестартирайте компютъра си. кликнете върху Започнете
Рестартирайте компютъра си. кликнете върху Започнете Отворете менюто "Разширени опции за стартиране". След като видите, че се появява логото на Dell, докоснете клавиша неколкократно F8. Ако направите това навреме, ще видите екрана "Разширени опции за стартиране".
Отворете менюто "Разширени опции за стартиране". След като видите, че се появява логото на Dell, докоснете клавиша неколкократно F8. Ако направите това навреме, ще видите екрана "Разширени опции за стартиране". - Ако видите логото на Windows да се появи преди да натиснете клавиша F8 трябва да рестартирате компютъра и да опитате отново.
 Изберете Нулирайте компютъра си и натиснете ↵ Въведете. Използвайте клавиша със стрелка на вашия компютър, за да изберете тази опция.
Изберете Нулирайте компютъра си и натиснете ↵ Въведете. Използвайте клавиша със стрелка на вашия компютър, за да изберете тази опция.  Изберете език. Щракнете върху падащото меню „Език“, щракнете върху езика, който искате да използвате, след което щракнете Следващ.
Изберете език. Щракнете върху падащото меню „Език“, щракнете върху езика, който искате да използвате, след което щракнете Следващ.  Влезте във вашия акаунт. Изберете вашия акаунт и след това въведете паролата си. Вашият акаунт трябва да има права на администратор, за да продължи.
Влезте във вашия акаунт. Изберете вашия акаунт и след това въведете паролата си. Вашият акаунт трябва да има права на администратор, за да продължи.  кликнете върху Възстановяване на фабричните изображения на Dell когато бъдете подканени. Отваря се прозорецът Factory Factory Restore.
кликнете върху Възстановяване на фабричните изображения на Dell когато бъдете подканени. Отваря се прозорецът Factory Factory Restore.  кликнете върху Следващ. Намира се в долния десен ъгъл на прозореца.
кликнете върху Следващ. Намира се в долния десен ъгъл на прозореца.  Потвърдете решението си да форматирате компютъра. Поставете отметка в квадратчето „Да, преформатирайте твърдия диск и възстановете системния софтуер до фабричните настройки“, ако все още не е направено.
Потвърдете решението си да форматирате компютъра. Поставете отметка в квадратчето „Да, преформатирайте твърдия диск и възстановете системния софтуер до фабричните настройки“, ако все още не е направено.  кликнете върху Следващ. Намира се в долния десен ъгъл на прозореца. Това ще ви подкани да изтриете и преформатирате твърдия диск на Dell.
кликнете върху Следващ. Намира се в долния десен ъгъл на прозореца. Това ще ви подкани да изтриете и преформатирате твърдия диск на Dell. - Този процес може да отнеме няколко часа, затова се уверете, че вашият Dell е включен в електрически контакт.
 кликнете върху Изключвам когато бъдете подканени. Това ще рестартира компютъра ви. Сега вашият Dell трябва да бъде възстановен до първоначалните настройки за чистота.
кликнете върху Изключвам когато бъдете подканени. Това ще рестартира компютъра ви. Сега вашият Dell трябва да бъде възстановен до първоначалните настройки за чистота.
Метод 3 от 3: Използване на инсталационен диск на Windows
 Уверете се, че имате инсталационен диск на Windows. С няколко ощипвания на настройките на компютъра можете да поискате от компютъра да стартира от компактдиска вместо от твърдия диск, така че да можете да изтриете твърдия диск и след това да го форматирате отново.
Уверете се, че имате инсталационен диск на Windows. С няколко ощипвания на настройките на компютъра можете да поискате от компютъра да стартира от компактдиска вместо от твърдия диск, така че да можете да изтриете твърдия диск и след това да го форматирате отново. - Ако нямате инсталационен диск на Windows, можете да го създадете, като изтеглите инструмента за инсталиране на Windows 10 ISO от страницата за инсталиране на Windows 10 и след това запишете ISO на DVD.
 Поставете вашия Windows диск в компютъра. Поставете диска с логото нагоре в DVD устройството и затворете тавата.
Поставете вашия Windows диск в компютъра. Поставете диска с логото нагоре в DVD устройството и затворете тавата.  Рестартирайте компютъра си. кликнете върху Започнете
Рестартирайте компютъра си. кликнете върху Започнете Изчакайте, докато се появи съобщението „Натиснете който и да е клавиш, за да стартирате от диск“. На повечето компютри на Dell поставянето на инсталационен диск на Windows ще подкани компютъра да избере диска като опция за зареждане.
Изчакайте, докато се появи съобщението „Натиснете който и да е клавиш, за да стартирате от диск“. На повечето компютри на Dell поставянето на инсталационен диск на Windows ще подкани компютъра да избере диска като опция за зареждане. - Ако компютърът ви се рестартира напълно, без да се появи подкана, ще трябва да промените реда на зареждане в BIOS.
 Натиснете произволен клавиш на клавиатурата. Правейки това, вие инициирате процедурата за зареждане на устройството.
Натиснете произволен клавиш на клавиатурата. Правейки това, вие инициирате процедурата за зареждане на устройството.  Изберете език. Щракнете върху менюто "Език", щракнете върху езика, който искате да използвате и след това щракнете Следващ в долния десен ъгъл на прозореца.
Изберете език. Щракнете върху менюто "Език", щракнете върху езика, който искате да използвате и след това щракнете Следващ в долния десен ъгъл на прозореца.  Приемете условията за ползване. Поставете отметка в квадратчето „Приемам лицензионните условия“ и след това щракнете Следващ.
Приемете условията за ползване. Поставете отметка в квадратчето „Приемам лицензионните условия“ и след това щракнете Следващ.  кликнете върху Коригирано. Той е в центъра на прозореца. Показва се списък с твърди дискове, свързани към вашия компютър.
кликнете върху Коригирано. Той е в центъра на прозореца. Показва се списък с твърди дискове, свързани към вашия компютър.  Изберете вашия твърд диск на Dell. Щракнете върху твърдия диск (° С :) за да го изберете.
Изберете вашия твърд диск на Dell. Щракнете върху твърдия диск (° С :) за да го изберете. - Ако не го направите (° С :) опция, потърсете най-голямото устройство, ако е необходимо (но се уверете, че е правилното).
 кликнете върху Формат. Трябва да е в долната част на страницата. Това ще изтрие и преформатира твърдия ви диск според настройките на Windows по подразбиране.
кликнете върху Формат. Трябва да е в долната част на страницата. Това ще изтрие и преформатира твърдия ви диск според настройките на Windows по подразбиране. - Може да бъдете помолени да изберете файлова система. Ако е така, изберете NTFS и кликнете върху Добре.
- Преформатирането може да отнеме няколко часа, затова се уверете, че компютърът ви е свързан към източник на захранване.
 кликнете върху Следващ или Качи се когато бъдете подканени. Това завършва процеса на форматиране.
кликнете върху Следващ или Качи се когато бъдете подканени. Това завършва процеса на форматиране.  Следвайте инструкциите на екрана. Тук трябва да пише „Преинсталиране на Windows“ - щракването върху него ще започне преинсталиране на Windows и след това следвайте инструкциите на екрана, за да завършите преинсталирането на Windows.
Следвайте инструкциите на екрана. Тук трябва да пише „Преинсталиране на Windows“ - щракването върху него ще започне преинсталиране на Windows и след това следвайте инструкциите на екрана, за да завършите преинсталирането на Windows.